Últimamente he estado trabajando en un proyecto en el que tengo que descargar muchos archivos PDF de un sitio web y luego revisar cada uno y resaltar algún texto, agregar comentarios, etc.
En Google Chrome, cada vez que hago clic en un enlace a un archivo PDF, simplemente abre el archivo en la ventana del navegador.

Es bastante útil para la mayoría de las personas y estuvo bien para mí hasta que comencé este proyecto. Aparte de ver el archivo PDF, no hay nada más que pueda hacer con el archivo si está abierto en Chrome.
Básicamente, estaba haciendo clic en el Descargar , guárdelo en el disco duro y luego ábralo desde allí. Después de un tiempo, comenzó a ser un poco aburrido y lento.
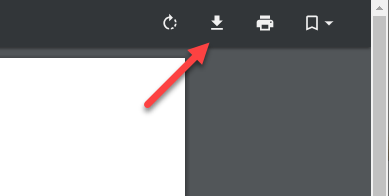
Estaba usando Adobe Acrobat en mi PC para realizar los cambios en los archivos PDF, así que quería usarlo en lugar de Chrome. Finalmente, después de jugar con cosas por un tiempo, logré encontrar una buena solución.
Para evitar que Chrome abriera archivos PDF, tuve que deshabilitar el Visor de PDF de Chrome integrado. Aquí sabrás como podrás hacerlo.
Deshabilitar el visor de PDF de Chrome integrado
Para desactivar el visor de PDF en Chrome, primero debe hacer clic en los tres puntos en la parte superior derecha y luego hacer clic en configuraciones.
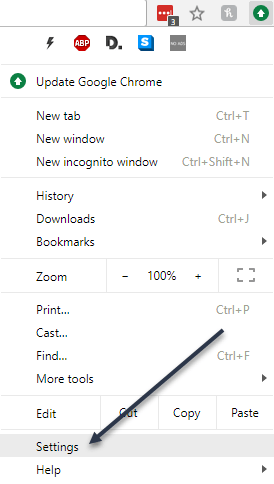
Luego, desplácese hasta la parte inferior hasta llegar a la Avanzado enlace y haga clic en él.
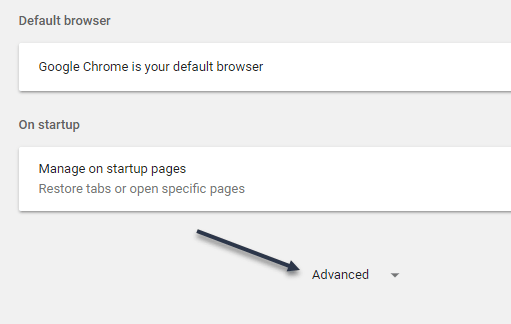
Esto abrirá una larga lista de configuraciones avanzadas de Chrome. Desplácese hasta que vea Configuración de contenido bajo Privacidad y seguridad.
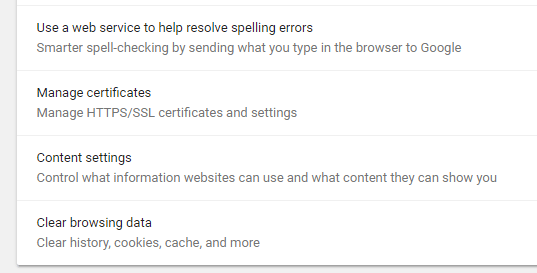
Finalmente, desplácese hacia abajo hasta que vea el Documentos PDF opción.
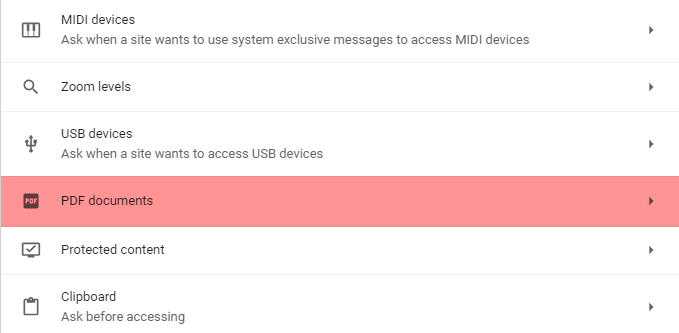
Ahora continúe y habilite la opción para descargar archivos PDF en lugar de elegirlos en Chrome.
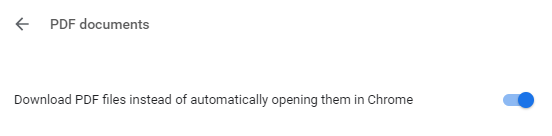
¡Eso es! Ahora el archivo PDF se descargará como un archivo normal y tendrá que hacer clic en él para abrirlo. Además, es posible que deba cambiar el programa predeterminado para abrir archivos PDF en su computadora.
Por ejemplo, en mi Mac, los archivos PDF se abren en Vista previa en lugar de Adobe Acrobat. Para cambiar el visor de PDF en Mac, debe hacer clic derecho en un archivo PDF y elegir Obtener informacion.
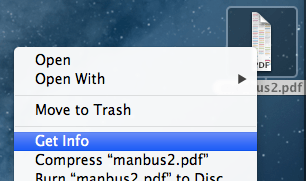
Entonces necesitas extender el Abrir con y cambie el programa al visor de PDF que desee. Luego haga clic en el Cambia todo , que asegurará que todos los archivos PDF se abran usando este programa.
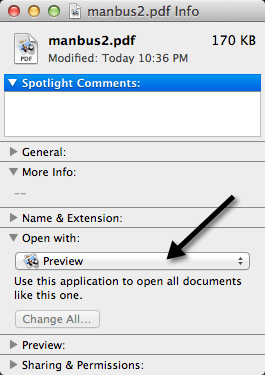
Para los usuarios de Windows, pueden consultar mis artículos anteriores sobre cómo cambiar el programa predeterminado para abrir un archivo con y configuración de programas predeterminados en Windows 7.
Espero que si eres una de esas personas que no necesita el visor de PDF predeterminado en Chrome, puedes usar la técnica anterior para solucionar el problema. ¡Disfrutar!