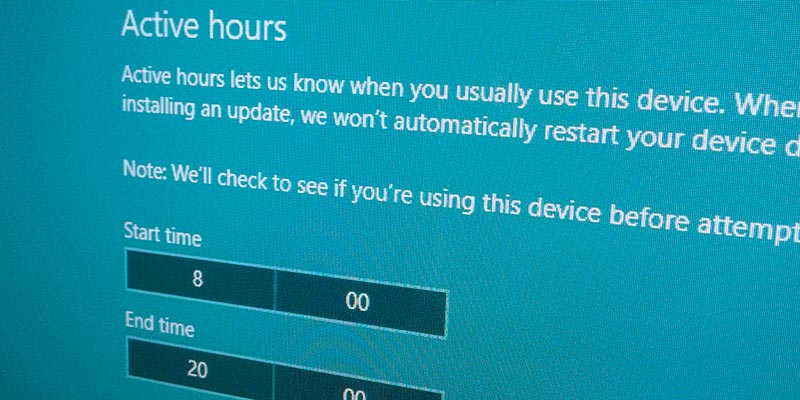Las actualizaciones de Windows siempre han sido un dolor de cabeza. Con Windows 10, esto se ha convertido en un problema aún mayor, ya que le brinda muy poco control sobre cómo Windows instala las actualizaciones. De hecho, he visto reiniciar el sistema de Windows entre sesiones de juego y cosas para instalar actualizaciones de Windows. La ventaja de este comportamiento es que permite a los usuarios mantenerse actualizados y permite a Microsoft agregar funciones sin preocuparse si el usuario está actualizado con los parches o no. Por supuesto, esto es bastante importante ya que he visto usuarios que no actualizaron sus sistemas durante años.
Afortunadamente, Microsoft agregó una nueva característica llamada Horas activas en la actualización de aniversario. Active Hours permite a un usuario de Windows establecer tiempos personalizados para que Windows no lo obligue a reiniciar su sistema para instalar las actualizaciones.
Establecer horas activas para instalar actualizaciones de Windows
Configurar las horas activas en la actualización de aniversario de Windows 10 es fácil. Para comenzar, haga clic en el ícono de notificaciones en la barra de tareas y luego haga clic en la opción «Todas las configuraciones». Alternativamente, también puede usar el atajo de teclado «Win + I».
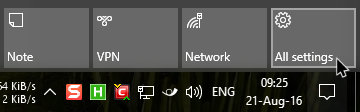
La acción anterior abrirá la aplicación Configuración. Aquí, selecciona la opción “Actualización y Seguridad”.
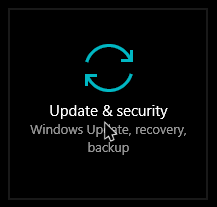
En la ventana Actualización y seguridad, vaya a la pestaña «Actualización de Windows» en el panel izquierdo y luego haga clic en el enlace «Cambiar horas activas» en la sección Configuración de actualización.
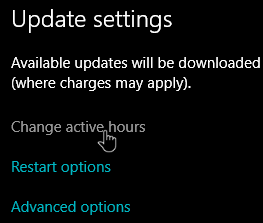
La acción anterior traerá adelante la sección Horas activas. Simplemente establezca la hora de inicio y finalización. En mi caso, estoy configurando mis horas activas de 8 a.m. a 8 p.m. Tenga en cuenta que la hora de inicio y finalización no debe exceder las doce horas.
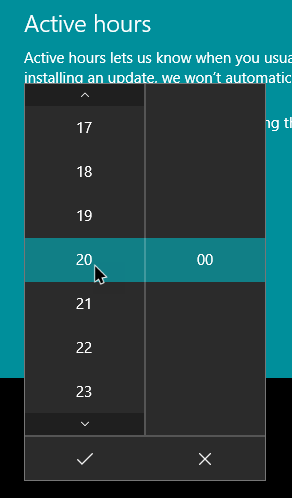
Una vez que haya terminado de configurar las horas activas, haga clic en el botón «Guardar» para guardar los cambios.
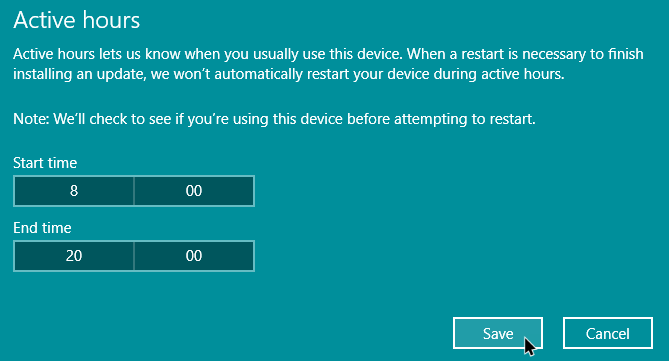
De ahora en adelante, Windows no intentará forzar el reinicio de su sistema durante las horas activas.
Establecer tiempo de reinicio personalizado para instalar actualizaciones de Windows
Incluso cuando configura las Horas activas, es posible que a veces desee anularlo para poder instalar la actualización de Windows de manera más pacífica. Para anular las Horas activas, puede configurar el tiempo de reinicio personalizado.
Para establecer un tiempo de reinicio personalizado, vuelva a las opciones de actualización de Windows en la aplicación Configuración y luego haga clic en el enlace «Opciones de reinicio» en la sección Configuración de actualización.
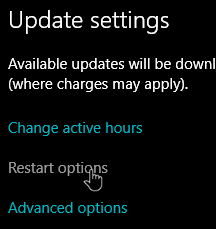
La acción anterior lo llevará a la pantalla Opciones de reinicio. De forma predeterminada, esta función solo estará disponible cuando haya una instalación de actualización pendiente. Como puede ver en la imagen a continuación, no tengo actualizaciones pendientes, por lo que no puedo usar esta función. Para habilitar el tiempo de reinicio personalizado, cambie el botón debajo de «Usar un tiempo de reinicio personalizado» y configure cuándo desea reiniciar su sistema para instalar las actualizaciones.
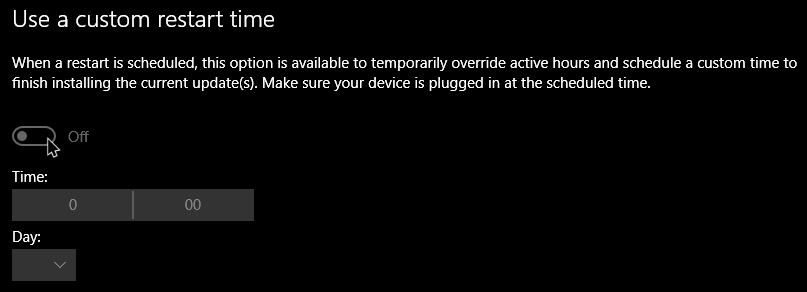
Tan pronto como configure el tiempo de reinicio, Windows no lo molestará con la notificación «Instalar actualizaciones».
Comente a continuación compartiendo sus pensamientos y experiencias sobre el uso de la función Horas activas y la capacidad de establecer tiempos de reinicio personalizados para instalar las actualizaciones de Windows.