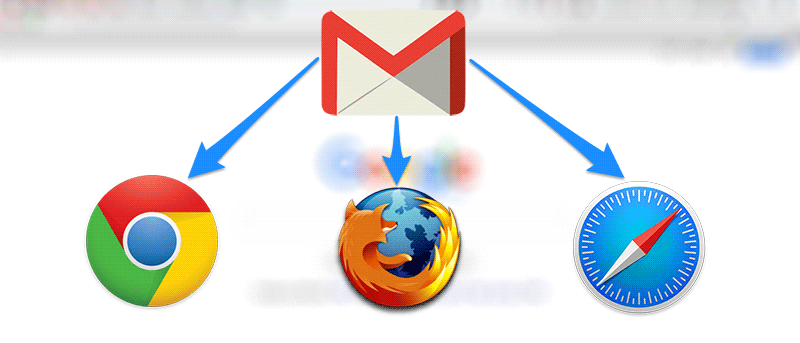Si usa Gmail en la web y a menudo encuentra enlaces de correo electrónico en varias páginas web que se inician en la aplicación de correo estándar en su Mac, entonces puedo entender su dolor. Un enlace que se abre en un cliente de correo electrónico que no usa simplemente no tiene sentido.
En este artículo, le mostraremos cómo cambiar su aplicación de correo predeterminada al sitio web de Gmail para que todos sus futuros clics en los enlaces de correo electrónico se abran allí en lugar de la aplicación de correo estándar.
Configurar varios navegadores web, a saber, Safari, Chrome y Firefox, para usar el sitio web de Gmail como la aplicación de correo predeterminada es bastante fácil, y así es como puede hacerlo en su máquina.
Configuración del sitio web de Gmail como la aplicación de correo predeterminada en Google Chrome
1. Inicie Google Chrome en su Mac.
2. Dirígete a la sitio web de gmail e inicie sesión en su cuenta.
3. Una vez que esté en su bandeja de entrada, en la barra de direcciones de su navegador debería poder ver un icono que se parece al que se muestra en la siguiente captura de pantalla. Debe hacer clic en él y seleccionar «Permitir» y luego hacer clic en «Listo».
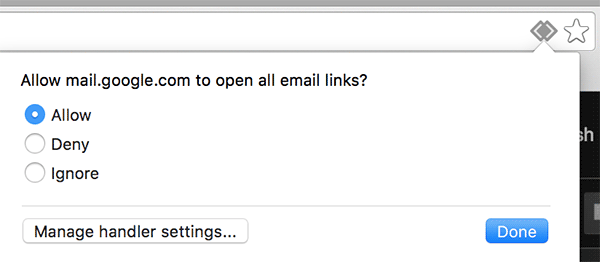
Los pasos anteriores son para permitir que el sitio web de Gmail abra todos los enlaces de correo electrónico y no lo redirija a la aplicación de correo estándar. Ha configurado correctamente Chrome para abrir todos los enlaces de correo electrónico en el sitio web de Gmail.
Puede confirmarlo yendo a «Configuración de Chrome -> Configuración de contenido» y haciendo clic en «Administrar controladores…» Debería ver que el tipo de enlace «mailto» ahora apunta a «mail.google.com», que es el sitio web de Gmail. .
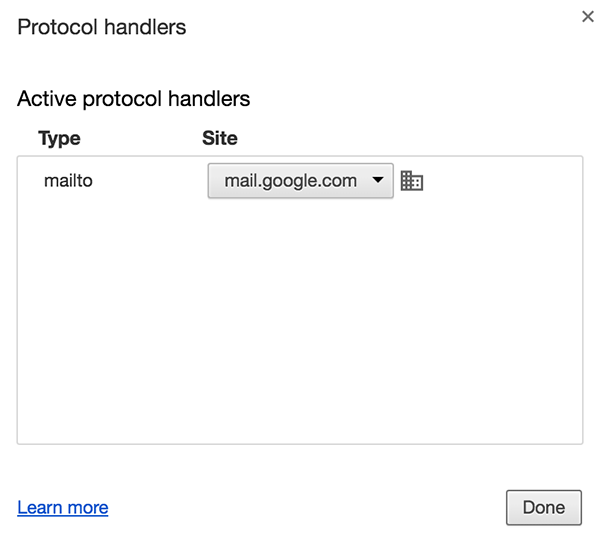
Configuración del sitio web de Gmail como la aplicación de correo predeterminada en Mozilla Firefox
1. Inicie Firefox en su Mac.
2. Haga clic en el menú «Firefox» y luego seleccione «Preferencias…» para acceder al panel de configuración de Firefox. Ahí es donde residen todas las opciones de configuración de Firefox.
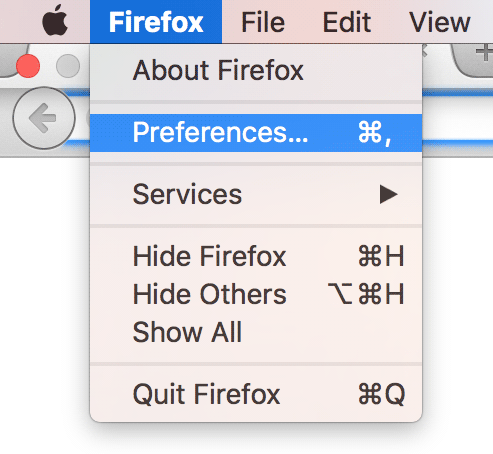
3. Cuando se abra el panel de Preferencias, diríjase a la pestaña que dice «Aplicaciones». En esa pestaña encontrará un Tipo de contenido que dice «mailto», y junto a él hay un menú desplegable donde puede especificar qué aplicación se debe usar para abrir este tipo de contenido, es decir, enlaces de correo electrónico.
Seleccione «Usar Gmail» en el menú desplegable y eso configurará el sitio web de Gmail como la aplicación de correo predeterminada en Firefox.
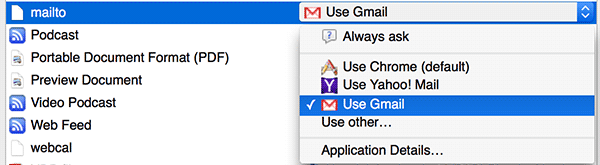
A partir de ahora, todos los enlaces de correo electrónico en los que haga clic dentro de Firefox deberían abrirse en el sitio web de Gmail.
Configurar el sitio web de Gmail como la aplicación de correo predeterminada en Safari
A diferencia de Chrome y Firefox, Safari no le permite agregar fácilmente una configuración que maneje enlaces de correo electrónico. Para hacer esta tarea en Safari necesitarás una extensión.
1. Inicie Safari y diríjase a la página de descarga de la extensión mailto y descargar la extensión.
2. Cuando se haya descargado la extensión, haga doble clic en ella en Finder para instalarla.
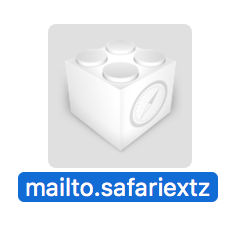
3. Recibirá el siguiente mensaje en su pantalla que le preguntará si desea instalar la extensión seleccionada. Haga clic en el botón «Confiar» para permitir que se instale la extensión.
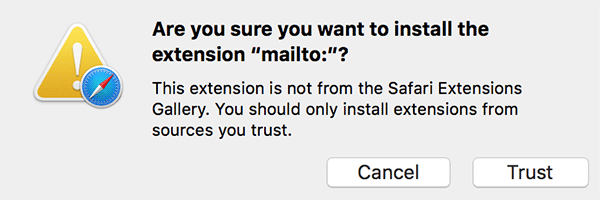
4. Una vez instalada la extensión, debería ver «Opciones» con una casilla de verificación. Marque la casilla para habilitar opciones para la extensión.
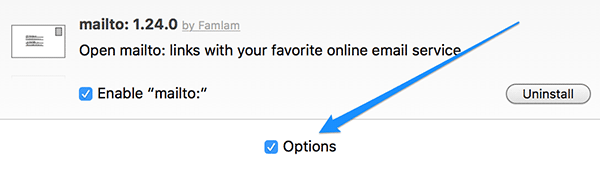
5. Ahora debería ver varios programas de correo electrónico que puede usar en Safari para manejar los enlaces de correo electrónico. Seleccione «Gmail» de la lista y luego reinicie el navegador para que los cambios surtan efecto.
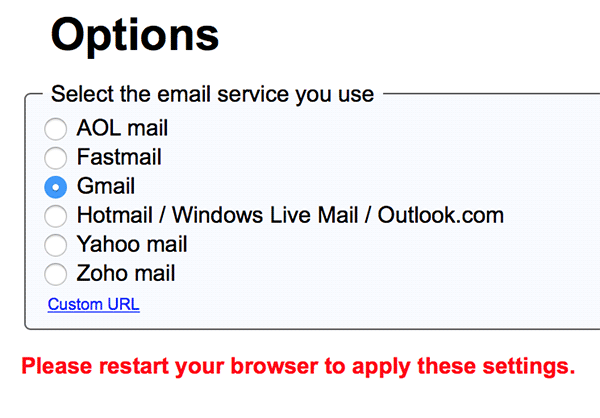
Safari ahora abrirá todos los enlaces de correo electrónico en el sitio web de Gmail.
Conclusión
Si Gmail es su cliente de correo electrónico principal, se recomienda configurar el sitio web como predeterminado en varios navegadores web en su Mac para que todos sus enlaces de correo electrónico se abran en la Web y no en la aplicación de correo estándar. La guía anterior te ayuda a hacer exactamente eso.