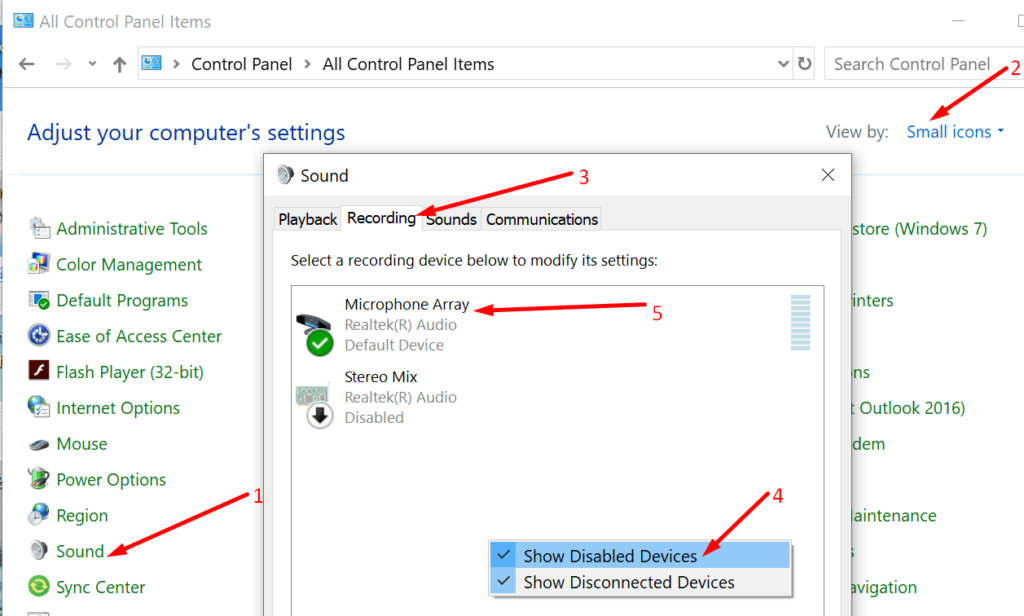Si utiliza su computadora con Windows 10 para organizar o asistir a videoconferencias, o grabar audio y podcasts, es absolutamente necesario un micrófono confiable. El micrófono incorporado de su computadora no es capaz de capturar entradas de audio de alta calidad, por lo que deberá comprar un micrófono externo y conectarlo a su PC o computadora portátil.
Bueno, a veces Windows 10 no detecta su micrófono. El sistema operativo suele mostrar un mensaje de error indicando que el micrófono no está conectado. La buena noticia es que puedes solucionar este problema con esta guía.
Fix PC muestra el micrófono no conectado
⇒ Consejos rápidos:
Consejo 1. Asegúrese de que no haya partículas de polvo dentro del conector del micrófono o del puerto USB que utiliza para conectar su micrófono USB a su computadora.
Utilice una lata de aire comprimido y desempolve el enchufe de su computadora y los puertos USB.
Consejo 2. Verifique los puntos de contacto del puerto del micrófono. Si están dañados de alguna manera, esto podría explicar por qué su computadora sigue diciendo que el micrófono no está conectado.
Consejo 3. Revise su micrófono o auriculares, inspeccione el cable en busca de signos de daño físico que puedan impedir que el micrófono funcione correctamente.
Si el polvo y los puntos de contacto de los puertos no son la causa de su problema, pruebe las siguientes soluciones de resolución de problemas.
1. Desconecta otros dispositivos
Si hay otros dispositivos conectados a su computadora pero no los está utilizando activamente, desconéctelos. Reinicie su dispositivo y compruebe si sigue apareciendo el mismo error.
A veces, otros dispositivos USB pueden interferir con su micrófono e incluso impedir que el sistema operativo lo reconozca.
2. Verifique la configuración de su micrófono
Si ha desactivado su micrófono en su configuración de audio, es posible que su computadora no lo detecte.
Pasos para verificar si su micrófono está habilitado:
- Abrelo Panel de control → seleccione la vista mediante pequeños iconos
- Ir a Su → Registro lengua.
- Haga clic derecho en el espacio vacío → seleccione Mostrar dispositivos deshabilitados
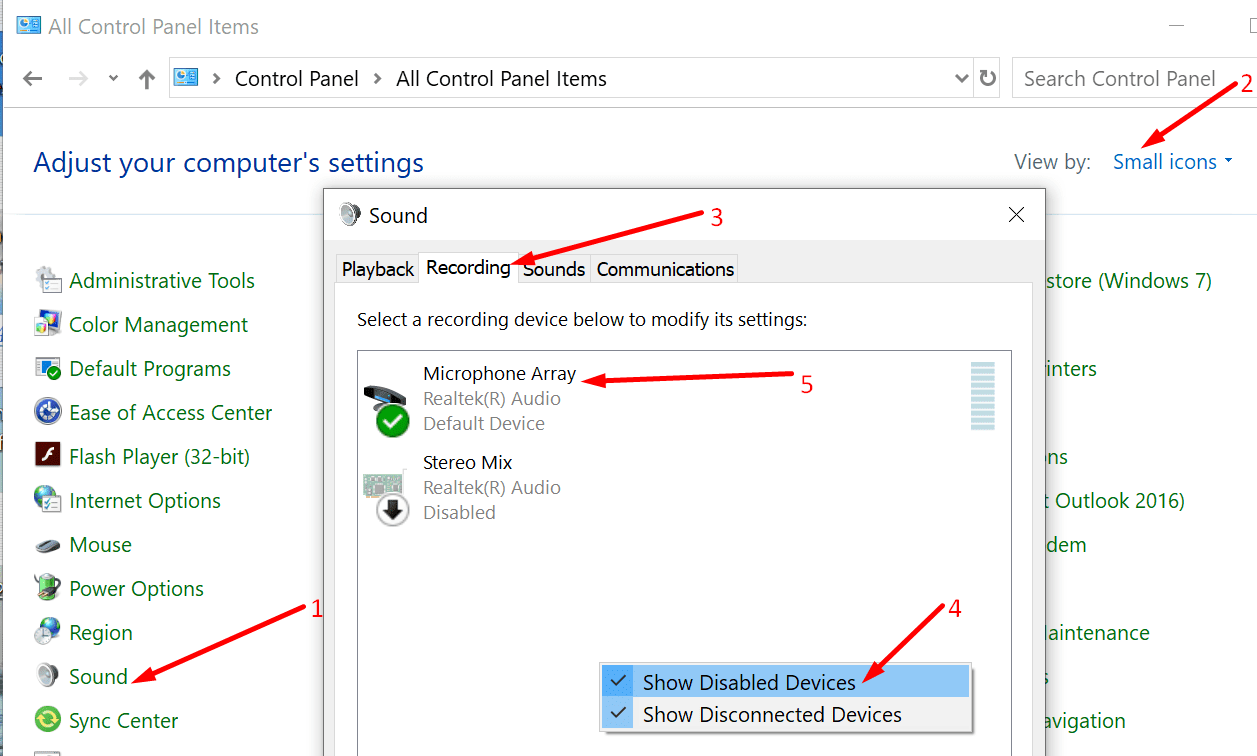
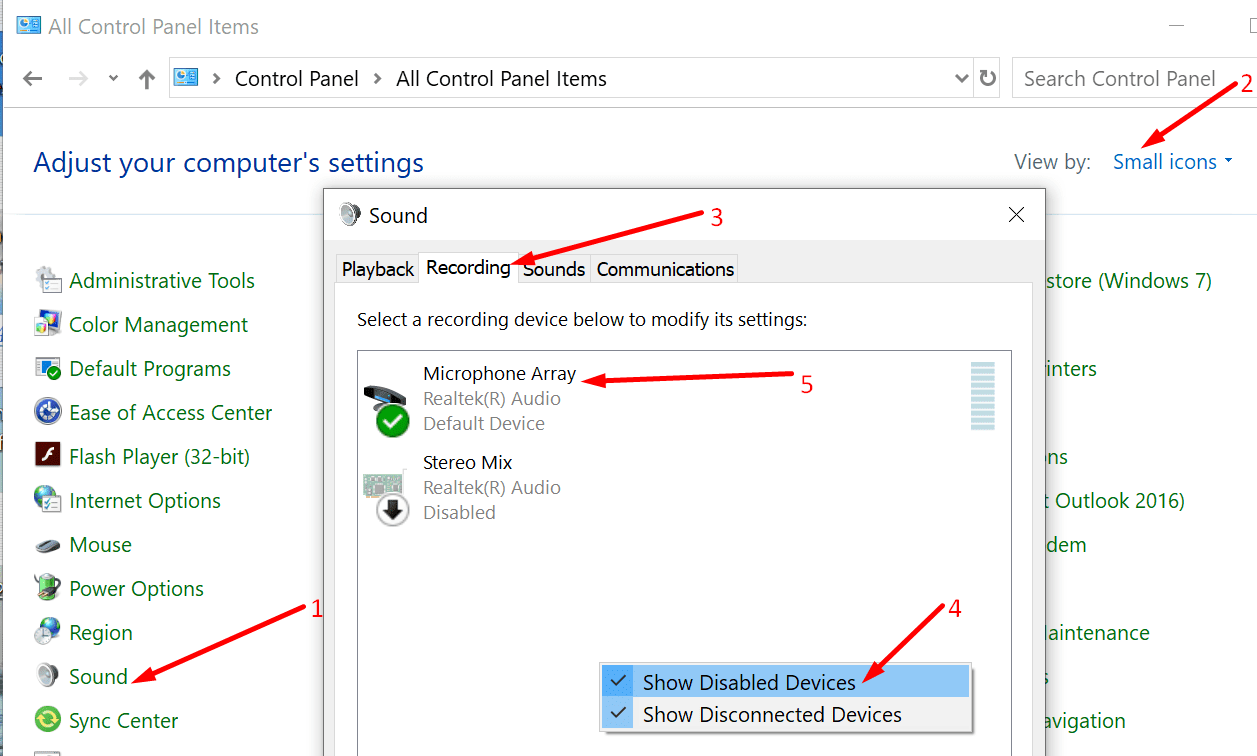
- Activa tu micrófono si está silenciado.
Hablando de configuración del micrófono, verifique si Windows y otras aplicaciones pueden usar su micrófono.
- Ir a configuraciones → Confidencialidad → Micrófono
- Localizar Permitir el acceso al micrófono en este dispositivo
- Si Windows indica que el acceso al micrófono está deshabilitado, seleccione Cambiar y habilitar el acceso al micrófono
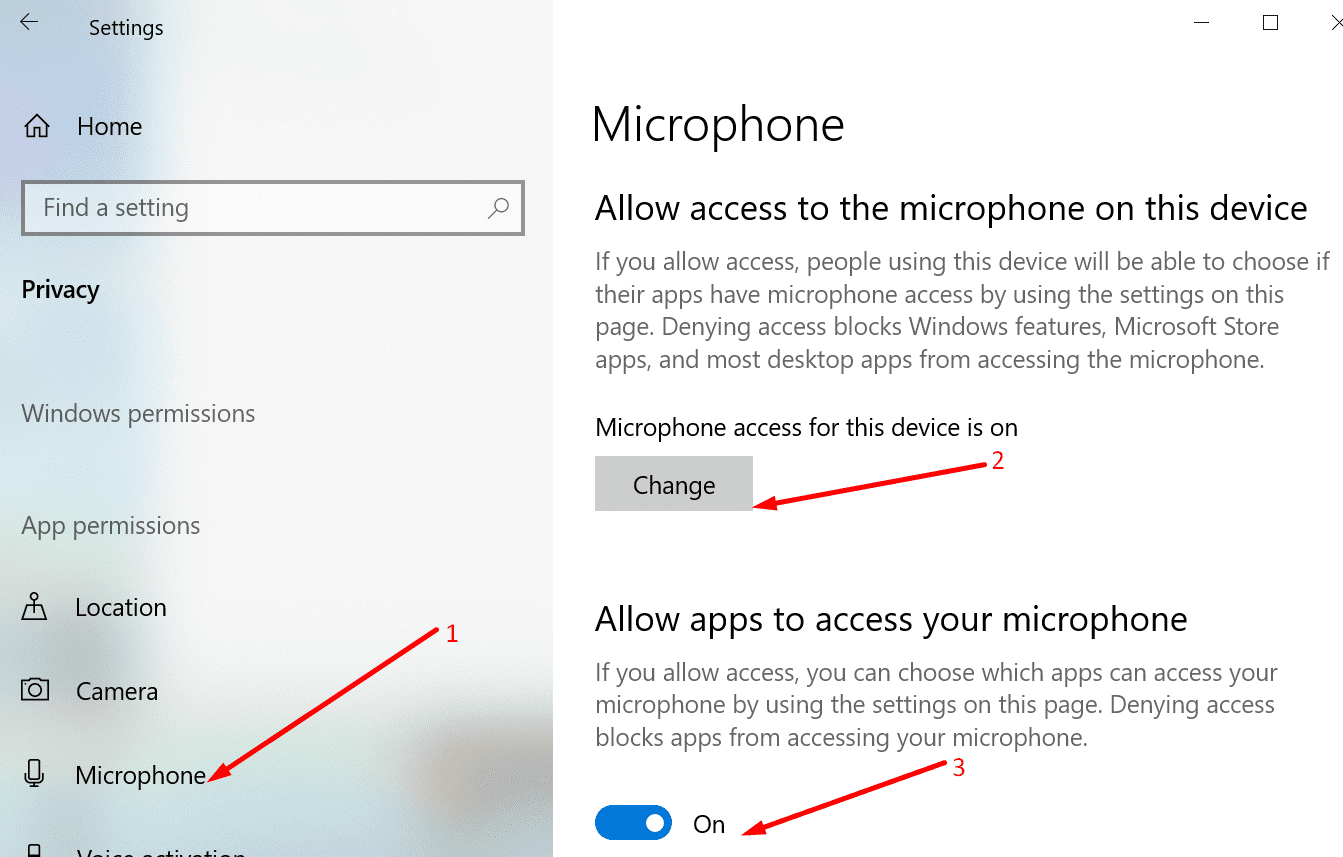
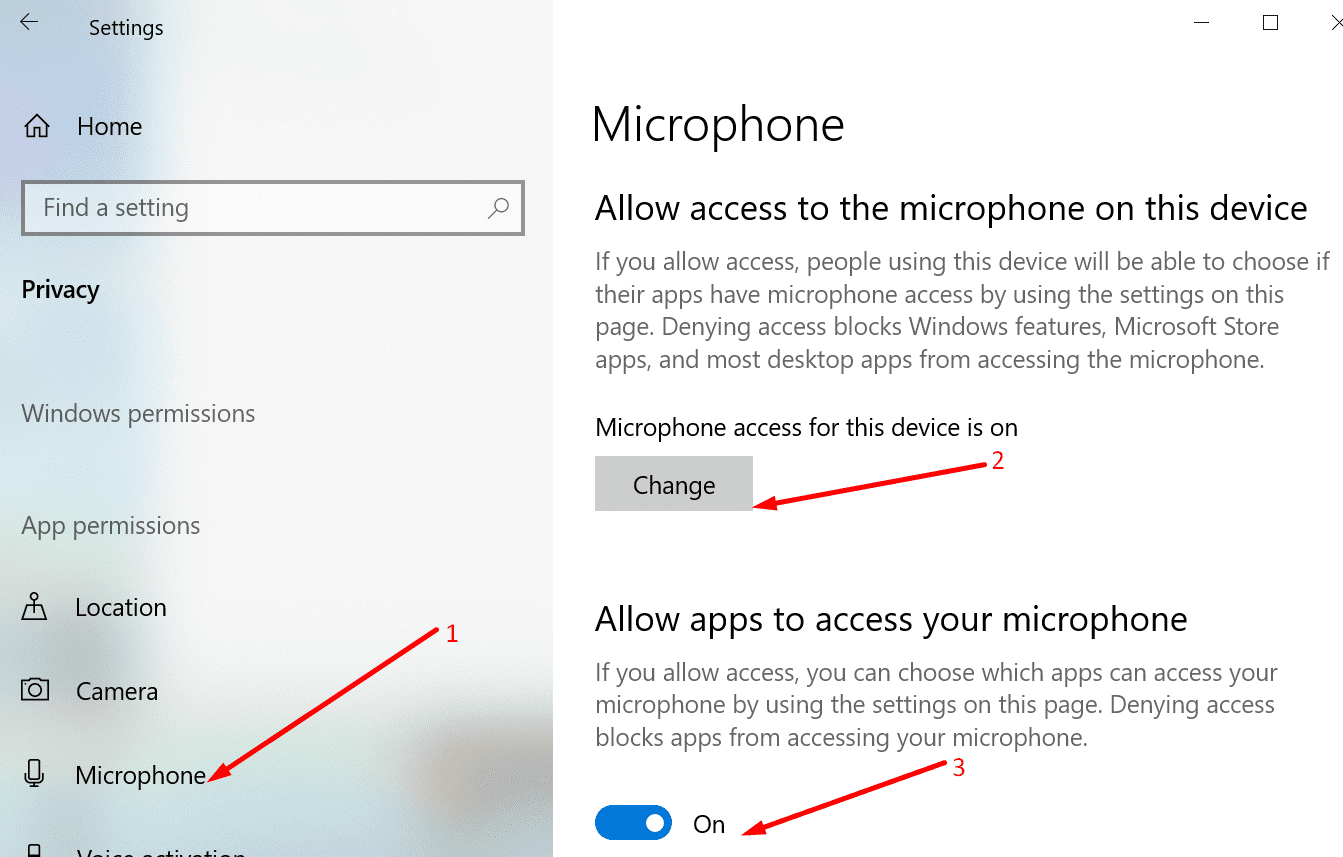
- Habilitar opción Permitir que las aplicaciones también accedan al micrófono.
2. Ejecute el solucionador de problemas de voz
Windows 10 viene con un solucionador de problemas incorporado que puede ejecutar para reparar problemas generales del micrófono que podrían impedir que su computadora lo escuche.
Para ejecutar el solucionador de problemas:
- Ir a configuraciones → Actualización y seguridad
- Haga clic en Solucionar problemas en el panel izquierdo
- Localízalo y ejecútalo Discurso tienda de conveniencia.
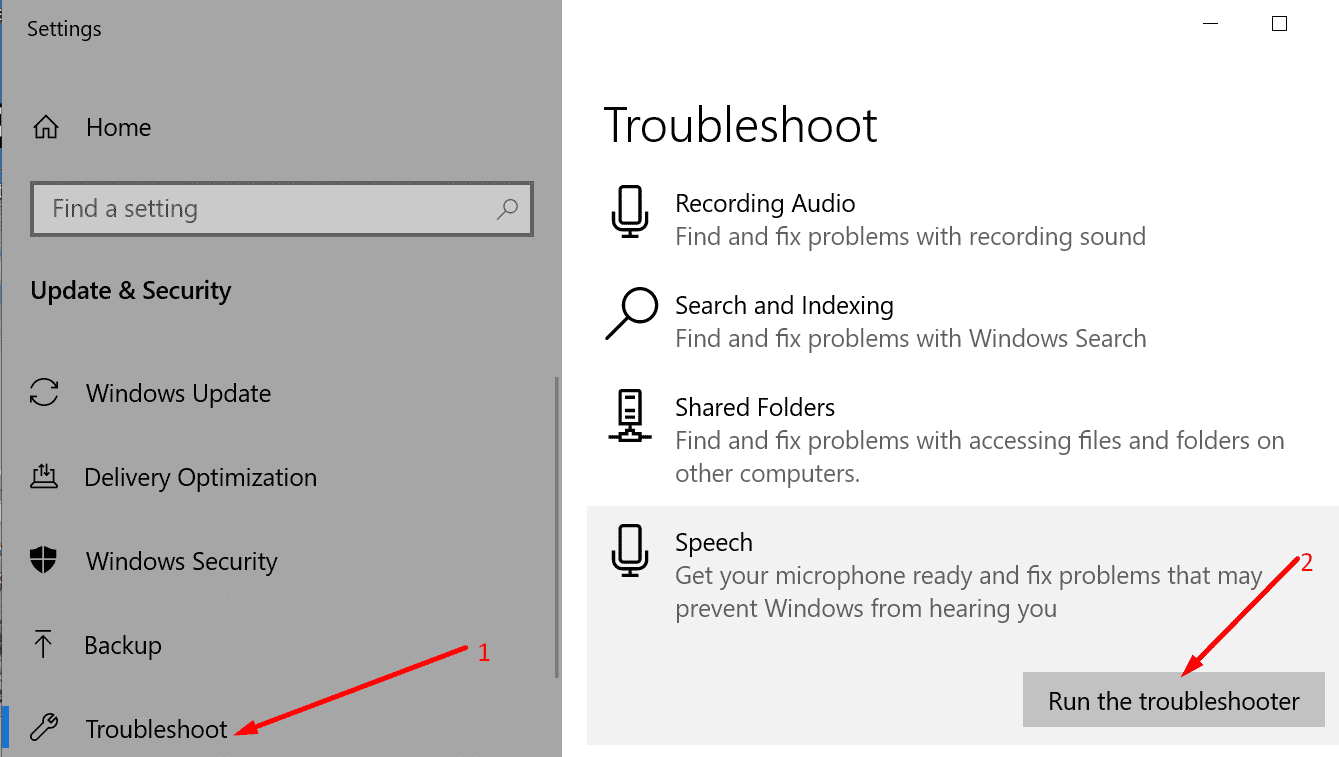
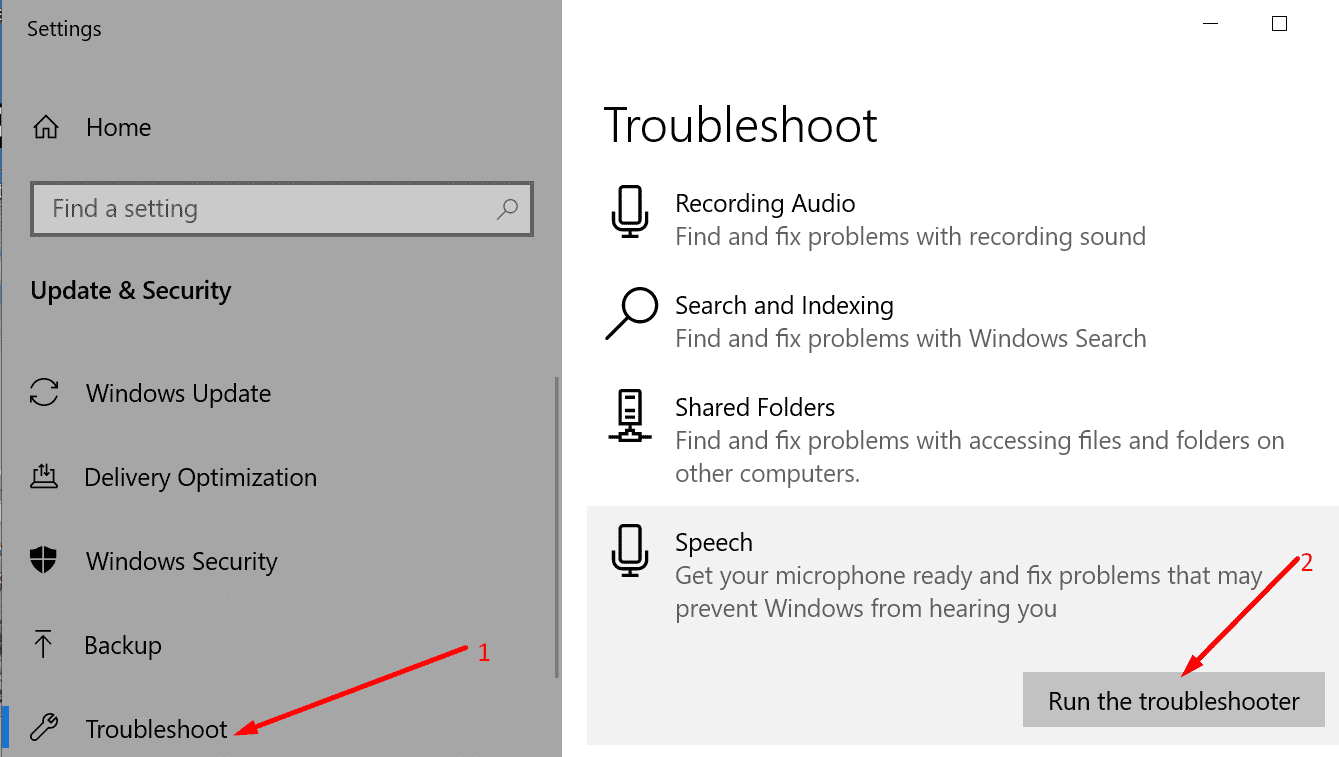
También puedes ejecutar el Grabación de audio tienda de conveniencia.
3. Actualice o reinstale sus controladores de audio
Los controladores de audio desactualizados, faltantes o corruptos también pueden impedir que su PC o computadora portátil detecte que su micrófono está realmente conectado.
A continuación le indicamos cómo actualizar o reinstalar sus controladores de audio:
- Abrelo Administrador de dispositivos aplicación y ampliar la aplicación Entradas y salidas de audio lista
- Haga clic derecho en el controlador de su micrófono y seleccione Actualizar controlador
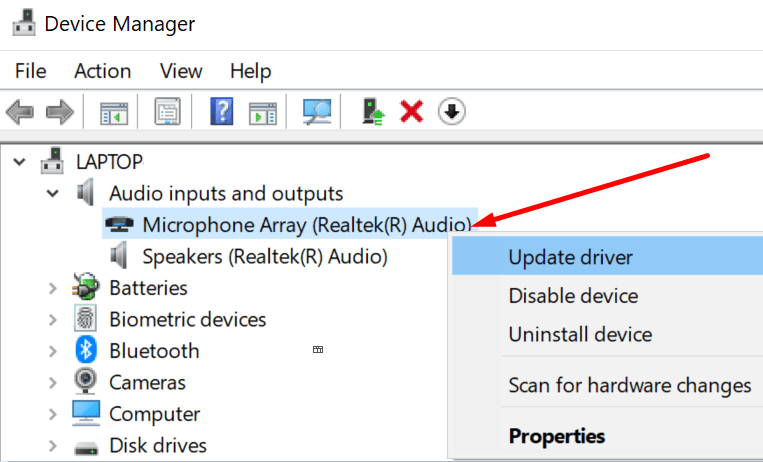
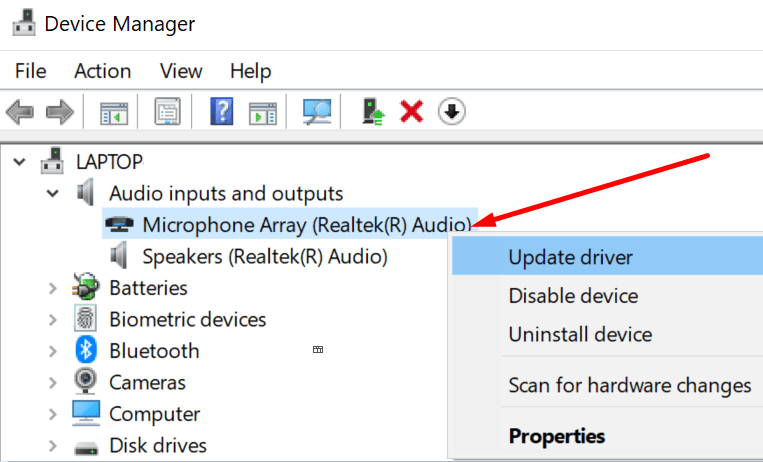
- Reinicie su computadora y verifique si el problema desapareció.
- De lo contrario, haga clic derecho en su controlador de audio nuevamente y seleccione Desinstalar dispositivo esta vez
- Reinicie su computadora para instalar el controlador de audio más reciente.
No dude en actualizar también su sistema operativo, si aún no está utilizando la última versión. Vaya a Configuración → Actualización y seguridad → Buscar actualizaciones.
Háganos saber si logró resolver el problema.