Si recientemente se ha convertido a una Mac o se ve obligado a usar una en contra de su voluntad, probablemente esté acostumbrado al entorno de Windows fácil de usar y quiera saber el equivalente para Mac de su programa o característica favorita de Windows, ¿verdad?
Bueno, afortunadamente, las Mac recientes con las últimas versiones de OS X no son muy diferentes de las versiones actuales de Windows. En mi opinión, la mayor diferencia es la falta de cualquier tipo de botón de Inicio en OS X. Eso es más o menos lo que hizo Microsoft con Windows 8 y probablemente la razón por la que todos lo odiaban.
Simplemente no existe un equivalente para Mac del botón Inicio de Windows o del menú Inicio en OS X. Lo único que puede hacer es obtener una lista de todas sus aplicaciones en OS X Dock, que se parece a la barra de tareas de Windows. En este artículo, voy a repasar todos los equivalentes para Mac de los programas de Windows y espero que encuentres que usar una Mac es tan fácil como una máquina con Windows.
Barra de tareas de Windows – Dock OS X
Incluso si pierde el botón Inicio, OS X tiene al menos el equivalente a la barra de tareas llamada Muelle. Le muestra los programas abiertos actualmente y puede agregar o eliminar iconos para todas las demás aplicaciones instaladas en su Mac.
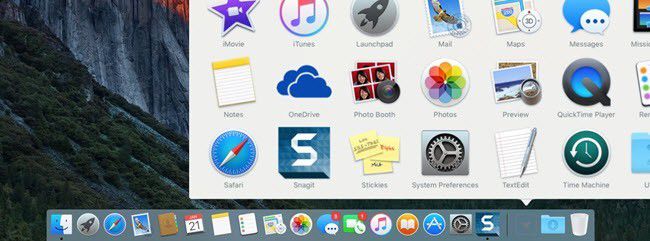
La Papelera también se encuentra en el Dock y para expulsar cualquier dispositivo conectado a tu Mac, debes arrastrarlo y soltarlo en la Papelera. También puedes ir a Preferencias del Sistema y ajuste la configuración del Dock: manténgalo visible en todo momento, aumente el tamaño, cambie la posición de la pantalla, etc.
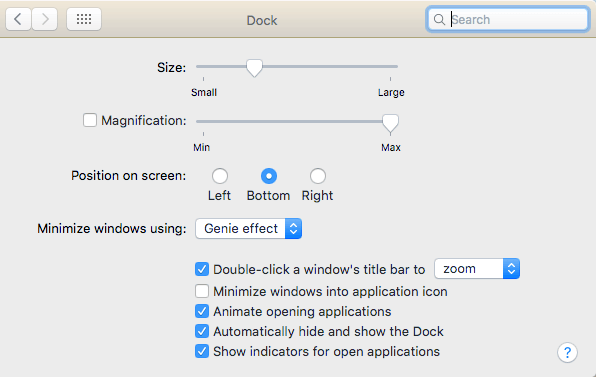
Para obtener todas las aplicaciones como un icono en su Dock, abra Finder y arrastre Aplicaciones en la barra lateral y suéltelo en el Dock.
Explorador de Windows – Búsqueda de Mac
El siguiente paso es el Explorador de Windows. El equivalente de Mac es el Buscador. El Explorador de Windows es bastante bueno, pero me gusta más Mac Finder. Por un lado, le permite abrir varias pestañas en la misma ventana del Finder, lo que facilita arrastrar y soltar archivos en una ubicación diferente sin tener que abrir varias ventanas del Finder.
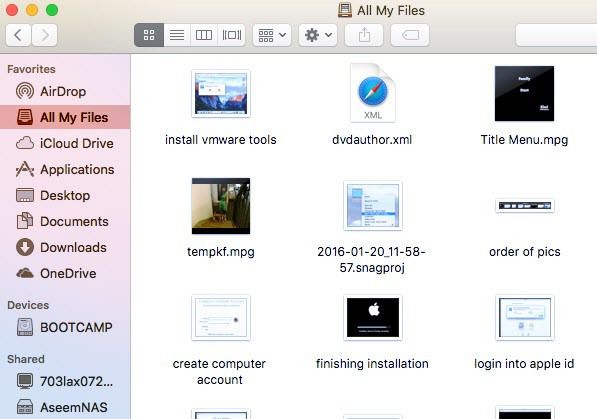
En segundo lugar, le muestra elementos de la barra lateral más útiles que Windows, como servidores compartidos, otras computadoras, dispositivos conectados, etc. También puede hacer clic en Buscador y entonces Preferencias y configure lo que se muestra en la barra lateral, lo que tampoco puede hacer en Windows.
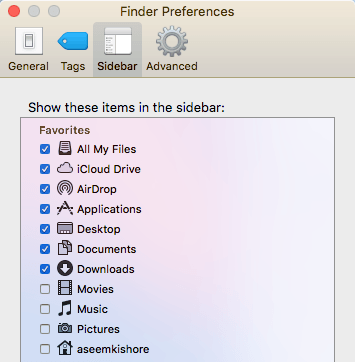
Panel de control de Windows – Preferencias del sistema de Mac
El Panel de control es el lugar para ir en Windows para controlar cómo funciona Windows. Puede administrar prácticamente todo desde aquí, incluidas las copias de seguridad, el cifrado, los programas predeterminados, el audio, las fuentes, Java, Flash, los idiomas, la configuración del mouse y el teclado, las cuentas de usuario, la configuración del firewall y más.
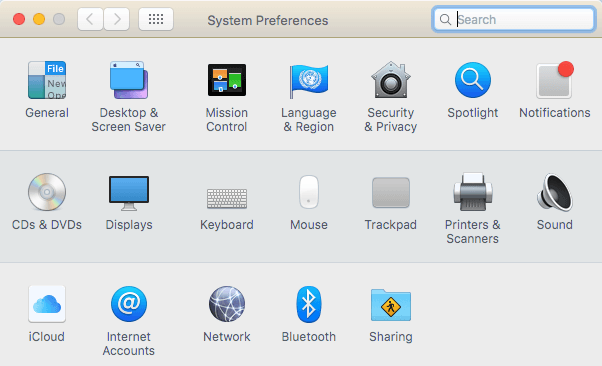
Si bien no es exactamente lo mismo, puede administrar todas las configuraciones de su Mac desde Preferencias del sistema.
Bloc de notas de Windows – Edición de texto de OS X
Si usa el Bloc de notas en Windows, le alegrará saber que existe un equivalente para Mac llamado TextEdit. Viene con todas las Mac y es un editor de texto básico que también te permite trabajar con texto sin formato. Esta es realmente la única razón por la que uso el Bloc de notas y probablemente será la única razón por la que use TextEdit en su Mac.
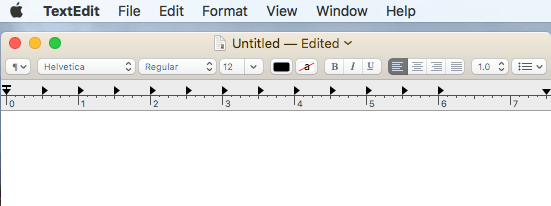
Lo único que debe hacer en TextEdit es hacer clic Formato luego haga clic en Crear texto sin formato. Básicamente es WordPad y Notepad combinados en uno, lo cual es bueno.
Administrador de tareas de Windows – Monitor de actividad de Mac
El Administrador de tareas de Windows es una de mis funciones favoritas y lo uso todo el tiempo para verificar qué proceso consume memoria o CPU. También puede obtener mucha información adicional sobre su sistema desde el Administrador de tareas.
Al igual que el administrador de tareas, el monitor de actividad (abra Spotlight y busque el monitor de actividad) se divide en varias pestañas: UPC, Memoria, Energía, Disco y La red.
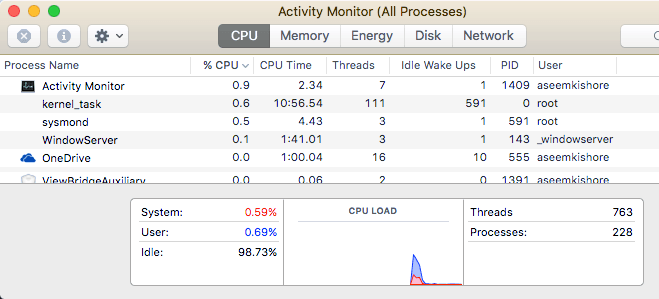
La pestaña Energía es exclusiva de las Mac y es útil para las computadoras portátiles, por lo que puede ver qué procesos consumen más energía. De lo contrario, puede utilizar el Monitor de actividad para finalizar un proceso o ejecutar diagnósticos del sistema.
Símbolo del sistema de Windows – Terminal OS X
El símbolo del sistema en Windows es la herramienta que debe usar cuando necesite hacer algo técnico para reparar su computadora o cambiar alguna configuración oscura a la que no puede acceder de otra manera. Lo mismo ocurre con el equivalente de Mac, que se llama Terminal.
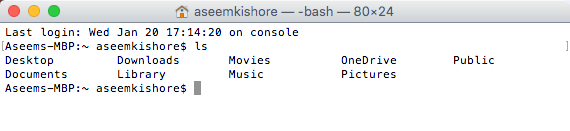
Terminal es una herramienta muy poderosa que le permite controlar el sistema UNIX subyacente en el que se ejecuta OS X. Entonces, si está familiarizado con los comandos de Linux, Terminal es muy fácil. Una tarea para la que a veces tengo que usar el terminal es mostrar archivos ocultos. Abre Terminal y pega el siguiente comando:
defaults write com.apple.finder AppleShowAllFiles YES
Ahora puede ver los archivos ocultos en Finder. Nuevamente, probablemente solo use Terminal en aquellos casos raros en los que solo necesita copiar y pegar el comando.
Windows Paint – Vista previa de OS X
Si está utilizando Paint en Windows, la herramienta más cercana en OS X es Visión de conjunto. No puede igualar todo lo que Paint puede hacer, pero sí hace dibujos básicos.
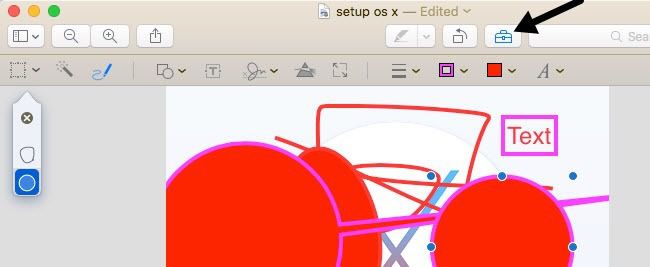
También puede usarlo para realizar ediciones básicas en imágenes, como recortar, eliminar fondos, agregar contornos, agregar texto, ajustar colores, etc. También puede usarlo para agregar firmas a sus archivos PDF y completar formularios.
Administración de discos de Windows – Utilidad de discos de OS X
La herramienta de administración de discos le permite formatear y particionar fácilmente los discos duros en Windows. Puedes hacer otras cosas, pero estas son las funciones principales. La herramienta Utilidad de Discos en Mac te permite hacer lo mismo.
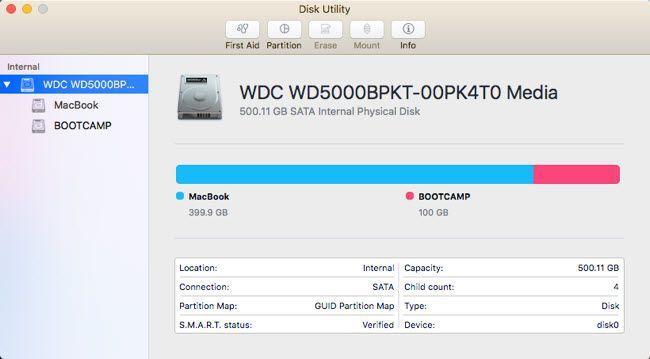
Puede usar la Utilidad de Discos para reparar un disco duro si OS X no se inicia correctamente, particionar un disco duro, borrar un disco y ver qué tipo de datos están ocupando espacio en el disco duro.
Windows Netstat, Ping, Tracert – Utilidad de red OS X
La utilidad de red en OS X es un lugar donde Apple hace un trabajo mucho mejor que Windows. La utilidad de red le permite obtener información rápidamente sobre su conexión de red y le permite ejecutar fácilmente pruebas como netstat, ping, traceroute, Whois, Finger y escaneos de puertos.
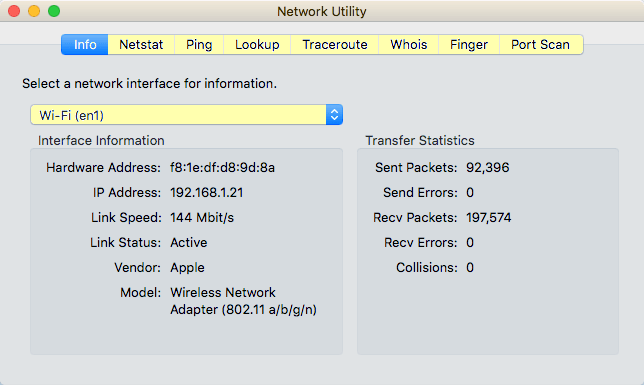
Puede usar la pestaña Netstat para ver rápidamente todas las conexiones realizadas por su computadora. Para hacer todo esto en Windows, debe abrir un símbolo del sistema y escribir comandos. Es mucho más técnico y no está tan bien implementado como en OS X.
Visor de eventos de Windows – Consola Mac
Finalmente, el programa Visor de eventos de Windows le permite ver un registro de todo lo que está sucediendo en su computadora. Es realmente útil para la depuración difícil para solucionar problemas.
La consola es prácticamente la misma que el Visor de eventos y le permite ver casi todo lo que sucede en el fondo de su computadora.
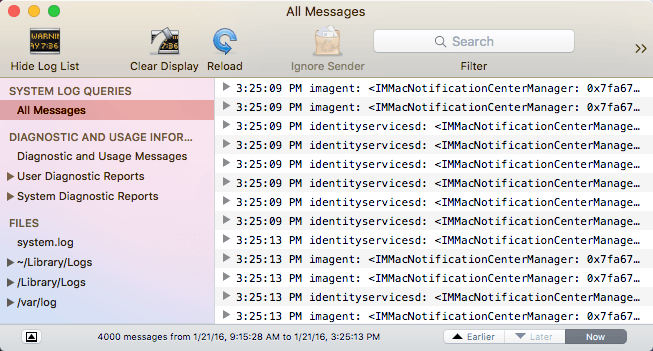
En realidad, solo mira los archivos de registro cuando busca algo específico, de lo contrario, el sistema operativo genera demasiados mensajes.
Hay otros equivalentes que podría mencionar aquí, pero creo que estos son los conceptos básicos y serán suficientes para la mayoría de las personas que recién comienzan a usar una Mac después de haber estado en Windows durante mucho tiempo. Si tiene alguna pregunta, no dude en comentarla. ¡Disfrutar!