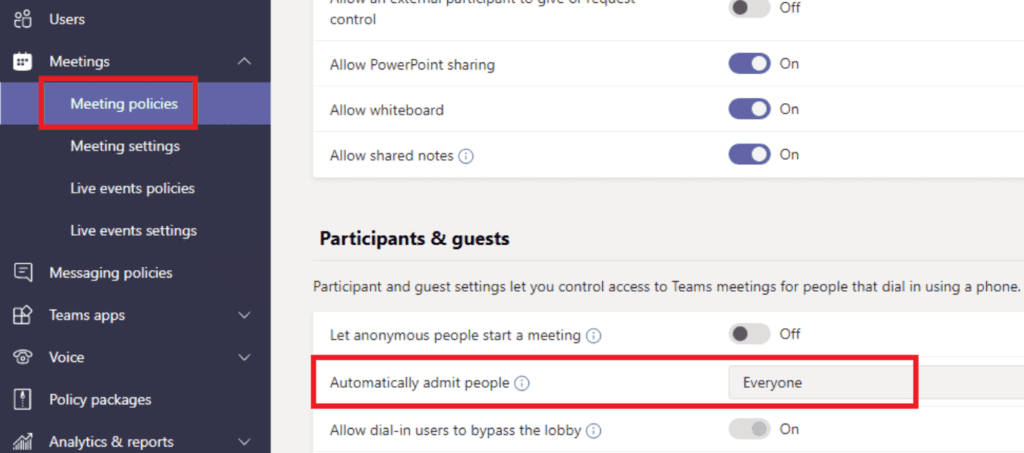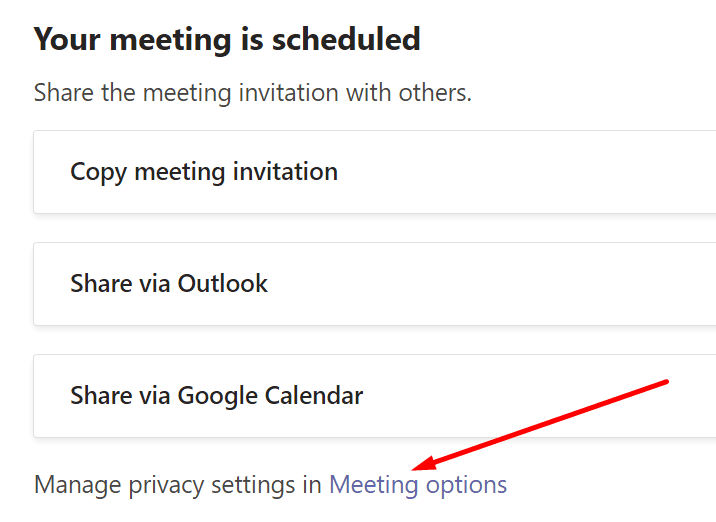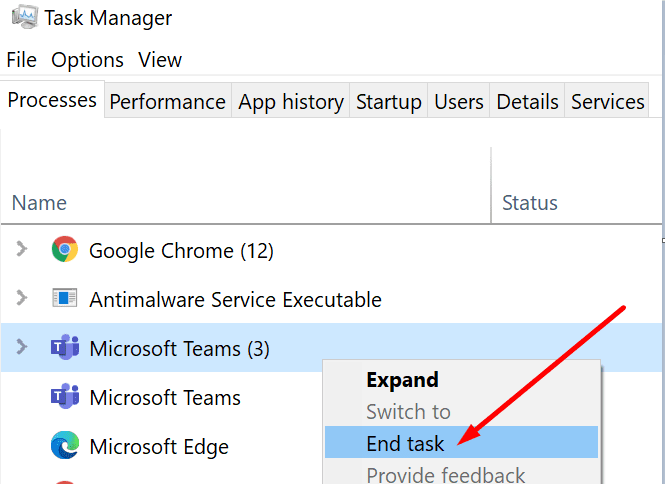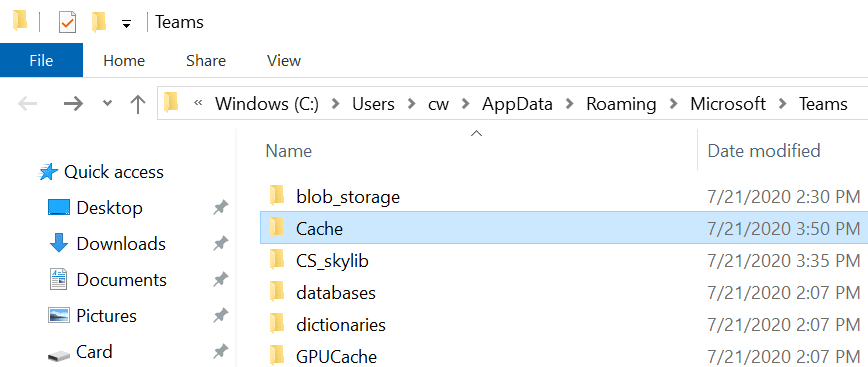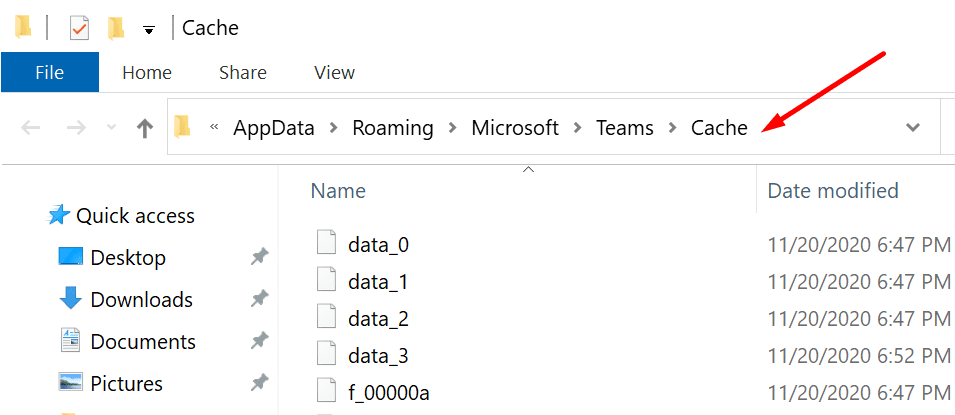Si ha programado una reunión y muchos asistentes aún no se han unido, compruebe si están atrapados en el vestíbulo. A veces, Microsoft Teams no notifica al organizador de la reunión que todavía hay personas esperando en el vestíbulo.
Este problema puede ocurrir incluso si ha desactivado la opción de lobby. Sí, a veces es exactamente esta opción la que no parece funcionar de forma fiable. Encontrar una solución a este problema es fundamental si desea iniciar la reunión lo más rápido posible.
La gente se quedó atascada en el lobby de Microsoft Teams
Admite personas automáticamente
En primer lugar, si tiene la opción de lobby activada, apáguela. En otras palabras, permita que los participantes entren directamente en la reunión.
- Abre el Centro de administración de MS Teams y cambiar la configuración.
- Luego ve a Reunió (panel izquierdo) y seleccione Políticas de reuniones.
- Abajo Participantes e invitados, busque esta opción: Admite personas automáticamente.
Fuente: Microsoft Tech Community - Establezca esta opción en Todas las personas. Verifique si el problema ha desaparecido.
- Mientras tanto, es posible que desee definir Permitir que los usuarios de acceso telefónico pasen por alto el vestíbulo a Todas las personas así como.
⇒ Nota: A veces, es posible que deba esperar hasta 24 o 48 horas para que la política entre en vigencia por completo.
También puede cambiar esta configuración mediante la configuración de reuniones individuales.
- Después de programar la reunión, haga clic en Opciones de reunión.

- Cuando se le pregunte quién puede pasar por alto el vestíbulo, seleccione Todas las personas.
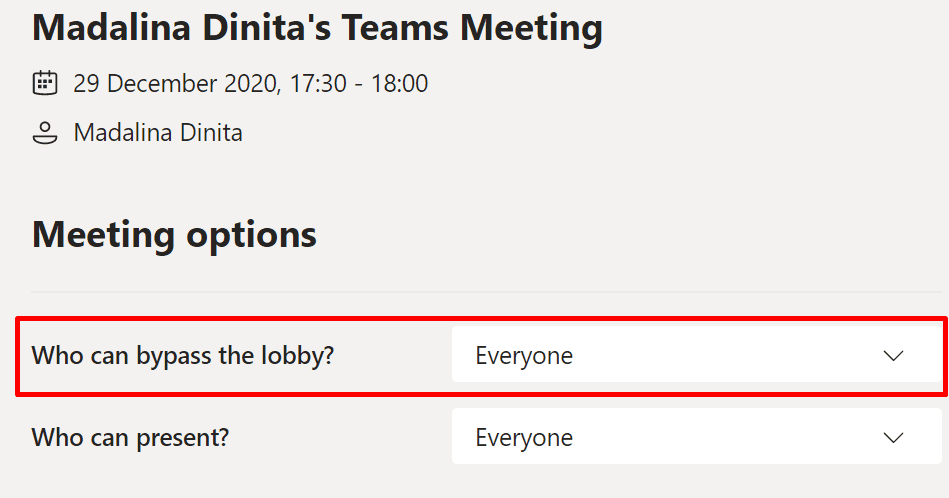
Entrar y salir de la reunión
Si eres el organizador, ingresa a la reunión y verifica quién está allí. Si faltan algunos participantes, abandone la reunión. Espere cinco segundos, luego únase a la reunión.
Ahora debería tener una ventana emergente informándole que algunos asistentes todavía están esperando en el vestíbulo. Déjales entrar. Sin embargo, si se queda atascado en el vestíbulo, pídale al anfitrión que abandone la reunión y vuelva a conectarse inmediatamente después.
Utilice el cliente de MS Teams
Algunos usuarios han notado que este problema a menudo afecta a los participantes que utilizan un navegador compatible para unirse a la reunión. Pídales que instalen la aplicación móvil o de escritorio de Microsoft Teams. Quizás puedan unirse a la reunión de esa manera.
Use PowerShell para cambiar la configuración del lobby
También puede usar PowerShell para configurar la sala de Teams para permitir que los participantes externos pasen por alto el lobby.
- Inicie PowerShell con derechos de administrador.
- Luego ingrese los siguientes comandos:
- New-CsTeamsMeetingPolicy -Identity NoLobby -AllowOrganizersToOverrideLobbySettings $ True -AllowPSTNUsersToBypassLobby $ True -AllowAnonymousUsersToStartMeeting $ False -AutoAdmittedUsers Everyone
- Get-CsOnlineUser -Filter {Habilitado -eq $ true} | Grant-CsTeamsMeetingPolicy -PolicyName NoLobby
- Get-CsOnlineUser -Filter {Habilitado -eq $ true} | Lista de formatos user_ principal_name
- Set-CsTeamsMeetingPolicy -Identity NoLobby -AllowOrganizersToOverrideLobbySettings $ True -AllowPSTNUsersToBypassLobby $ True -AllowAnonymousUsersToStartMeeting $ True -AutoAdmittedUsers Everyone
- Set-CsTeamsMeetingPolicy -Identity NoLobby -AllowOrganizersToOverrideLobbySettings $ True -AllowPSTNUsersToBypassLobby $ True -AllowAnonymousUsersToStartMeeting $ False -AutoAdmittedUsers Everyone
Compruebe si estos comandos de PowerShell ayudaron.
Limpiar la caché del equipo
La caché de su aplicación también puede bloquear a los asistentes en el vestíbulo. Siga los pasos a continuación para borrar la caché de MS Teams.
- Cierre Microsoft Teams y elimine todos los procesos asociados. Lanzarlo Administrador de tareas, haga clic con el botón derecho en Procesos de Teams y seleccione La tarea final.

- Entonces entra % appdata% Microsoft teams en la barra de búsqueda de Windows.
- Abre el Oculto carpetas.

- Elimine todos los archivos de% appdata% Microsoft Teams application cache cache.

- Luego, elimine todos los archivos de las siguientes carpetas:
- Blob_storage: \% appdata% Microsoft teams blob_storage
- Caché: \% appdata% Microsoft teams Cache.Databases
- \% appdata% Microsoft teams bases de datos
- GPUCache: \% appdata% Microsoft teams GPUcache
- IndexedDB: Eliminar Sólo el archivo .db de \% appdata% Microsoft teams IndexedDB
- Almacenamiento local: \% appdata% Microsoft teams Almacenamiento local
- Tmp: \% appdata% Microsoft teams tmp
Reinicie Teams y vea si esta solución solucionó el problema.