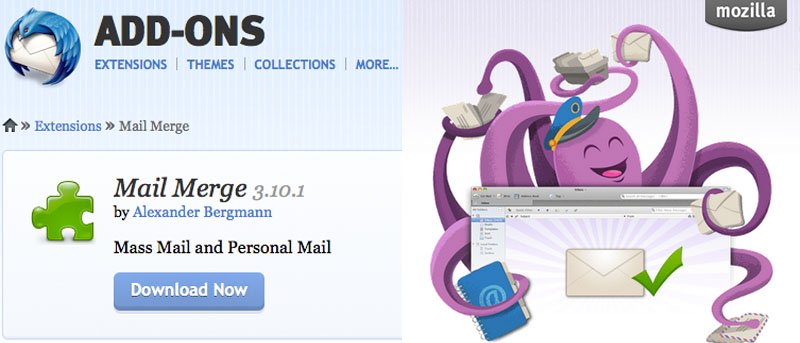Una de las cosas más molestas que podría pasar es recibir un correo electrónico no solicitado de alguien que obviamente muestra que es un correo electrónico masivo. Como destinatario, usted sabe y puede saber si se trata de otro bombo publicitario o de un mensaje sincero de «¡Hola, hola y adiós!»
Si es un usuario de Google Apps, tal vez haya escuchado el envío de una combinación de correo en Gmail que le permite enviar un solo mensaje a una gran cantidad de destinatarios sin parecer spam usando Google Drive y Google Scripts. Por otro lado, existe otra forma de hacerlo usando la extensión Mail Merge en Mozilla Thunderbird. Cree un mensaje o plantilla en los borradores y envíelo a muchos destinatarios, con un aspecto personal y personalizado.
Comenzando con los conceptos básicos y las configuraciones de correo electrónico
Este tutorial requiere que tenga lo siguiente:
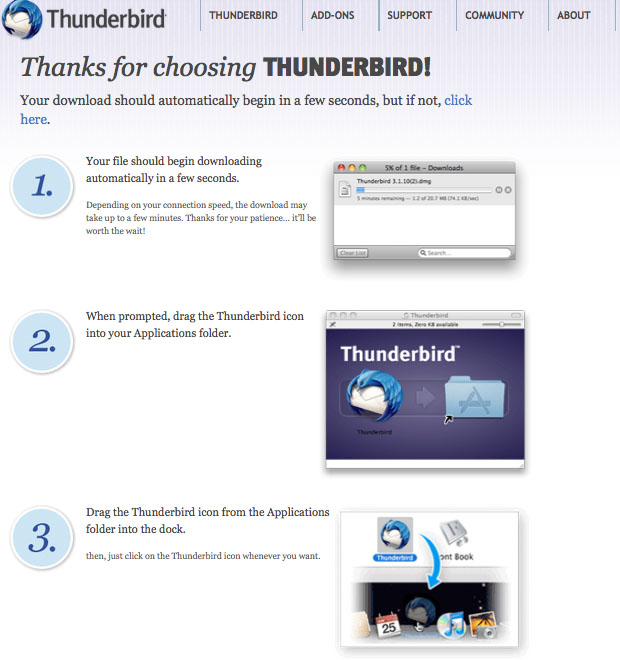
Para los usuarios nuevos, debe configurar su cuenta de correo electrónico predeterminada en Thunderbird. Aquí hay tutoriales ampliados sobre Configuración automática de cuenta y Configuración de cuenta manual en el soporte de Mozilla.
Cómo configurar Mail Merge y Thunderbird
Si está utilizando Thunderbird como su cliente de correo electrónico predeterminado, vaya a la Descarga de combinación de correspondencia e instalación
1. Después de descargar el archivo de combinación de correspondencia «mail_merge-3.10.1-sm+tb.xpi», inicie Thunderbird. Puede configurarlo como su cliente de correo electrónico predeterminado u omitir la integración.
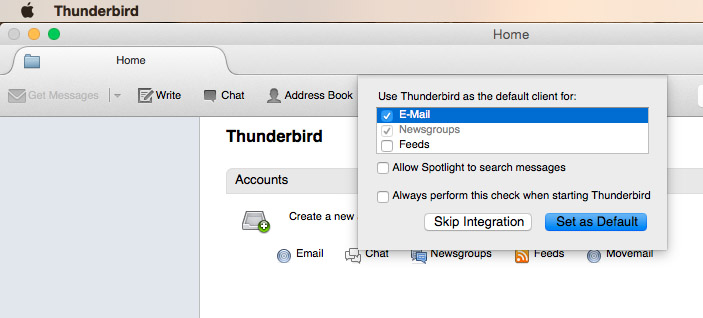
2. Haga clic en Herramientas y elija «Complementos», y lo dirigirá a la pestaña «Administrador de complementos». Vea el icono de engranaje junto a la barra de búsqueda y haga clic en el menú desplegable.
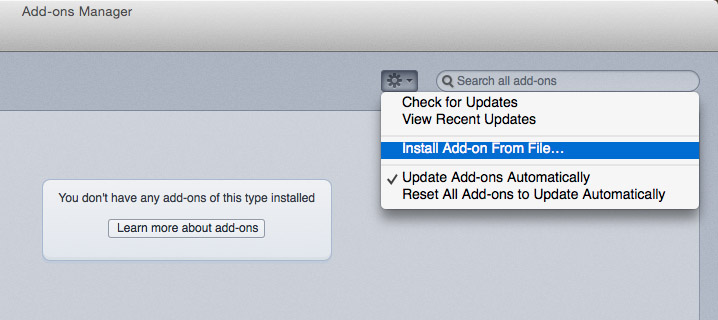
3. Elija «Instalar complemento desde archivo» y abra el archivo de combinación de correspondencia que descargó previamente; reinicie el cliente de correo electrónico para que los cambios surtan efecto.
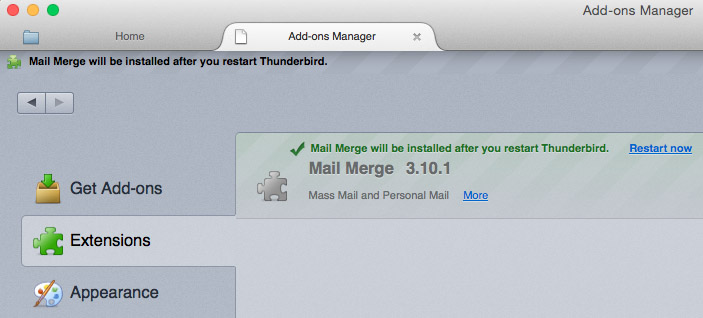
Preparar los contactos en una hoja de cálculo como archivo CSV
Mail Merge es beneficioso para aquellos que han estado creando sus contactos de correo electrónico en una hoja de cálculo. En este tutorial, esto es lo que parece.
1. Cree una hoja de cálculo y guárdela como un archivo .csv (por ejemplo, mtelist.csv basado en la captura de pantalla) si no tiene uno.
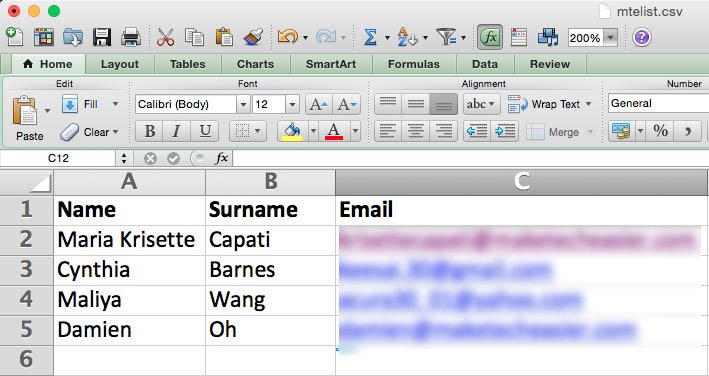
2. Asegúrese de que las columnas estén completas con nombres y direcciones de correo electrónico. Elija «Guardar como» para el archivo y haga clic en Aceptar. No importa la advertencia en el cuadro de diálogo; continuar con el siguiente paso.
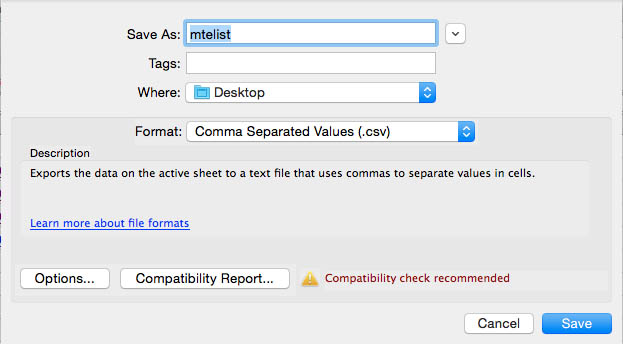
Envío del primer mensaje personalizado
1. Haga clic en el icono «Escribir texto» y cree un nuevo mensaje. También puede agregar más destinatarios manualmente en el campo «Para».
2. Al escribir, incluya siempre el texto que desea usar del archivo CSV que guardó previamente con corchetes dobles, por ejemplo, {{Nombre}}. Ver A1 en la hoja de cálculo anterior.
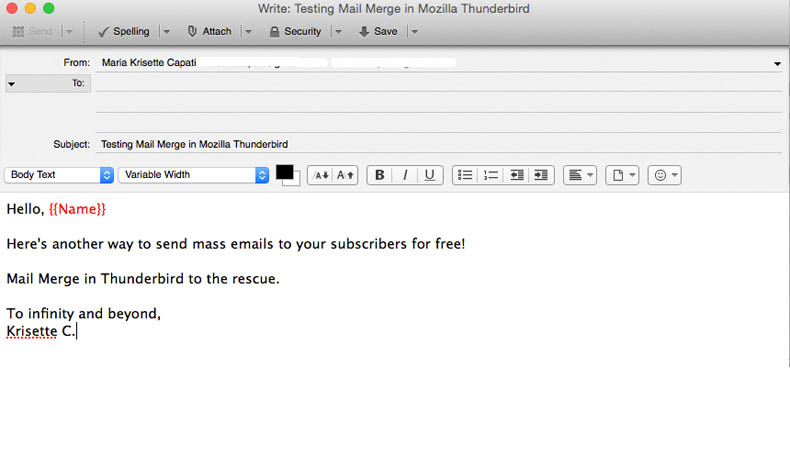
3. Una vez que termine de escribir el borrador, vaya a Archivo y seleccione Combinar correspondencia. Establezca el Origen del correo en CSV, el Modo de entrega (Enviar como borrador, Enviar más tarde y Enviar ahora), el Formato (HTML o Sin formato) y si tiene archivos adjuntos.
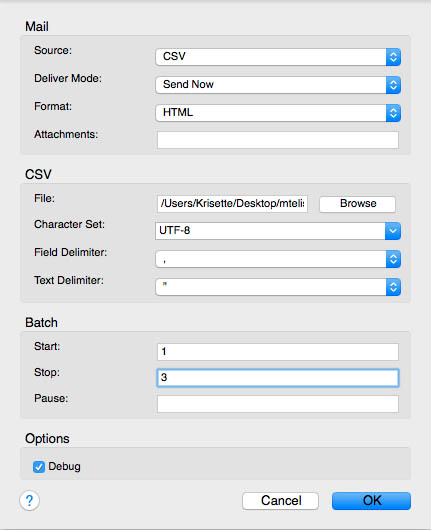
4. Haga clic en Examinar para cargar el archivo CSV desde el directorio donde lo guardó y haga clic en Aceptar. Se ejecutará Mail Merge y enviará su mensaje de acuerdo con el modo de entrega.
Pensamientos finales
Puede verificar si los mensajes se envían en la carpeta Enviados. Si configuró el Modo de entrega como Enviar más tarde, se guardarán automáticamente en la Bandeja de salida en Carpetas locales. Tenga en cuenta que el texto dentro de los corchetes dobles debe ser el mismo texto o nombre de la columna etiquetada en el archivo CSV que guardó. Ver A1 en la hoja de cálculo anterior. La opción CSV funciona bien; sin embargo, cuando traté de hacerlo a través de la libreta de direcciones, sigo recibiendo errores.
Háganos saber cómo funciona de su lado y siéntase libre de compartir otras formas de crear la combinación de correspondencia.