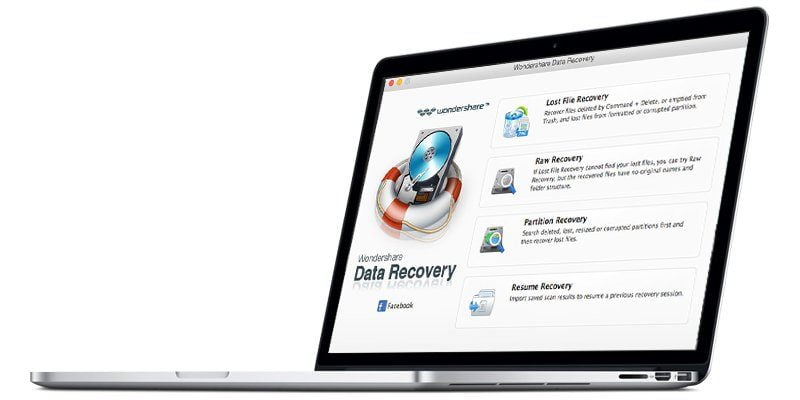Este es un artículo patrocinado y fue posible gracias a Wondershare. Los contenidos y opiniones reales son los puntos de vista exclusivos del autor, quien mantiene la independencia editorial, incluso cuando una publicación está patrocinada.
Siempre que he estado usando computadoras, desde 1983, me he enfrentado a este problema: De repente, tu archivo desaparece. Lo necesitas de vuelta y no tienes forma de hacerlo. O lo eliminó por accidente, olvidó guardarlo o simplemente no puede encontrarlo sin importar los términos de búsqueda que use. De cualquier manera, se ha ido.
Aprendí hace mucho tiempo que estos archivos en realidad no se han ido. Una vez me explicaron que nuestros discos duros son como viejos álbumes de discos. Cuando guardamos un archivo, gira y encuentra espacio en el álbum de discos. Cuando eliminamos archivos, en realidad no se eliminan aunque digan que lo están. Todavía están realmente en ese disco, pero están ocultos. Permanecen allí hasta que se sobrescriben con archivos nuevos. Eso es lo que hace posible recuperar archivos perdidos, siempre que no se hayan sobrescrito.
Recientemente tuve la oportunidad de probar Recuperación de datos de Wondershare un software que se vuelve útil al recuperar esos archivos que crees que se han ido pero en realidad no es así.
Descargar e instalar
Wondershare no solo le salva la vida al proporcionarle una forma de recuperar lo que pensaba que había perdido, sino que es increíblemente fácil de usar. La versión que utilicé es para Mac, aunque también funciona en Windows.
Después de comprar Wondershare, se le enviará un correo electrónico que contendrá el enlace de descarga, así como un código de registro. Vaya al enlace, proporcione su correo electrónico y el código, y comenzará la descarga.
Al abrir el archivo descargado, aparecerá un cuadro de diálogo con iconos para el software y su carpeta Aplicaciones. Simplemente arrastre el ícono del software al ícono de Aplicaciones. Ahora puede acceder al software en Launcher.
Recuperación de archivos
Cuando abre Wondershare Data Recovery por primera vez, recibe un cuadro de diálogo que le pide que inicie sesión en su disco duro ya que está realizando cambios en él. Te pedirá que hagas esto cada vez que lo abras.
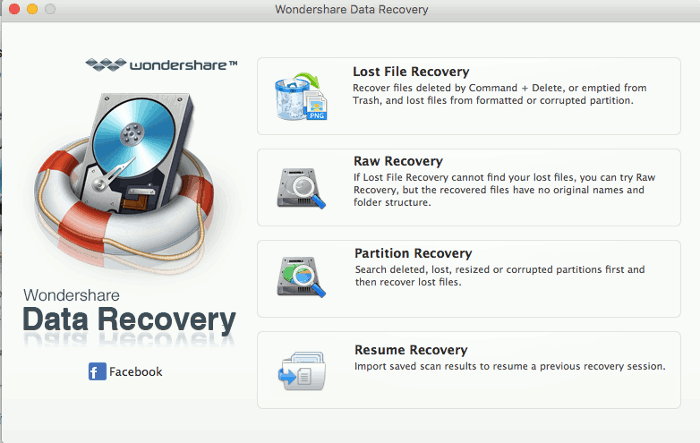
Luego se le presentará una pantalla para dirigirlo hacia donde desea ir. Se enumeran cuatro opciones:
- Recuperación de archivos perdidos – Archivos de recuperación que se eliminaron, vaciaron de la papelera o se perdieron al formatear o una partición dañada.
- Recuperación sin procesar Una búsqueda minuciosa y profunda que profundiza en su dispositivo pero que no incluye los nombres originales ni la estructura de carpetas.
- Recuperación de la partición – Después de buscar una partición, use esto para recuperar archivos perdidos.
- Recuperacion hoja de vida – Reanudar una sesión de recuperación anterior.
Intento de recuperación de archivos perdidos
He estado buscando un borrador antiguo de un libro en el que estaba trabajando en una computadora que tenía antes de mi Mac Mini actual. Creo que nunca llegó a este disco duro, pero pensé que valía la pena intentarlo. Así que hice clic en «Recuperación de archivos perdidos».
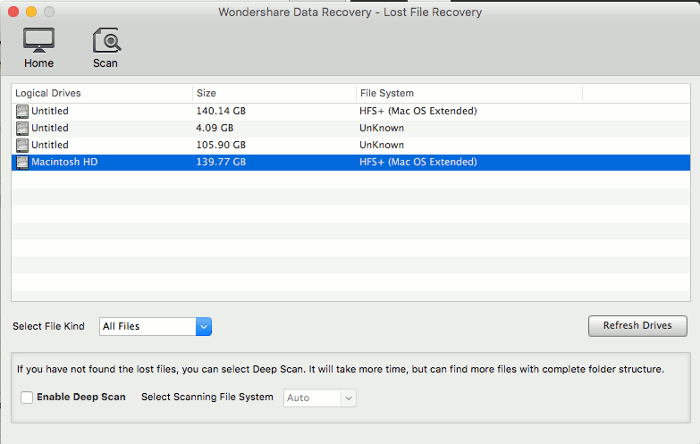
A continuación, debe seleccionar la unidad o el dispositivo que desea buscar. En mi caso solo tenía disponible mi disco duro en este momento.
También puede seleccionar qué tipos de archivos desea buscar: imagen, video, audio, documento, archivo y correo electrónico. Acabo de seleccionar Documento.
Además, hay una opción para habilitar un análisis profundo que le permite profundizar mucho más en los archivos: Habilitar «Análisis profundo». Para mi primer intento no lo seleccioné, sabiendo que tomaría más tiempo.
El programa lo lleva a otra pantalla donde escanea su disco duro y luego le presenta los resultados.
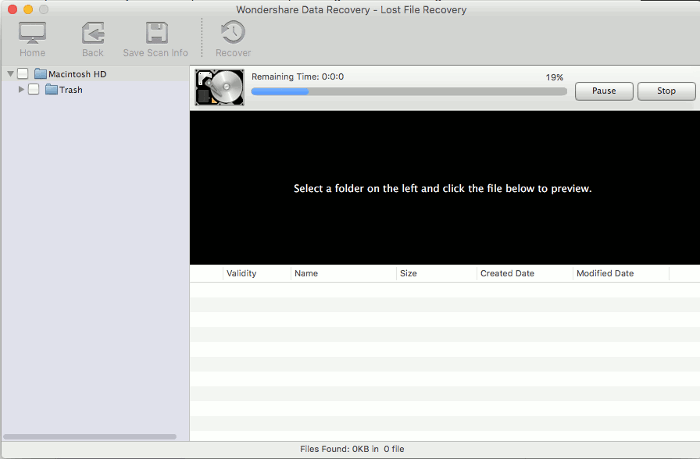
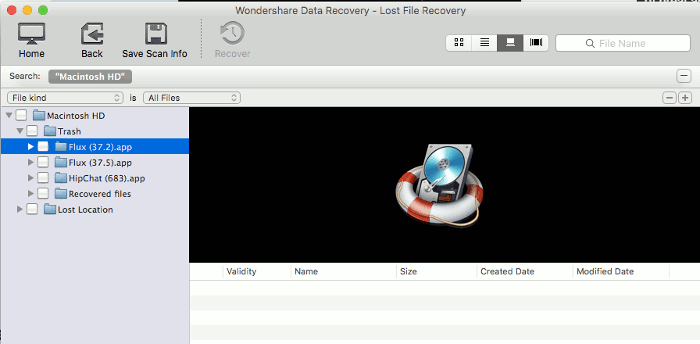
Intento de escaneo profundo
No obtuve muchos resultados más que archivos muy recientes, así que opté por repetir el proceso con el análisis profundo.
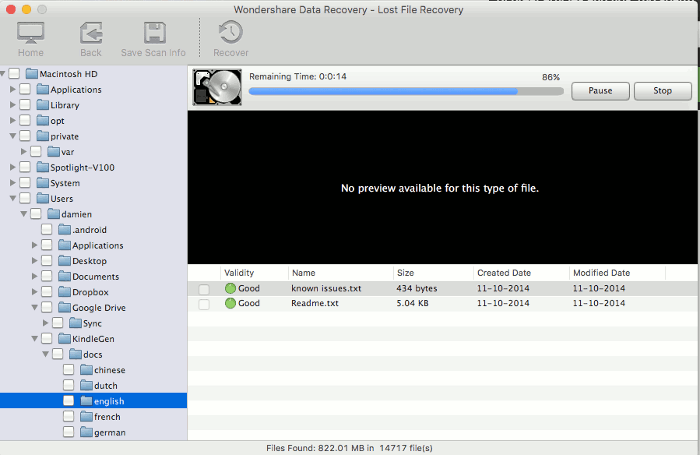
Intento de recuperación sin procesar
Pero todavía no encontré lo que estaba buscando con el escaneo profundo, así que decidí probar la recuperación sin procesar. Pasar por eso es en gran medida el mismo proceso que la recuperación de archivos perdidos. La principal diferencia es que lleva mucho más tiempo. Mucho mas largo.
En la parte inferior de la pantalla, elegí que solo buscara archivos eliminados sabiendo que eso aceleraría el proceso. Sabía que lo que estaba buscando había sido eliminado, por lo que no tenía sentido buscar en lo que estaba disponible actualmente.
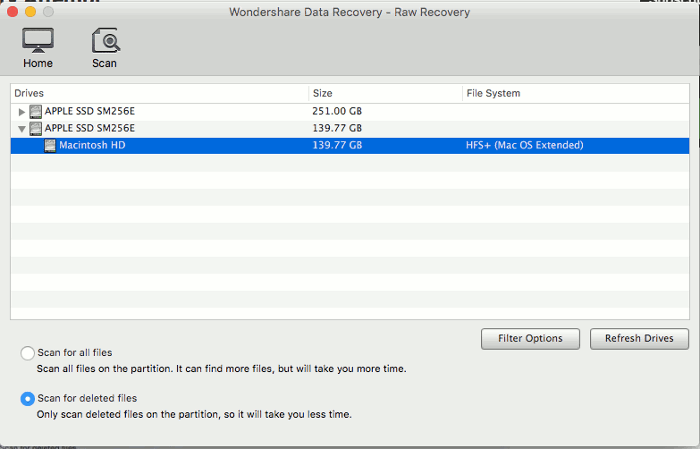
Hice clic en Opciones de filtro donde pude seleccionar primero el tipo de archivo que estaba buscando (Imagen, Video, Audio, Documento, Archivo y Correo electrónico) y elegí Documento. Además, existe la opción de reducir la región específica del disco en la que desea buscar. Puede elegir un sector inicial y final. Como no tenía idea de dónde podría haber estado ubicado este archivo, opté por no cambiar esta configuración.
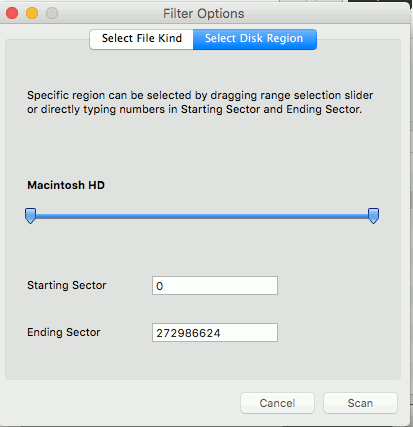
Luego buscó en el disco duro de la misma manera que lo hizo en Lost File Recovery. Sin embargo, tomó mucho tiempo. Estimó que tomaría más de ocho horas completar su búsqueda. Sin otra culpa que esta es una Mac Mini muy antigua que tiene un error en alguna parte que hace que todo tarde demasiado, en realidad tomó dos días completos. Pero, de nuevo, creo que si se tratara de una Mac más saludable, realmente habría tomado las ocho horas que prometió.
Dio muchos resultados. El problema es que no hay títulos originales con estos archivos, por lo que es difícil encontrar lo que buscas. Revisé gran parte de los datos que descubrió, pero estaba encontrando cosas antiguas que había eliminado por una razón. También estaba encontrando archivos antiguos de mi hija. Ella es otra usuaria de esta Mac.
Intento de recuperación de archivos perdidos de unidad flash
Me di cuenta de que Wondershare Data Recovery no solo busca discos duros y particiones. También busca unidades flash, discos duros extraíbles, cámaras digitales y tarjetas de memoria. Sé que en un momento tuve los archivos de ese libro que estaba buscando en una copia de seguridad en una unidad flash. Cuando lo revisé recientemente, descubrí que otra persona, probablemente mi hija, había eliminado eso y todas las demás cosas que tenía almacenadas allí y las reemplazó con sus propios archivos.
Así que inserté la unidad flash en la ranura USB de mi Mac e indiqué a Wondershare que la buscara con Lost File Recovery. Funciona igual que si estuviera buscando en su disco duro.
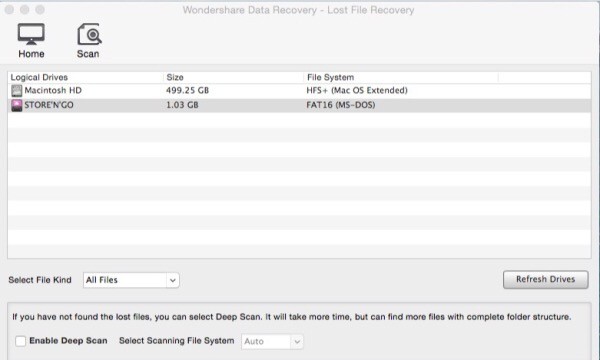
Y como es mucho más pequeño que un disco duro, la búsqueda fue mucho más rápida. Tuve mis resultados en segundos.
Y allí, en todo su esplendor, estaban los archivos del libro que había estado buscando. También había muchas más cosas que se habían perdido y olvidado durante mucho tiempo. Esto se eliminó hace al menos unos años, pero todo lo que necesitaba era Recuperación de archivos perdidos para encontrarlo. Ni siquiera necesitaba la recuperación de archivos sin procesar.
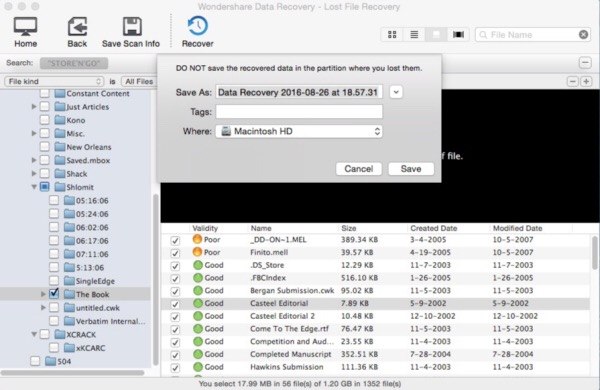
En este punto, puede guardar los datos recuperados. Sin embargo, no le permitirá recuperarlo en la misma unidad donde se encontró, así que lo guardé en el disco duro. Luego lo copié en iCloud Drive para poder acceder a los archivos en mi iPad y para que hubiera otra copia de seguridad para ellos.
Conclusión
Sin duda, Wondershare hace lo que dice que hará. Wondershare Data Recovery encontró archivos que había estado buscando durante años, archivos que se eliminaron durante mucho tiempo de una computadora y de una unidad flash.
Si está buscando archivos que se eliminaron hace mucho tiempo o incluso que se eliminaron recientemente, Wondershare Data Recovery es una opción valiosa para recuperarlos. Aunque, si tienes que recurrir a Raw Recovery, tendrás que decidir si merece la pena o no, ya que podría llevarte mucho tiempo revisar todos los archivos uno por uno. Pero si es algo fácil de encontrar con Lost File Recovery, definitivamente valdría la pena el precio, el tiempo y el esfuerzo invertidos en ello.