El tutorial muestra cómo identificar, resaltar y etiquetar un punto de datos específico en un gráfico de dispersión y cómo definir su posición en los ejes x e y.
La semana pasada vimos cómo hacer un diagrama de dispersión en Excel. Hoy trabajaremos con puntos de datos individuales. En situaciones en las que hay muchos puntos en un gráfico de dispersión, podría ser un verdadero desafío detectar uno en particular. Los analistas de datos profesionales a menudo usan complementos de terceros para esto, pero existe una técnica rápida y fácil para identificar la posición de cualquier punto de datos por medio de Excel. Tiene algunas partes:
Los datos de origen
Supongamos que tiene dos columnas de datos numéricos relacionados, digamos costos de publicidad y ventas mensuales, y ya ha creado un gráfico de dispersión que muestra la correlación entre estos datos:
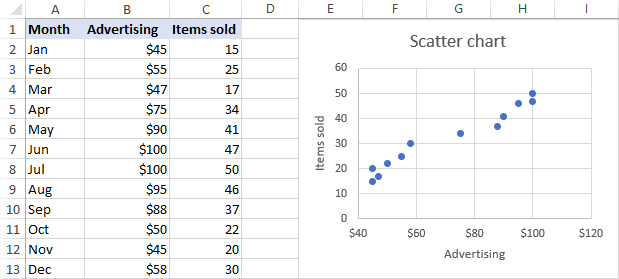
Ahora, desea poder encontrar rápidamente el punto de datos para un mes en particular. Si tuviéramos menos puntos, podríamos simplemente etiquetar cada punto por su nombre. Pero nuestro gráfico de dispersión tiene bastantes puntos y las etiquetas solo lo abarrotarían. Por lo tanto, debemos encontrar una manera de encontrar, resaltar y, opcionalmente, etiquetar solo un punto de datos específico.
Extraiga los valores x e y para el punto de datos
Como sabe, en un diagrama de dispersión, las variables correlacionadas se combinan en un solo punto de datos. Eso significa que necesitamos obtener los valores x (Publicidad) e y (Artículos vendidos) para el punto de interés de los datos. Y así es como puedes extraerlos:
- Ingrese la etiqueta de texto del punto en una celda separada. En nuestro caso, que sea el mes de mayo en la celda E2. Es importante que ingrese la etiqueta exactamente como aparece en su tabla de origen.
- En F2, inserte la siguiente fórmula BUSCARV para extraer el número de artículos vendidos para el mes objetivo:
=VLOOKUP($E$2,$A$2:$C$13,2,FALSE) - En G2, obtenga el costo de publicidad para el mes objetivo usando esta fórmula:
=VLOOKUP($E$2,$A$2:$C$13,3,FALSE)En este punto, sus datos deberían verse similares a esto:
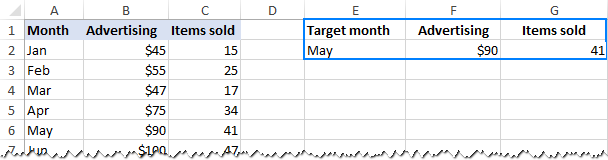
Agregar una nueva serie de datos para el punto de datosCon los datos de origen listos, creemos un observador de puntos de datos.
Para ello, tendremos que añadir una nueva serie de datos a nuestro gráfico de dispersión de Excel:
- Haga clic con el botón derecho en cualquier eje de su gráfico y haga clic en Seleccione Datos….
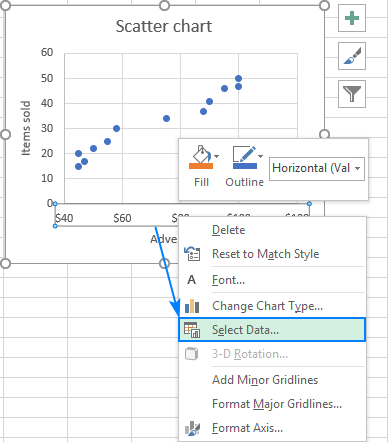
- En el cuadro de diálogo Seleccionar origen de datos, haga clic en el Agregar botón.
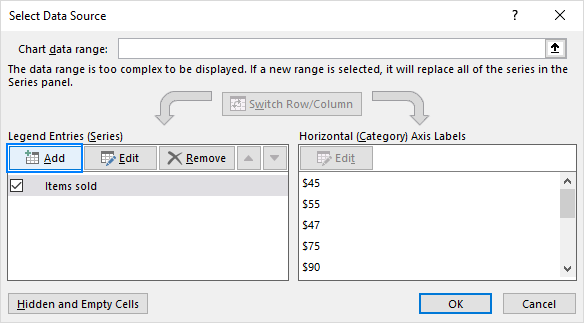
- En la ventana Editar serie, haga lo siguiente:
- Ingrese un nombre significativo en el cuadro Nombre de la serie, por ejemplo, Mes objetivo.
- Como valor de la Serie X, seleccione el independiente variable para su punto de datos. En este ejemplo, es F2 (Publicidad).
- Como valor de la Serie Y, seleccione el dependiente En nuestro caso, es G2 (Artículos vendidos).
- Cuando haya terminado, haga clic en Aceptar.
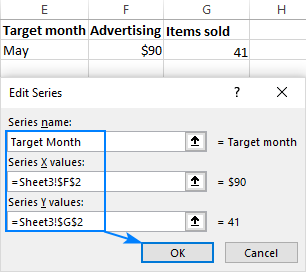
Como resultado, aparecerá un punto de datos en un color diferente (naranja en nuestro caso) entre los puntos de datos existentes, y ese es el punto que está buscando:
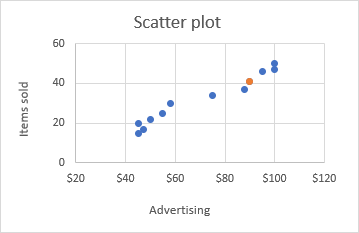
Por supuesto, dado que la serie de gráficos se actualiza automáticamente, el punto resaltado cambiará una vez que escriba un nombre diferente en la celda Mes objetivo (E2).
Personalizar el punto de datos de destino
Hay una gran cantidad de personalizaciones que puede realizar en el punto de datos resaltado. Compartiré solo un par de mis consejos favoritos y te dejaré jugar con otras opciones de formato por tu cuenta.
Cambiar la apariencia del punto de datos
Para empezar, experimentemos con los colores. Seleccione ese punto de datos resaltado, haga clic derecho y seleccione Dar formato a serie de datos… en el menú contextual. Al hacerlo, asegúrese de seleccionar solo un único punto de datos:
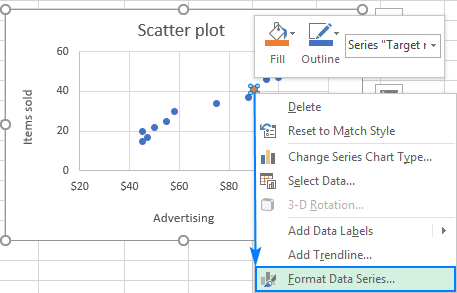
En el panel Formato de serie de datos, vaya a Relleno y línea > Marcador y elija el color que desee para el marcador Relleno y borde. Por ejemplo:
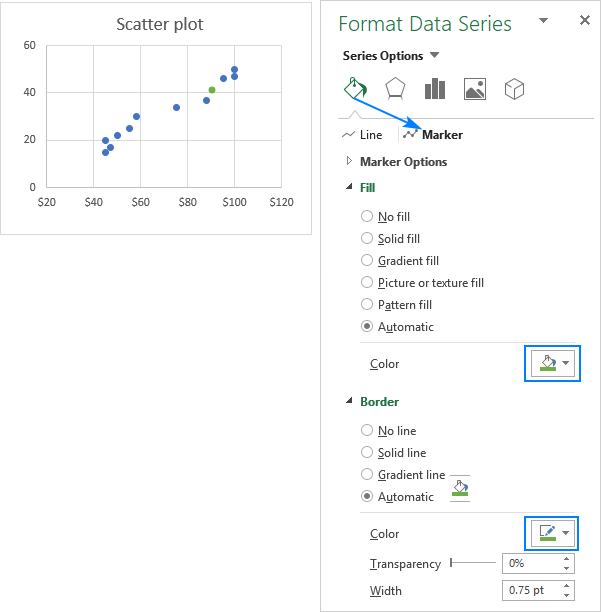
En algunas situaciones, el uso de un color diferente para el punto de datos de destino puede no ser apropiado, por lo que puede sombrearlo con el mismo color que el resto de los puntos y luego resaltarlo aplicando otras opciones del creador. Por ejemplo, estos:
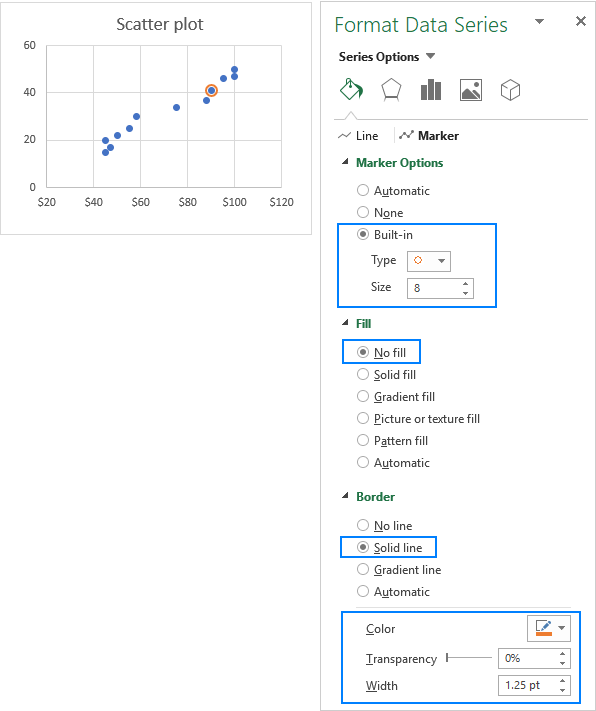
Agregar la etiqueta del punto de datos
Para que sus usuarios sepan exactamente qué punto de datos está resaltado en su gráfico de dispersión, puede agregarle una etiqueta. Así es cómo:
- Haga clic en el punto de datos resaltado para seleccionarlo.
- Haga clic en el botón Elementos del gráfico.
- Selecciona el Etiquetas de datos cuadro y elija dónde colocar la etiqueta.
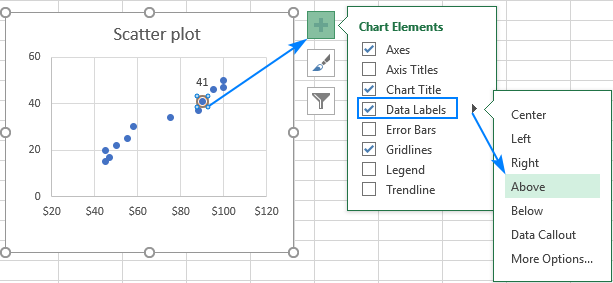
- De forma predeterminada, Excel muestra un valor numérico para la etiqueta, valor y en nuestro caso. Para mostrar los valores x e y, haga clic con el botón derecho en la etiqueta, haga clic en Formato de etiquetas de datos…, seleccione los cuadros Valor X e Y, y configure el Separador de su elección:
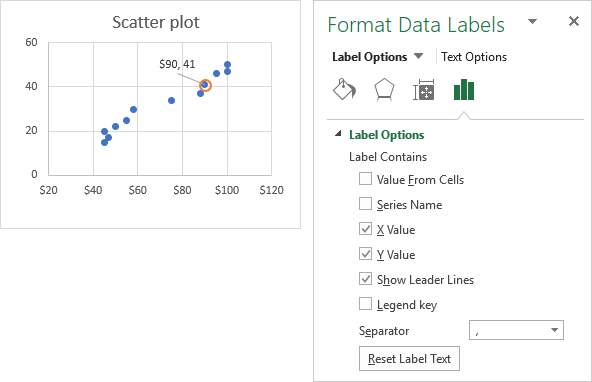
Etiquete el punto de datos por nombre
Además de los valores x e y, o en lugar de ellos, puede mostrar el nombre del mes en la etiqueta. Para hacer esto, seleccione el Valor de la celda en el panel Formato de etiquetas de datos, haga clic en el botón Seleccionar rango… y elija la celda apropiada en su hoja de trabajo, E2 en nuestro caso:
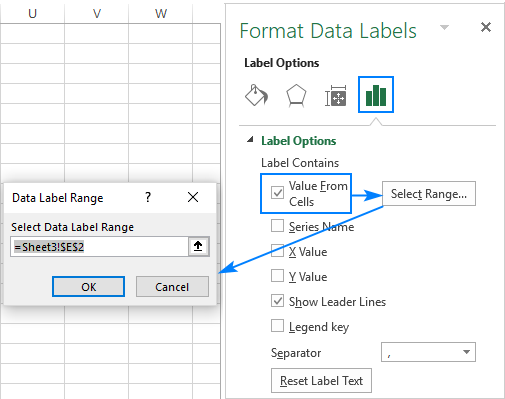
Si desea mostrar solo el nombre del mes en la etiqueta, borre las casillas Valor X y Valor Y.
Como resultado, obtendrá el siguiente diagrama de dispersión con el punto de datos resaltado y etiquetado por nombre:
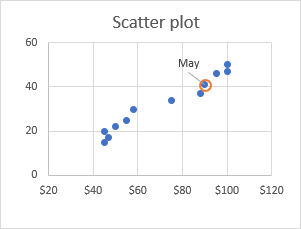
Defina la posición del punto de datos en los ejes x e y
Para una mejor legibilidad, puede marcar la posición del punto de datos importante para usted en los ejes x e y. Esto es lo que necesitas hacer:
- Seleccione el punto de datos de destino en un gráfico.
- Haga clic en el botón Elementos del gráfico > Barras de error > Porcentaje.
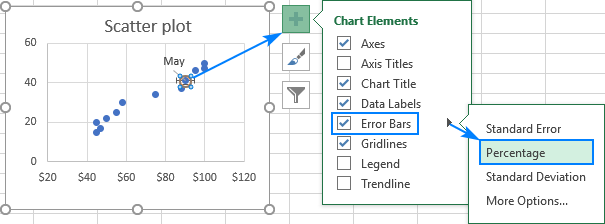
- Haga clic con el botón derecho en la barra de error horizontal y seleccione Formato de barras de error… en el menú emergente.
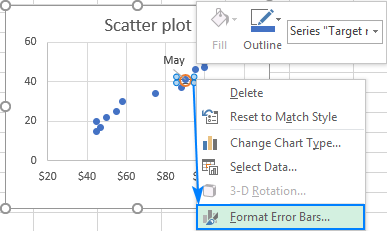
- En el panel Formato de barras de error, vaya a la pestaña Opciones de barra de error y cambie Dirección a Menos y porcentaje a 100:
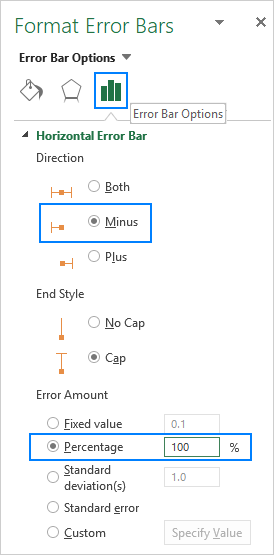
- Haga clic en la barra de error vertical y realice la misma personalización. Como resultado, las líneas horizontales y verticales se extenderán desde el punto resaltado hasta los ejes y y x, respectivamente:
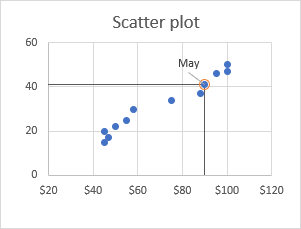
- Finalmente, puede cambiar el color y el estilo de las barras de error para que se ajusten mejor a los colores de su gráfico. Para ello, cambie a la pestaña Relleno y línea del panel Formato de barras de error y elija el color y el tipo de guión deseados para la barra de error seleccionada actualmente (vertical u horizontal). Luego haz lo mismo con la otra barra de error:
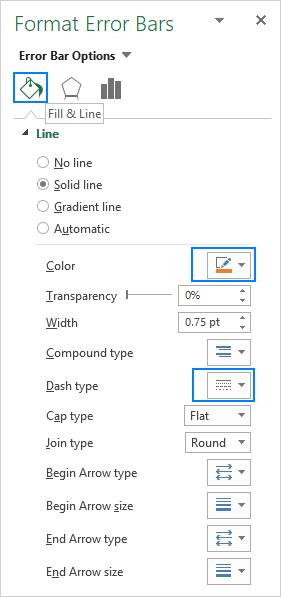
Y aquí viene la versión final de nuestro gráfico de dispersión con el punto de datos objetivo resaltado, etiquetado y posicionado en los ejes:
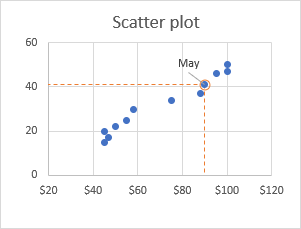
Lo mejor de todo es que tienes que realizar estas personalizaciones solo una. Debido a la naturaleza dinámica de los gráficos de Excel, el punto resaltado cambiará automáticamente tan pronto como ingrese otro valor en la celda objetivo (E2 en nuestro ejemplo):
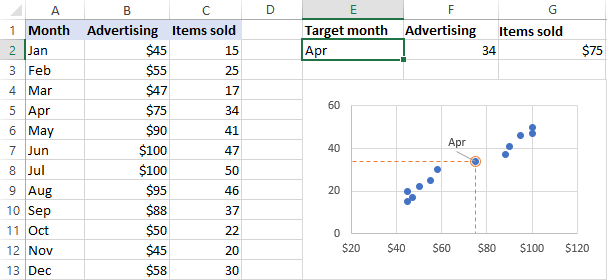
Mostrar una posición de punto medio o de referencia
La misma técnica también se puede usar para resaltar el punto promedio, de referencia, más pequeño (mínimo) o más alto (máximo) en un diagrama de dispersión.
Por ejemplo, para resaltar la punto medio, calcula el promedio de los valores x e y mediante la función PROMEDIO y luego agrega estos valores como una nueva serie de datos, exactamente como lo hicimos para el mes objetivo. Como resultado, tendrá un diagrama de dispersión con el punto promedio etiquetado y resaltado:
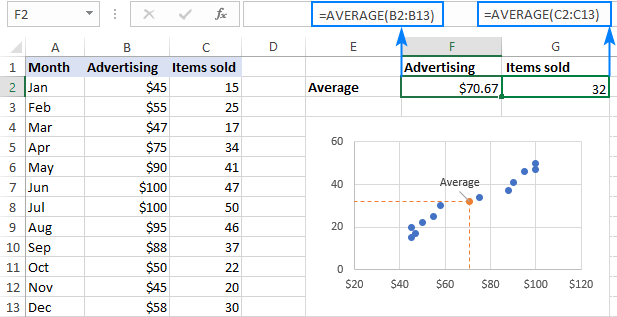
Así es como puede detectar y resaltar un determinado punto de datos en un diagrama de dispersión. Para ver más de cerca nuestros ejemplos, le invitamos a descargar nuestra muestra Libro de trabajo de diagrama de dispersión de Excel. Gracias por leer y espero verte en nuestro blog la próxima semana.