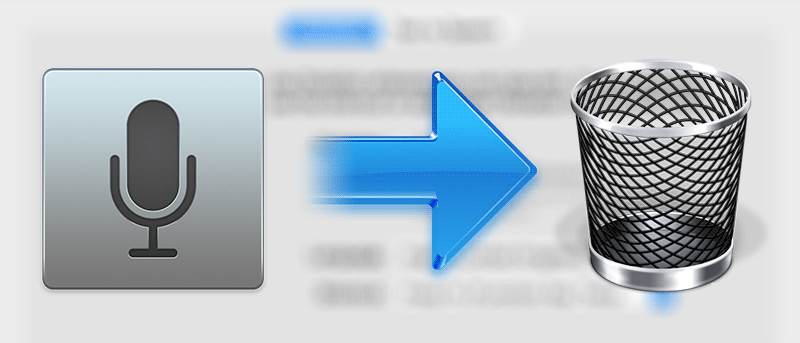La función de dictado le permite hablar para escribir texto en su Mac. La función está integrada directamente en el sistema operativo, y todo lo que necesita hacer es habilitarla desde el panel de Preferencias del sistema. Una vez que esté habilitado, desde cualquier lugar de su Mac donde pueda ingresar texto, simplemente presione la tecla «Fn» dos veces en su teclado, y su Mac comenzará a escribir lo que dice.
Si usa la función, eso es genial. Pero si no lo hace y lo ha habilitado junto con la función Dictado mejorado, habrá terminado con algunos archivos grandes en su Mac que no sirven de nada. Es mejor que deshabilite la función y elimine los archivos grandes que ha descargado en su Mac.
Desactivar la función de dictado en una Mac
Todo lo que va a hacer es desactivar la función y eliminar los archivos que ha descargado en su Mac.
1. Haga clic en el logotipo de Apple en la esquina superior izquierda de su pantalla y seleccione «Preferencias del sistema…» para acceder al panel de configuración del sistema.
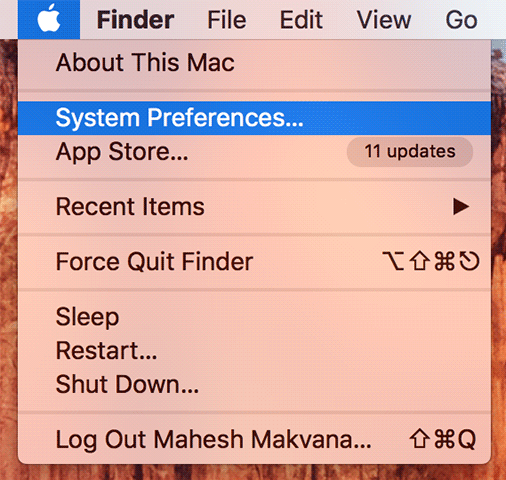
2. En la siguiente pantalla, haga clic en la opción que dice «Dictado y voz» y lo llevará al panel de configuración de Dictado.
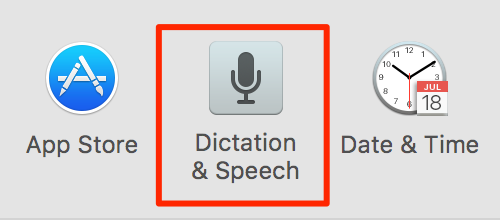
3. En el panel de configuración de Dictado, haga clic en el botón de radio «Desactivado» junto a «Dictado».
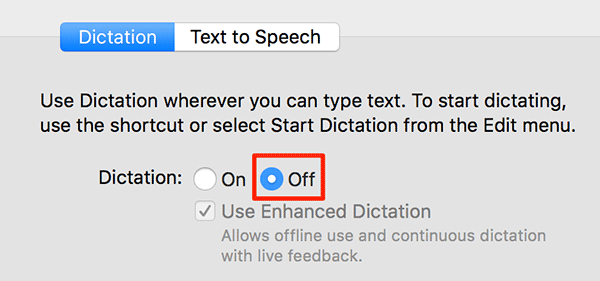
La función ahora debería estar desactivada.
Eliminar los archivos de dictado mejorado en una Mac
Los archivos están ubicados en el fondo de las carpetas de su Mac, y Ir a la carpeta del Finder es la mejor manera de llegar allí.
1. Vaya al área del escritorio en su Mac para que esté dentro de una ventana del Finder.
2. Haga clic en el menú «Ir» en la parte superior y seleccione la opción que dice «Ir a la carpeta…»
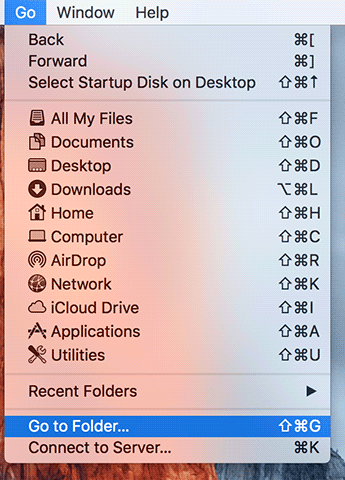
3. Escriba la siguiente ruta en el panel de carpetas «Ir a» y haga clic en «Ir».
/System/Library/Speech/Recognizers/SpeechRecognitionCoreLanguages
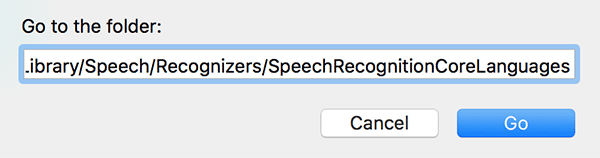
Relacionado: cómo revelar la ruta de un archivo en tu Mac.
4. Cuando se inicie el directorio, debería ver una carpeta o carpetas según lo que haya descargado su Mac. Elimine todas las carpetas ubicadas en este directorio porque son para la función Dictado mejorado que no utiliza.
Seleccione todas las carpetas allí, haga clic con el botón derecho en ellas y seleccione «Mover a la papelera» para eliminarlas.
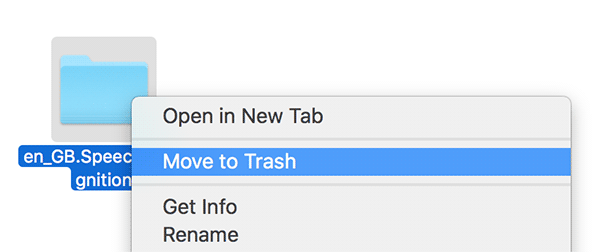
5. Las carpetas seleccionadas ahora deberían moverse a la Papelera en su Mac. Puede vaciar la papelera haciendo clic derecho sobre ella y seleccionando «Vaciar papelera».
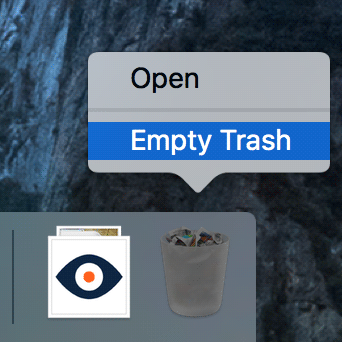
Conclusión
Si no utiliza la función Dictado en su Mac, es una buena idea apagarla y eliminar sus archivos para liberar espacio en la memoria de su Mac. La guía anterior te ayuda a hacer exactamente eso.