Las cookies del navegador son archivos de texto guardados en las computadoras que contienen información de los sitios web que visitó. Las cookies pueden ser inofensivas, pero para aquellos que no desean que los sitios web accedan a información como su tipo de navegador, cuánto tiempo estuvo en un sitio web e incluso sus datos de inicio de sesión, las cookies pueden plantear un problema. Las cookies de pestaña para Chrome le permiten elegir qué cookies se guardan en cada pestaña y pueden ayudar a eliminar qué sitios web obtienen para mantener qué en su navegador.
Cómo eliminar las cookies por pestaña en Chrome
Antes de ti instalar Tab Cookies desde Chrome Web Store, asegúrese de haber guardado cualquier trabajo en su navegador. De forma predeterminada, una vez instaladas, Tab Cookies borrará automáticamente las cookies en sus pestañas abiertas. Si ha iniciado sesión en una cuenta o está trabajando en algo en la Web, deberá volver a iniciar sesión.
No hay un proceso de instalación elegante aquí. Cuando haya terminado, podrá utilizar las Cookies de pestaña de inmediato. Verás una cookie en tu barra de direcciones. Esta es la pestaña Cookies.
![]()
1. Al hacer clic en la cookie, podrá guardar las cookies en esa pestaña mientras mantenga esa cookie marcada cuando visite ese sitio web.
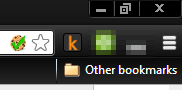
Cada vez que cierre una pestaña, Tab Cookie borrará automáticamente las cookies almacenadas en ella si no lo ha habilitado.
2. Si vuelve a hacer clic en la cookie, dejará de guardar sus cookies y borrará automáticamente las cookies almacenadas en ese momento.
3. Tab Cookie no tiene opciones reales con las que trabajar, pero si desea desinstalarlo, haga clic con el botón derecho en la cookie y haga clic en «Eliminar de Chrome».
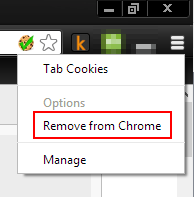
Cómo eliminar las cookies manualmente en Chrome
1. Si desea eliminar las cookies manualmente, haga clic en el «Icono de configuración» en la esquina superior derecha de Chrome.
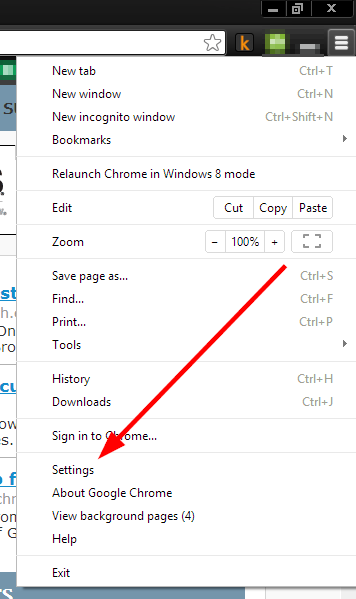
2. Haga clic en «Configuración».
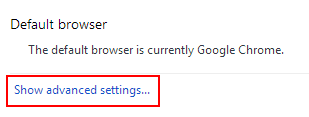
3. Desplácese hacia abajo hasta que vea «Mostrar configuración avanzada…». Pinchalo.

4. Las opciones de privacidad serán las primeras configuraciones que verá. Haga clic en «Configuración de contenido…»
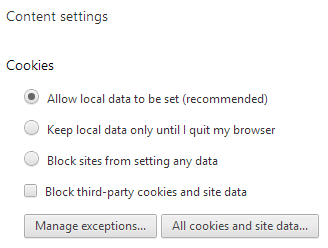
Desde aquí, puede administrar cómo Chrome trata las cookies en su navegador.
5. Según el tipo de navegación web que realice, es posible que desee que Chrome guarde cookies o no. Una vez que elija una opción, Chrome guardará automáticamente su configuración.
6. Puede administrar aún más sus cookies a través de excepciones agregando sitios web que están exentos de su selección anterior.
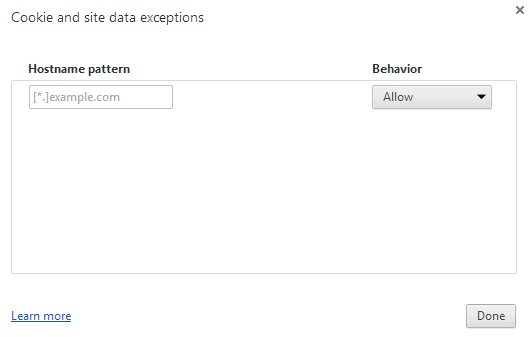
Simplemente agregue la URL en el cuadro de patrón de nombre de host, elija el comportamiento de la cookie y habrá agregado una excepción.
7. También puede acceder a todos los datos de cookies guardados en Chrome.
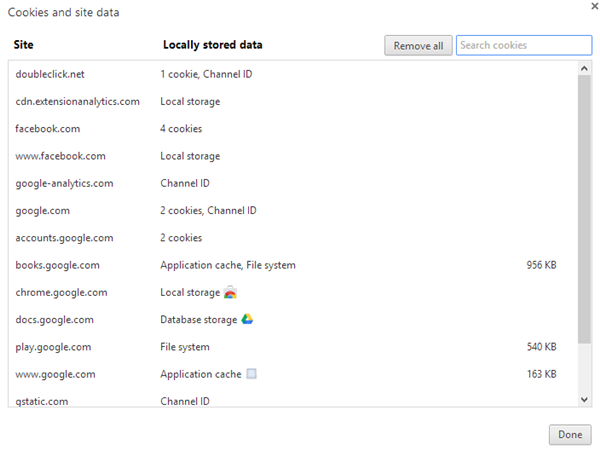
Puede buscar a través de las cookies y eliminarlas individualmente. Incluso puedes eliminarlos todos desde aquí también.
8. Si no desea eliminar sus cookies después de revisarlas una por una, haga clic en «Borrar datos de navegación…».
9. Asegúrese de que la casilla de verificación junto a «Eliminar cookies y otros datos de sitios y complementos» esté marcada.
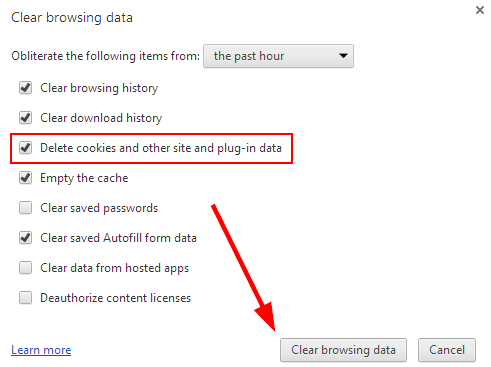
También puede optar por eliminar otra información personal almacenada en Chrome.
10. Una vez que haya hecho sus elecciones, haga clic en «Borrar datos de navegación».
Chrome tardará unos segundos en hacer esto y luego las cookies se eliminarán de su navegador.
Conclusión
Las cookies pueden ser molestas para los usuarios de la Web y las extensiones como Tab Cookies facilitan tratar con ellas caso por caso. Si usa Chrome, puede borrar manualmente las cookies en cualquier momento que desee o usar las Cookies de pestaña para administrarlas pestaña por pestaña.
Credito de imagen: Galletas en Flickr
