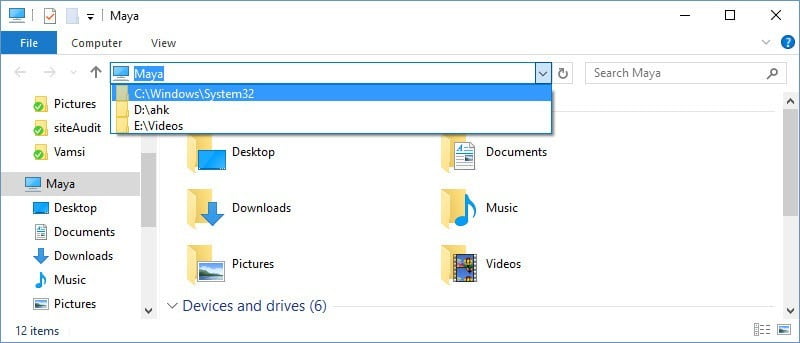Como la mayoría de ustedes saben, nuestros navegadores realizan un seguimiento de nuestro historial de navegación y nos ayudan a completar la URL de nuestros sitios web visitados con frecuencia cuando escribimos en la barra de direcciones. Al igual que en un navegador web, el Explorador de Windows también realiza un seguimiento de las carpetas que abre con frecuencia para que pueda moverse fácilmente entre ellas.
De hecho, si abre el Explorador de archivos y hace clic en ese pequeño ícono de flecha hacia abajo en la barra de direcciones, le mostrará todas las carpetas frecuentes que ha visitado. Usando ese menú desplegable, puede navegar fácilmente a sus carpetas favoritas. Si no le gusta esto o desea eliminar el historial de la barra de direcciones del Explorador de archivos, aquí hay algunas formas de hacerlo.
Nota: aunque estoy mostrando esto en Windows 10, los métodos discutidos a continuación también funcionarán en Windows 7 y 8.
Eliminar directamente desde el Explorador de archivos
La forma más fácil de eliminar el historial del Explorador de Windows es directamente desde el Explorador de archivos. Para hacer eso, abra el Explorador de archivos usando el atajo de teclado «Win + E». Una vez que se haya abierto el Explorador de archivos, haga clic derecho en la barra de direcciones y seleccione la opción «Eliminar historial».
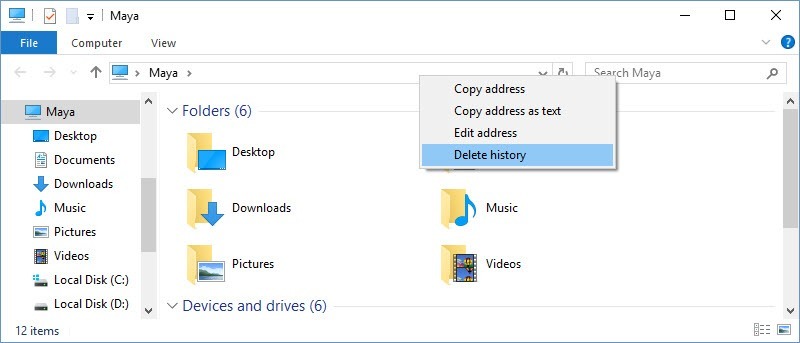
No recibirá ningún aviso, pero el historial del Explorador de archivos se ha borrado en segundo plano. Puede confirmarlo haciendo clic en ese pequeño icono desplegable en la barra de direcciones.
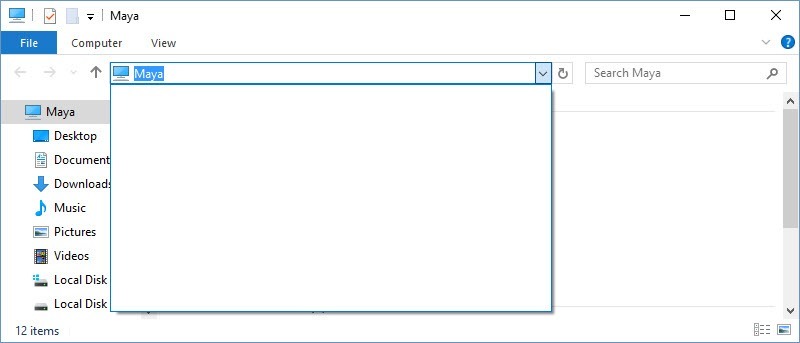
Eliminar de las opciones de carpeta
La segunda forma más fácil es usar las opciones de carpeta. Para comenzar, abra el Explorador de archivos con el acceso directo «Win + E» y luego seleccione «Opciones» en la pestaña «Ver».
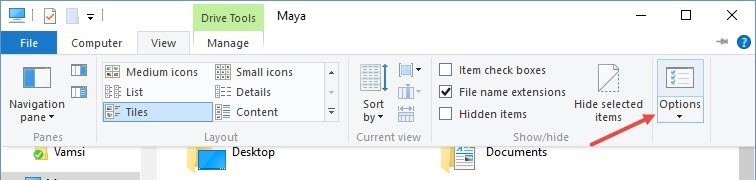
Una vez que se haya abierto la ventana Opciones de carpeta, haga clic en el botón «Borrar» para borrar todo el historial del Explorador de archivos. Esta acción borra la barra de direcciones del Explorador de archivos y los archivos y carpetas de acceso rápido.
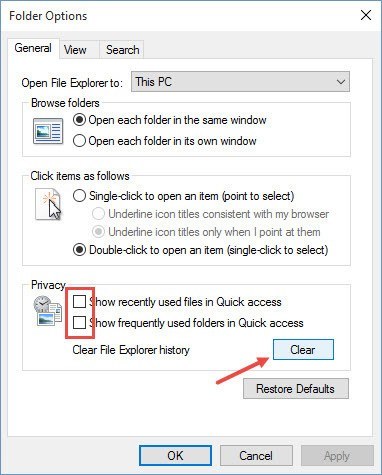
Si no desea que el Explorador de archivos almacene su historial reciente de archivos y carpetas, desmarque ambas casillas de verificación en la sección Privacidad y haga clic en el botón «Aceptar» para guardar los cambios.
Eliminar usando el Editor del Registro de Windows
Esta no es la forma más elegante o fácil, pero también puede eliminar el historial de la barra de direcciones del Explorador de archivos usando el editor del Registro de Windows. Para hacer eso, presione «Win + R», escriba regedit y presione el botón Entrar.
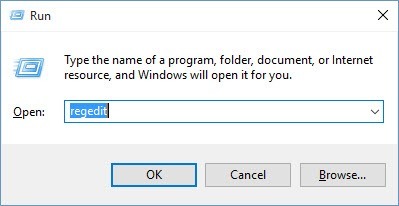
Después de abrir el editor del Registro de Windows, navegue hasta la siguiente clave:
HKEY_CURRENT_USER\Software\Microsoft\Windows\CurrentVersion\Explorer\TypedPaths
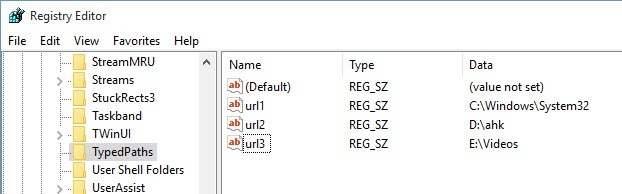
El editor del Registro mostrará el historial de la barra de direcciones del Explorador de archivos como una lista de URL. Dado que cada URL se muestra por separado, en realidad puede eliminarlas individualmente. Para hacer eso, haga clic con el botón derecho en el valor de la cadena de URL y luego seleccione la opción «Eliminar».
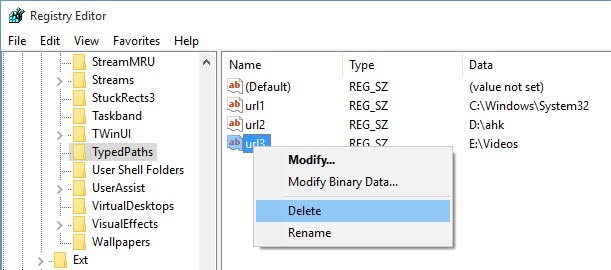
La acción anterior le mostrará un mensaje de advertencia. Simplemente haga clic en el botón «Sí» para eliminar el valor de la cadena.
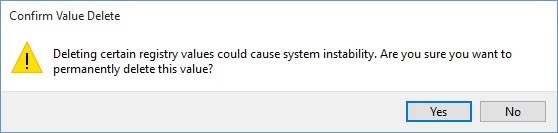
Si desea eliminar el historial completo de la barra de direcciones del Explorador de archivos, seleccione todas las URL excepto «(Predeterminado)» con la tecla Ctrl de su teclado; haga clic derecho sobre ellos y luego seleccione la opción «Eliminar».
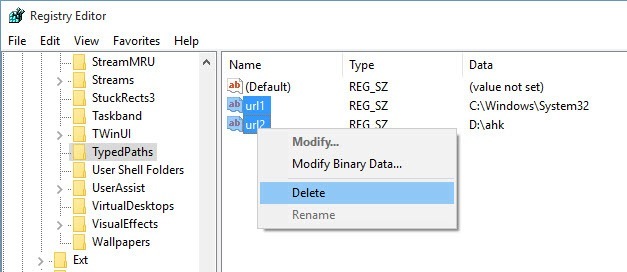
Comente a continuación compartiendo sus pensamientos y experiencias sobre el uso de los métodos anteriores para eliminar el historial de la barra de direcciones del Explorador de archivos en Windows.