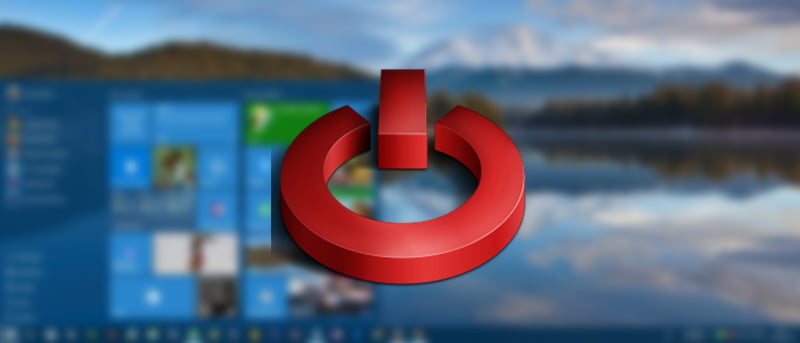Cuando enciende su sistema por primera vez o cuando lo bloquea, Windows muestra una pantalla de inicio de sesión simple que le permite iniciar sesión en su sistema. En la pantalla de inicio de sesión, Windows 10 le brinda diferentes opciones como Facilidad de acceso, opciones de energía, opciones de inicio de sesión, etc. El botón de encendido en la pantalla de inicio de sesión le permite reiniciar, apagar o poner su sistema en modo de suspensión rápidamente. Tan útil como es, es posible que a veces necesite deshabilitar o eliminar el botón de encendido de la pantalla de inicio de sesión para evitar que otros usuarios apaguen su PC cuando está bloqueada. Así es como puede eliminar un botón de apagado o encendido de la pantalla de inicio de sesión de Windows 10.
Para eliminar el botón de encendido de la pantalla de inicio de sesión de Windows 10, puede usar el Editor de directivas de grupo o el Editor de registro. Mostraré ambos caminos; sigue el que te resulte cómodo.
Uso del Editor de directivas de grupo
Eliminar el botón de apagado de la pantalla de inicio de sesión mediante el Editor de directivas de grupo es la forma más sencilla. Para comenzar, presione Win + R, escriba gpedit.msc y presione el botón Entrar.
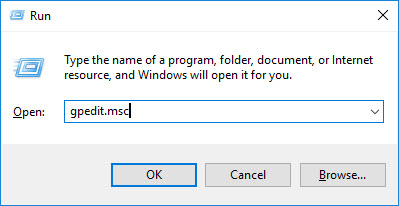
La acción anterior abrirá el Editor de directivas de grupo de Windows. Aquí, navegue hasta la siguiente política en el panel izquierdo: «Configuración de la computadora -> Configuración de Windows -> Configuración de seguridad -> Políticas locales -> Opciones de seguridad».
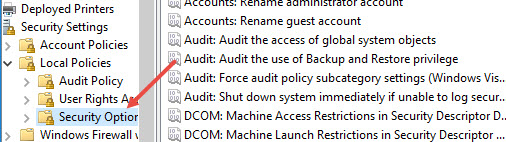
Busque y haga doble clic en la política «Apagar: permitir que el sistema se apague sin tener que iniciar sesión».
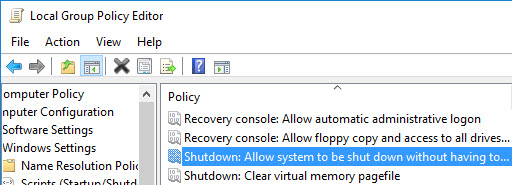
Esto abrirá la ventana de configuración de la política respectiva. Aquí, seleccione el botón de radio «Deshabilitado» y luego haga clic en el botón «Aceptar» para guardar los cambios.
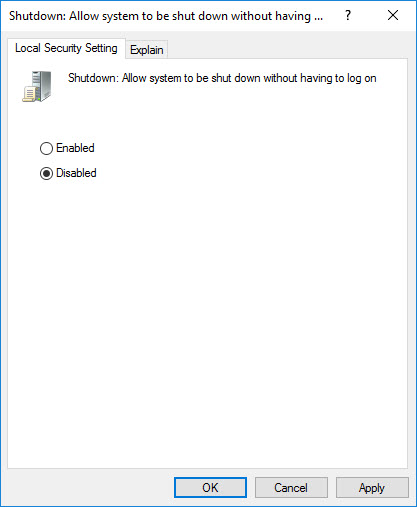
A partir de este momento, no verá el botón de encendido en la pantalla de inicio de sesión.

Si alguna vez desea volver atrás, simplemente cambie la configuración de la política de «Deshabilitado» a «Habilitado» y estará listo para comenzar.
Usando el Editor del Registro de Windows
Si no tiene acceso al Editor de políticas de grupo, puede usar el editor del Registro de Windows. Sin embargo, asegúrese de tener una buena copia de seguridad antes de realizar cualquier cambio.
Para comenzar, presione Win + R, escriba regedit y presione el botón Enter para abrir el Editor del Registro de Windows.
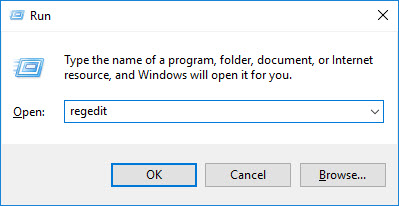
Una vez que se haya abierto el Editor del Registro, navegue hasta la siguiente tecla en el panel izquierdo:
HKEY_LOCAL_MACHINE\SOFTWARE\Microsoft\Windows\CurrentVersion\Policies\System
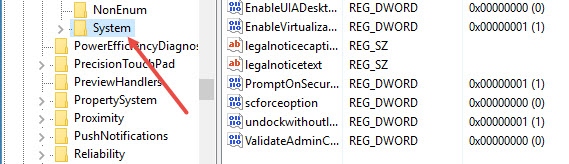
Haga clic derecho en el espacio vacío en el panel derecho y luego seleccione la opción «Nuevo» y luego «Valor DWORD (32 bits)».
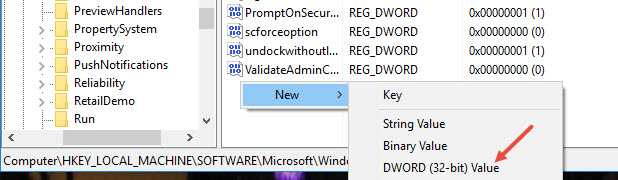
La acción anterior creará un nuevo valor Dword. Cambie el nombre del nuevo valor a «apagar sin iniciar sesión» y presione el botón Intro.
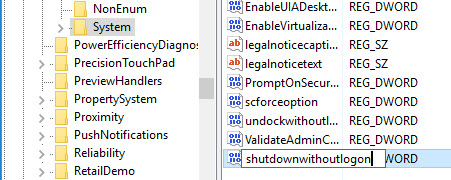
Después de crear el valor, haga doble clic en él y asegúrese de que los datos del valor estén configurados en «0». Si los datos del valor no están establecidos en «0», cámbielos en consecuencia.
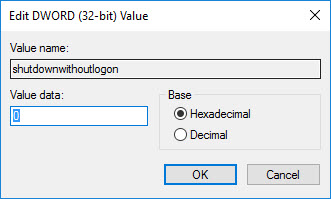
Has eliminado con éxito el botón de encendido o apagado de la pantalla de inicio de sesión. Si alguna vez desea volver atrás, simplemente cambie los datos de valor de «0» a «1» y estará listo para comenzar.
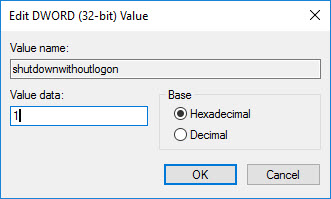
Comente a continuación compartiendo sus pensamientos y experiencias sobre el uso del método anterior para eliminar el botón de encendido o apagado de la pantalla de inicio de sesión de Windows 10.