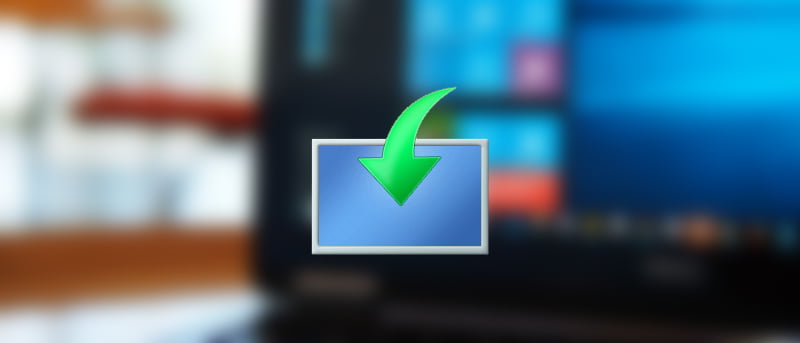Cada vez que actualice su sistema, Windows almacenará automáticamente en caché todos los archivos de instalación de actualizaciones de Windows. Aunque esto puede parecer extraño, esto ayuda en muchas situaciones en las que se ve obligado a volver a aplicar las actualizaciones de Windows. Usando los archivos almacenados en caché, Windows puede volver a aplicar las actualizaciones sin tener que volver a descargarlas. Tan bueno como es, la carpeta de caché de actualización de Windows puede crecer en tamaño y consumir todo el espacio útil del disco duro. Por supuesto, esto depende totalmente de la cantidad de actualizaciones y sus tamaños. En esos casos, borrar el caché de actualización de Windows puede ayudarlo a recuperar ese espacio perdido en el disco duro. Además, borrar el caché de actualización también ayuda en situaciones en las que los archivos de actualización están dañados. Así es como puede borrar el caché de actualización de Windows en Windows 10.
Borrar caché de actualización en Windows 10
Borrar la memoria caché de actualización en Windows es fácil, pero no tan sencillo como debería ser. Aunque podemos usar la Utilidad de Liberador de espacio en disco, es posible que no borre completamente el caché de actualización, por lo que usaremos el método manual.
Para comenzar, debemos detener el servicio de actualización de Windows antes de que podamos borrar el caché de actualización. Para hacer eso, busque «Servicios» en el menú Inicio y ábralo. Si está utilizando su sistema como un usuario estándar, ábralo como administrador utilizando el menú contextual.
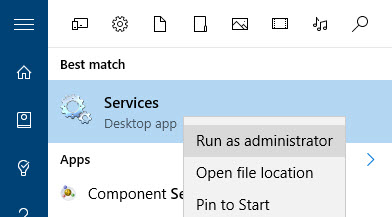
Una vez que se haya abierto la ventana Servicios, busque el servicio «Actualización de Windows», haga clic derecho sobre él y luego seleccione la opción «Detener». Esta acción detiene el servicio de actualización de Windows.
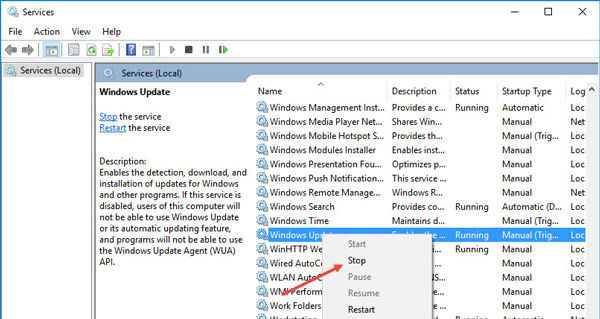
Después de detener el servicio, presione «Win + R», ingrese la ruta a continuación y presione el botón Enter. Esta es la carpeta donde Windows almacena todos los archivos relacionados con las actualizaciones de Windows.
C:\Windows\SoftwareDistribution\
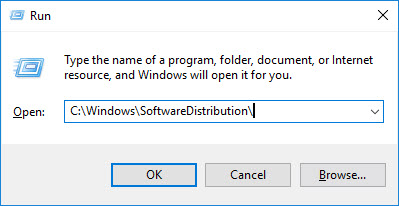
Una vez que esté en esta carpeta, abra la carpeta «Descargar», seleccione todos los archivos que contiene y simplemente presione la tecla Eliminar en su teclado para eliminar todos los archivos. Es posible que se le soliciten permisos de administrador; simplemente haga clic en el botón «Continuar» para completar el procedimiento.
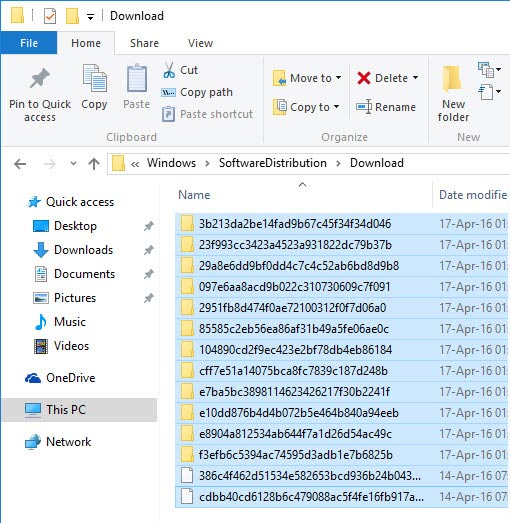
Si desea ganar más espacio, también puede eliminar los archivos dentro de la carpeta «DeliveryOptimization». Antes de que pueda hacer eso, debe deshabilitar la función de optimización de entrega de Windows. Para hacer eso, busque «Buscar actualizaciones» en el menú Inicio y ábralo.
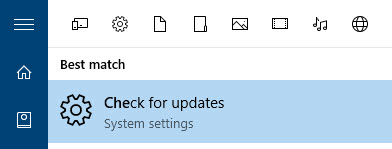
En la ventana «Actualización y seguridad», haga clic en el enlace «Opciones avanzadas» en la página de Windows Update.
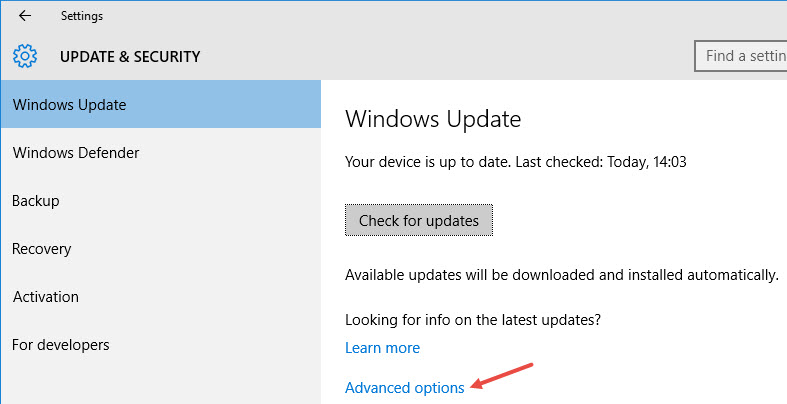
Una vez que se haya abierto la ventana Opciones avanzadas, haga clic en el enlace «Elegir cómo se entregan las actualizaciones».
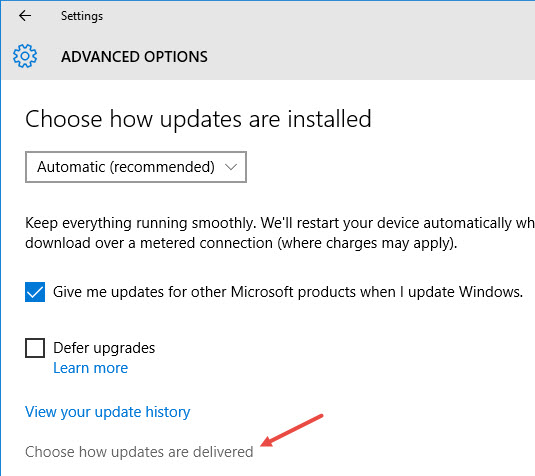
La acción anterior lo llevará a la ventana de configuración de Optimización de entrega. Aquí, cambie el botón para desactivar la función de optimización de entrega de Windows.
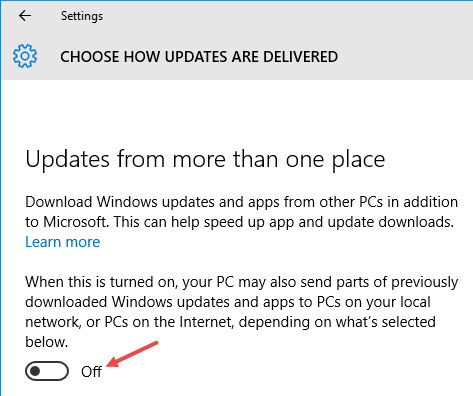
Después de desactivar la función de optimización de entrega, presione «Win + R», ingrese la ruta de la carpeta a continuación y presione el botón Enter.
C:\Windows\SoftwareDistribution\DeliveryOptimization
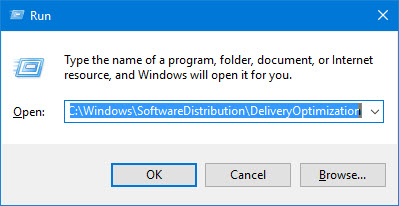
Aquí, en esta carpeta, seleccione todos los archivos y carpetas usando el método abreviado de teclado «Ctrl + A» y presione la tecla Eliminar en su teclado. Esta acción elimina todos los archivos de la carpeta.
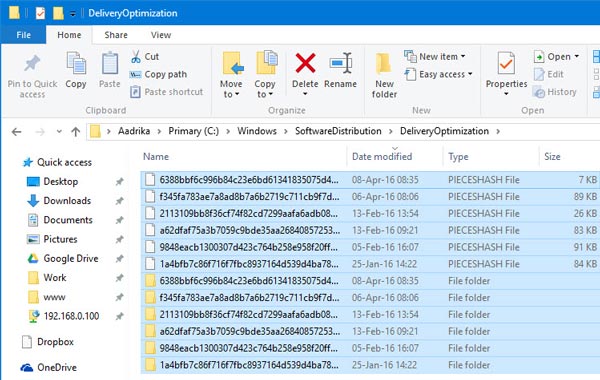
Si lo desea, puede verificar el tamaño de todos esos archivos y carpetas haciendo clic derecho y seleccionando la opción «Propiedades». En mi caso, los archivos y carpetas en la carpeta de Optimización de entrega ascienden a casi 7 Gb.
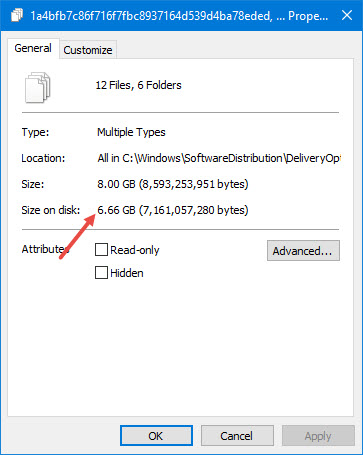
Una vez que haya terminado con todo, regrese a la ventana Servicios, haga clic derecho en el servicio «Actualización de Windows» y seleccione la opción «Iniciar». Esta acción inicia el servicio si aún no lo ha hecho.
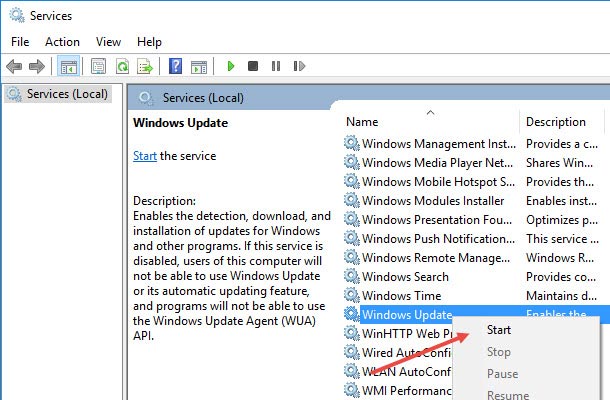
Es así de simple borrar el caché de actualización en Windows 10. Comente a continuación compartiendo sus pensamientos y experiencias sobre el uso del método anterior para borrar el caché de actualización.