Un ventilador ruidoso en su PC es molesto, especialmente si, como yo, tiene una torre grande y antigua con un total de nueve ventiladores en el escritorio cerca de su cabeza. Hay momentos en los que necesita morder la bala y aceptar que su PC sonará como un avión ligero, como cuando realiza actividades que elevan la temperatura, como juegos y edición de videos. En estos momentos, los ventiladores deben ponerse en marcha de acuerdo con la configuración de su PC y aumentar su velocidad (RPM) para expulsar todo ese aire caliente de su PC.
Pero durante el uso diario estándar, sus ventiladores deberían funcionar bien y en silencio, porque navegar por la web y escribir correos electrónicos no va a derretir su PC exactamente. Aquí le mostramos cómo tomar el control de los ventiladores ruidosos en su PC, ajustando su configuración para que se adapte a sus necesidades.
Primero, limpie el interior de su PC
¿Cada cuánto limpias tu PC? Sea honesto, porque es importante. Si sus ventiladores hacen más ruido de lo normal durante el uso diario, considere que tal vez tengan que trabajar más porque a) están obstruidos con polvo o b) los componentes de su PC están cubiertos de polvo, se sobrecalientan más y, por lo tanto, obligan a su aficionados a trabajar más duro. O tal vez son ambos.
Realmente, deberías abrir tu PC y soplarla con aire comprimido cada dos meses para mantenerla en buen estado de funcionamiento (lo hago cada tres meses, lo que ciertamente no es bueno). Abra su PC, sople el polvo y vea si eso ayuda a sus ventiladores (recuerde, no agite los botes de aire comprimido antes de usarlos, no son botes de graffiti).
Cambiar la configuración del ventilador en el BIOS
La mayoría de los fanáticos de las PC se conectan directamente a la placa base, lo que por extensión significa que la placa base los controla. ¿Y sabes cómo controlar tu placa base? ¡La BIOS, por supuesto! La mayoría de las placas base modernas ofrecen un control de ventilador bastante completo, aunque la forma exacta de hacerlo variará según la marca. Aún así, se aplican los mismos principios básicos, por lo que, como referencia, le mostraré cómo controlar sus ventiladores con mi placa madre ASUS Z-97 Gamer.
Mientras su PC se inicia, presione repetidamente la tecla «Eliminar» (o cualquier tecla que haya configurado para ingresar a su BIOS) para ingresar a su BIOS.
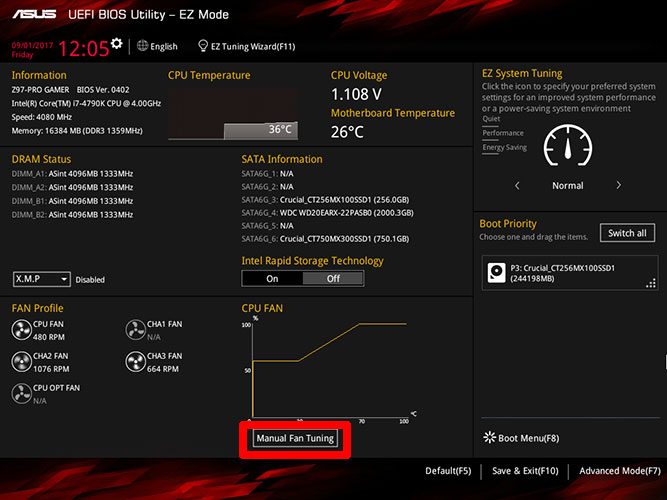
Desde la pantalla de su BIOS, vaya a «Manual Fan Tuning» donde deberían aparecer sus ventiladores. Aquí puede configurar varios perfiles de potencia/ruido, que puede seleccionar, y escuchar al instante si hacen que sus ventiladores sean más silenciosos. Tenga en cuenta que un perfil silencioso no tiene por qué tener el costo de temperaturas más altas, solo significa que la velocidad predeterminada del ventilador a bajas temperaturas será menor. Todavía se acelerará cuando las temperaturas en su caso sean más altas. Mantenga su oído cerca de su PC para que pueda saber qué ventilador en el BIOS corresponde a qué ventilador en su chasis.
También notará que puede cambiar cada ventilador entre las opciones PWN (Modulación de ancho de pulso) y DC (Control directo). Los ventiladores PWN suelen tener conectores de cuatro pines y pueden ahorrar energía (y reducir el ruido) al funcionar a RPM/velocidades más bajas. En general, si desea establecer un perfil de ruido más bajo, opte por PWN cuando sea posible.
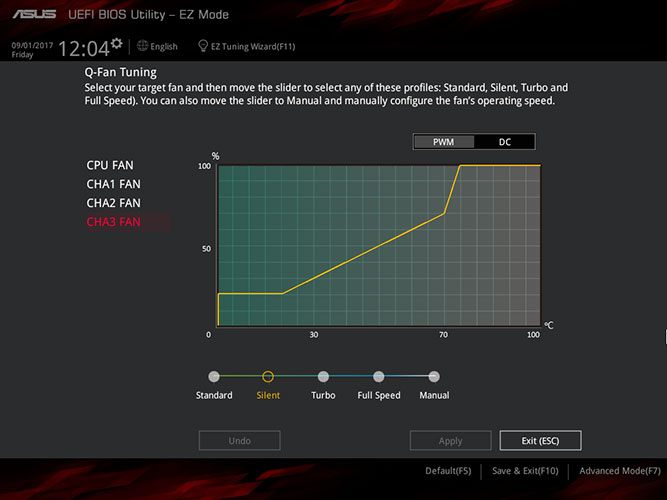
Cuando haya terminado, presione «Guardar y salir» para reiniciar su PC con la nueva configuración.
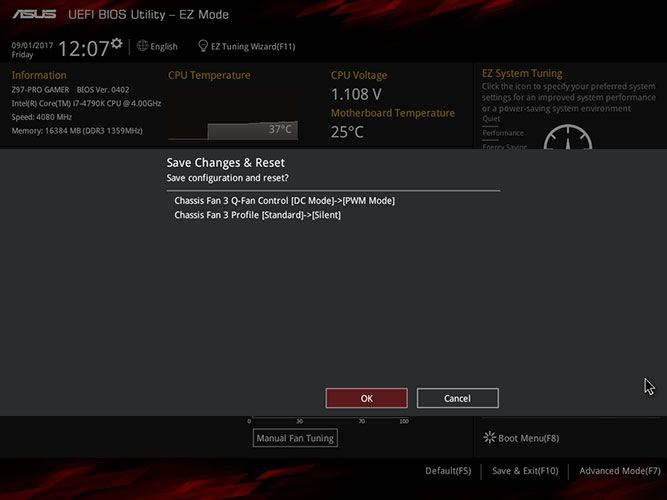
Ventilador de velocidad
Speedfan no es mi primera opción para el control de ventiladores porque la aplicación tiende a no «ver» siempre todos los ventiladores conectados a su PC (es una aplicación desarrollada de forma independiente y no siempre se mantiene al día con los últimos desarrollos en la PC). industria de los ventiladores).
Dicho esto, funciona para muchas personas, y si te gusta jugar, entonces vale la pena intentarlo. Puedes descarga la última versión de Speedfan aquí.
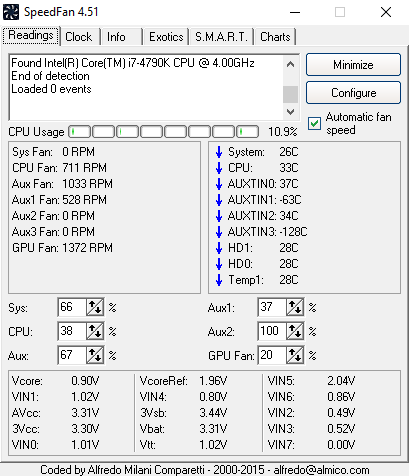
Hay muchos controles para jugar en Speedfan, pero un punto de partida es ajustar los porcentajes de velocidad de los fanáticos desde la pestaña principal «Lecturas». Si desea profundizar más, haga clic en «Configurar», vaya a la pestaña «Control de ventilador» y marque la casilla «Control de ventilador avanzado».
Aquí puede crear configuraciones de ajuste fino para sus ventiladores, decidiendo cuál debe ser la velocidad del ventilador en relación con la temperatura de varios componentes en su PC. Haga clic en «Agregar» en el cuadro «Temperaturas» para seleccionar la temperatura del componente con la que debe correlacionarse su ventilador (la CPU siempre es una apuesta segura), luego puede cambiar el gráfico de temperatura/velocidad del ventilador haciendo clic en los puntos en los que desea que aparezca la línea azul. pasar por.
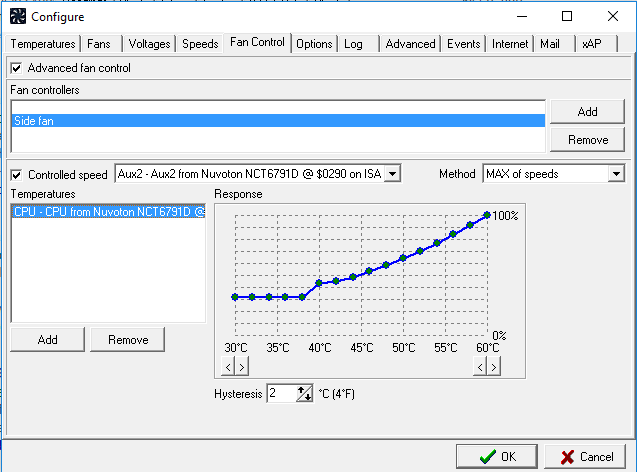
Si un ventilador en particular hace demasiado ruido durante el uso diario, intente reducir su velocidad cuando la temperatura de su PC esté por debajo de los 40 °C al 30 %, luego al 25 %, etc. hasta que el ruido ya no le moleste, luego presione Aceptar. Recuerde realizar un seguimiento de la temperatura de su PC en las lecturas de Speedfan para asegurarse de que no suba demasiado cuando baje los ventiladores.
Conclusión
Con suerte, con esta guía obtendrá un mayor control sobre el ruido de sus ventiladores y evitará que se agiten cuando no es necesario. Mi sugerencia es comenzar siempre limpiando el interior de su PC, luego jugar con los ajustes preestablecidos de velocidad del ventilador en el BIOS, antes de pasar a Speedfan si se siente seguro.
