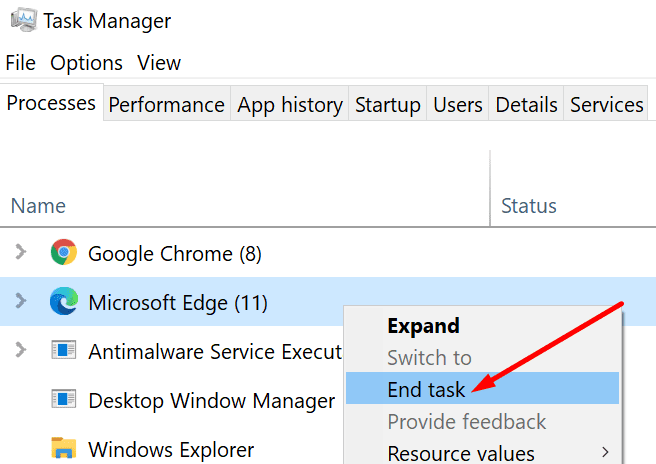Símbolo del sistema es una práctica herramienta de Windows 10 que puede usar para ejecutar varios comandos o solucionar problemas de su computadora. Si aparece CMD y luego desaparece inmediatamente, le mostraremos cómo solucionarlo.
El símbolo del sistema correcto aparece y desaparece
Verifique si realmente está ejecutando el comando en CMD
A menudo, el símbolo del sistema desaparece repentinamente si ejecuta un comando específico de CMD en una ventana Ejecutar. Por ejemplo, corres ipconfig.exe.
Cuando el comando deja de ejecutarse, la ventana del símbolo del sistema en la que se ejecutó se cierra automáticamente. No se preocupe, su herramienta CMD no tiene nada de malo.
Ejecute sus comandos en una ventana de símbolo del sistema independiente. La ventana no se cerrará después de que se complete el comando.
Cierre todos los programas y procesos sospechosos
Si CMD desaparece después de unos segundos, indica que otro programa podría estar en conflicto con él.
Abre el Administrador de tareas y haga clic en el Proceso lengua. Compruebe si observa algún programa o proceso inusual. Haga clic derecho sobre él y seleccione La tarea final.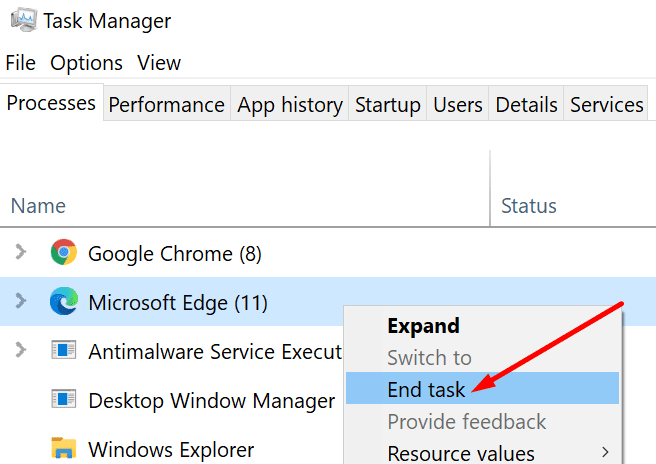
Además, si este problema ocurrió poco después de instalar un nuevo programa en su computadora, apague ese programa. Si no es un programa esencial, continúe y desinstálelo.
Dile a CMD que permanezca abierto
Hay un comando específico que puede ejecutar para indicarle al símbolo del sistema que permanezca abierto.
Presione la tecla de Windows + R para abrir una ventana Ejecutar. Luego ingrese el cmd / k ipconfig / todos comando y presione Entrar.
Crear un atajo de CMD
Algunos usuarios han podido resolver este problema creando un acceso directo CMD dedicado.
- Haga clic derecho en su escritorio y seleccione Nuevo → Atajo.
- Luego, busque en su computadora y navegue hasta la ubicación del símbolo del sistema. Debería estar debajo C: windows system32 cmd.
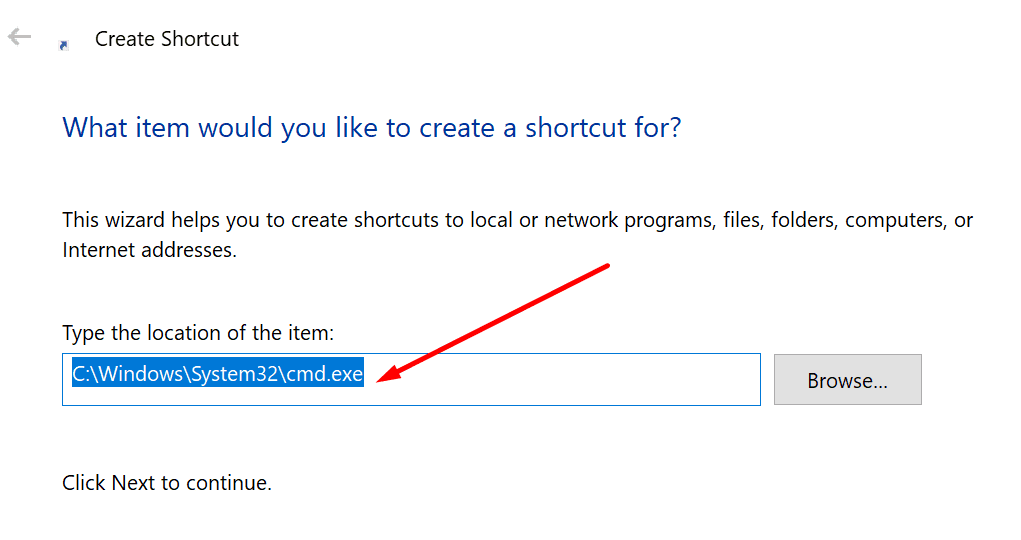
- Golpeado Próximo y escriba un nombre para el acceso directo.
- Golpealo Terminar para crear el acceso directo en su escritorio.
Deshabilitar OfficeBackgroundTaskHandler
Si la tarea OfficeBackgroundTaskHandler está disponible en su computadora, desactívela. Compruebe si el problema de CMD ha desaparecido.
- Escribe «programador de tareas» en la barra de búsqueda de Windows.
- Haga doble clic en el Planificador de tareas.
- Luego ve a Microsoft → Despacho.
- Clic derecho en OficinaFondoTaskHandlerRegistro y desactivar la tarea.
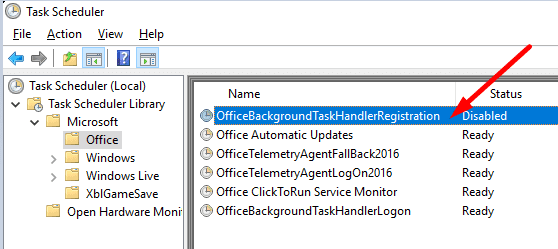
Actualiza tus controladores
Abre el Administrador de dispositivos y compruebe si hay un signo de exclamación amarillo junto a sus controladores. Presta atencion a Controladores de tarjetas de red. Asegúrese de que estén actualizados.
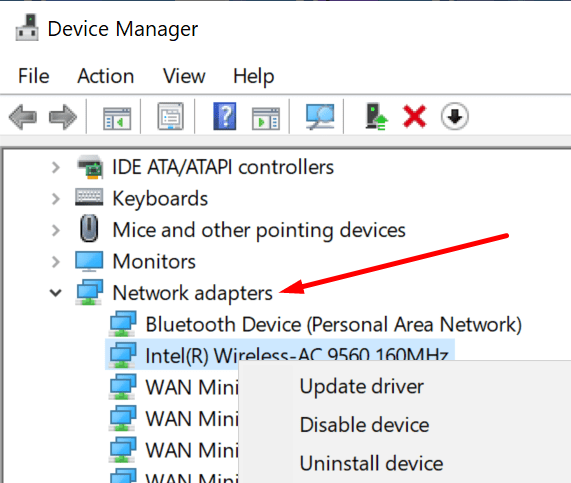
Si aún no puede usar el símbolo del sistema porque la herramienta sigue desapareciendo, vaya a PowerShell. Puede utilizar el marco para ejecutar todos los comandos de CMD.