El panel táctil es una característica antigua, hace mucho tiempo que reemplazó el «dispositivo de puntero» (o lo que me gustaba llamar el «pezón») como la alternativa estandarizada al control del mouse en una computadora portátil. Pero si su panel táctil deja de funcionar mientras está en movimiento o en otra situación en la que no tiene un mouse de repuesto a mano, puede terminar varado.
No comience a entrenarse para usar Windows solo con un teclado todavía. Aquí está nuestra colección de consejos sobre cómo reparar un panel táctil que no funciona correctamente (empezando por el más simple).
Nota: necesitará un mouse externo o una pantalla táctil para seguir algunos de estos consejos. Además, las siguientes correcciones son para portátiles con sistema operativo Windows. Pero también podemos ayudarlo a solucionar los problemas del trackpad en macOS y Linux.
1. Encienda el panel táctil en Configuración
Puede parecer obvio, pero existe la posibilidad de que su panel táctil no esté activado en la configuración de Windows. (Esto podría haber sucedido cuando conectó un mouse externo, por ejemplo). Afortunadamente, las computadoras portátiles con Windows tienen una configuración de panel táctil dedicada oculta en la aplicación Configuración de Windows 10.
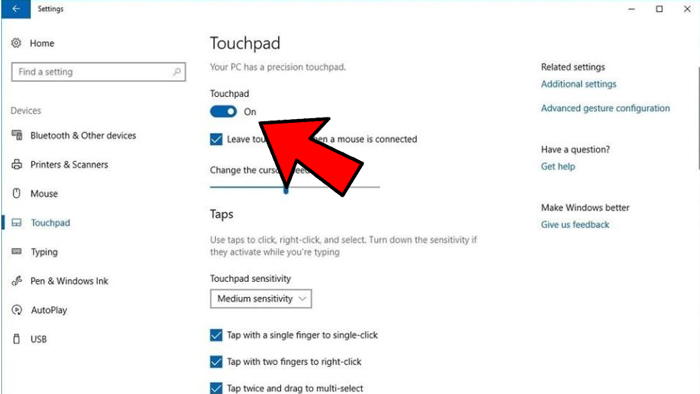
Para habilitar su panel táctil, presione la tecla Win, luego escriba Panel táctil y vaya a «Configuración del panel táctil». Una vez aquí, asegúrese de que el botón del panel táctil esté configurado en «Encendido». Además, asegúrese de que la velocidad del cursor no esté configurada en «0» por alguna extraña razón.
2. El panel táctil HP no funciona
Hay un problema que ha estado afectando específicamente a los usuarios de computadoras portátiles HP en versiones más recientes de Windows 10. Algunos usuarios valientes descubrieron que el problema se derivaba de los controladores de E/S en serie (que permiten que la computadora portátil se comunique con dispositivos externos, incluido el panel táctil), que estaban fuera de servicio. fecha.
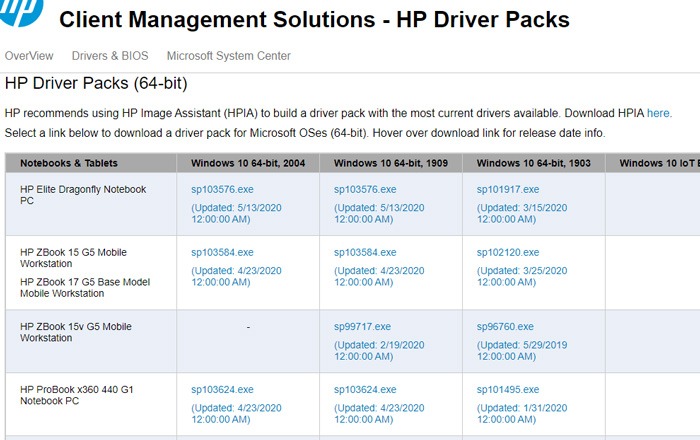
Primero debe descargar e instalar los controladores IO más recientes. Para comenzar, vaya a la Página de paquetes de controladores de HP para que pueda verificar qué paquete de controladores coincide con su modelo de computadora portátil HP. Los controladores también deben coincidir con su versión de Windows (2004, 1909, etc.), que puede verificar yendo a «Configuración -> Sistema -> Acerca de», luego desplazándose hacia abajo hasta «Especificaciones de Windows».
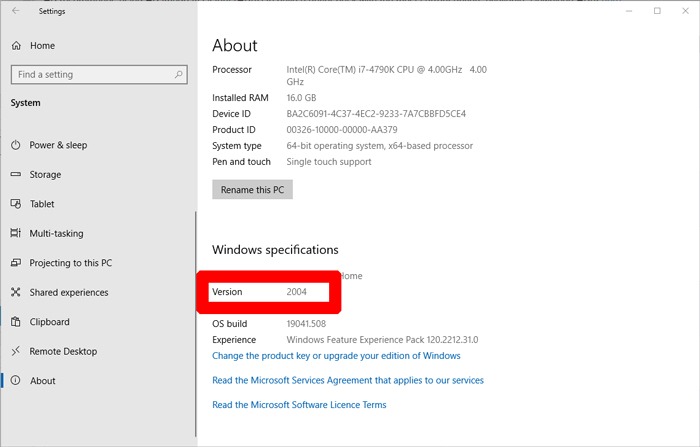
Una vez que haya encontrado el paquete de controladores que necesita, puede descargarlo en el enlace anterior o ir al servidor HP FTP (ftp://ftp.hp.com/pub/softpaq/) y obtener los controladores correctos. (A veces, los controladores más recientes aparecen aquí antes de llegar a la página de soporte de HP).
3. Desconecte el mouse externo
No es muy común, pero existen modelos de computadoras portátiles que apagan automáticamente su panel táctil cuando conecta un mouse externo. La solución en este caso es simple: desconecte el mouse USB y apague su mouse Bluetooth si tiene uno.
Mi mouse Bluetooth, por ejemplo, no se apaga automáticamente, por lo que si está en cualquier lugar de la habitación, incluso en un cajón, se “conectará” a mi PC. Ten cuidado con eso.
4. Zona de desactivación del panel táctil
Si eso no soluciona el problema, es posible que haya un pequeño logotipo cuadrado en la esquina superior izquierda del panel táctil de su computadora portátil. Si tiene este logotipo, al tocarlo dos veces habilita y deshabilita su panel táctil, por lo que existe la posibilidad de que lo deshabilite accidentalmente.
Intente tocar dos veces ese logotipo para ver si su panel táctil vuelve a la vida.
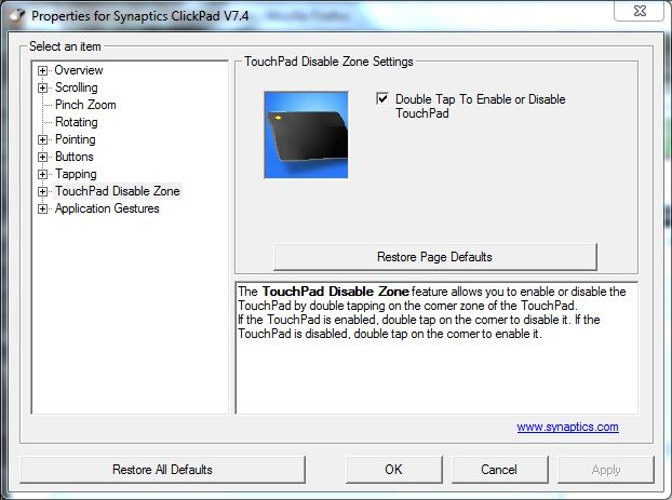
Si se encuentra deshabilitando su panel táctil accidentalmente de esta manera, puede desactivar esta función yendo a «Configuración -> Dispositivos -> Panel táctil -> Configuración adicional -> Entrada de panel táctil -> Configuración -> Zona de desactivación de panel táctil» y desmarcando «Doble toque para Deshabilitar el panel táctil”.
5. ¿Está desactivado el trackpad en el BIOS?
Existe la posibilidad de que, por razones desconocidas, el panel táctil de su computadora portátil esté deshabilitado en el BIOS de la placa base de su computadora portátil. (Esto podría suceder después de una actualización de firmware, por ejemplo).
Para verificar si este es el caso, ingrese al BIOS presionando repetidamente la tecla Supr o F2 mientras su PC se inicia. (El botón que debe presionar puede variar).
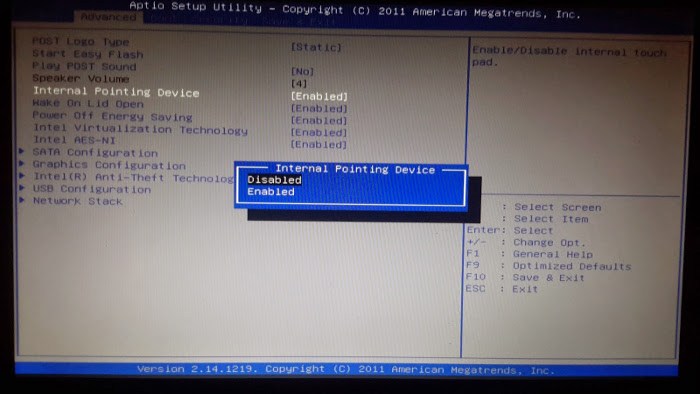
Del mismo modo, el BIOS para diferentes placas base tiene un diseño diferente, pero su objetivo es encontrar una opción llamada «Dispositivo de puntero interno» o similar, luego asegúrese de que esté habilitada. Esto puede estar bajo el encabezado «Avanzado» si tiene uno. Una vez que haya hecho esto, seleccione la opción «Guardar cambios y salir».
6. Vuelva a habilitar su panel táctil usando la tecla «Fn»
Esto me pasó hace varios años. Tal vez al tratar de usar una tecla Fn para cambiar el volumen de mi computadora portátil, deshabilité mi panel táctil presionando el botón equivocado. Durante semanas no supe cuál era el problema, lo cual no fue ayudado por el ícono de función del panel táctil en mi teclado que se parecía al ícono de un monitor. Me tomó un tiempo darme cuenta de que tal vez era, de hecho, un ícono de panel táctil.
Mientras mantiene presionada la tecla Fn, presione cada botón de función (las teclas «F») con un símbolo que parezca que podría ser su panel táctil para ver si se vuelve a encender. (Tenga en cuenta que puede apagar la pantalla de esta manera, así que simplemente presione ese botón nuevamente si eso sucede).
7. Eliminar otros controladores de mouse
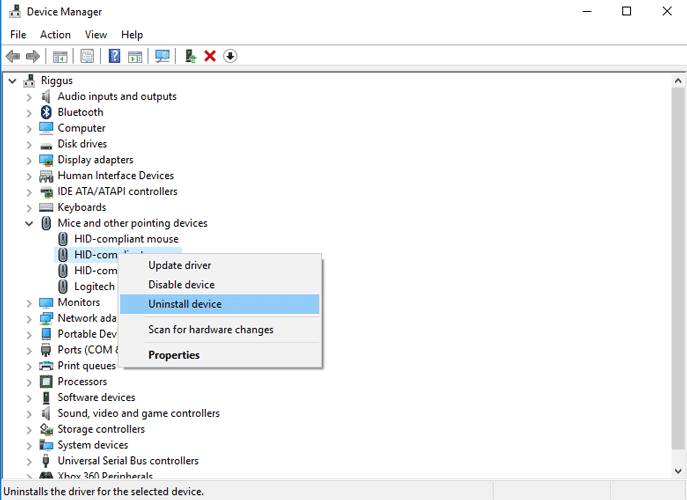
¿Ha conectado un montón de ratones a su computadora portátil en el pasado y nunca quitó sus controladores? Si es así, existe la posibilidad de que sus controladores estén interfiriendo con su panel táctil. (¡Algunos controladores de mouse incluso desactivan su panel táctil automáticamente!)
Vaya al Administrador de dispositivos, haga clic en la flecha junto a «Ratones y otros dispositivos señaladores», luego haga clic con el botón derecho y desinstale los ratones uno por uno hasta que su panel táctil comience a funcionar nuevamente.
8. Actualizar o revertir el controlador del panel táctil
Mientras está en el Administrador de dispositivos, haga clic con el botón derecho en su panel táctil en la lista (puede llamarse Dell TouchPad, Lenovo TouchPad, Synaptics o similar, según la marca de su PC) y asegúrese de que esté definitivamente habilitado. Si es así, haga clic en «Actualizar controlador» para ver si hay alguna actualización que pueda ayudar.
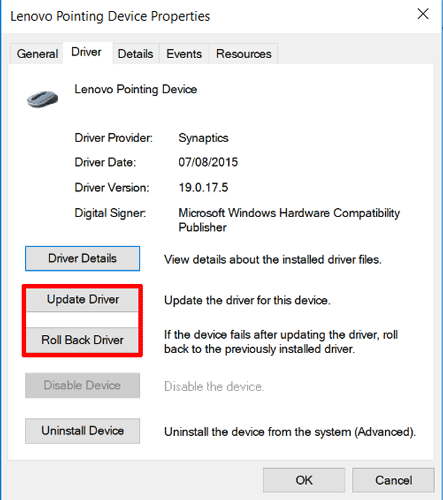
Finalmente, muchas personas informaron que sus paneles táctiles dejaron de funcionar correctamente después de obtener Windows 10, lo que significa que el controlador W10 para su panel táctil puede estar funcionando mal. En el Administrador de dispositivos, haga clic con el botón derecho en su panel táctil, luego haga clic en «Propiedades» y «Retroceder controlador» para ver si una versión anterior del controlador soluciona el problema.
9. Habilite su panel táctil en «Propiedades del mouse»
En muchos casos, el Administrador de dispositivos no controla la activación y desactivación de su panel táctil. Si su panel táctil se deshabilitó de alguna manera, para volver a encenderlo, deberá ir a las propiedades del mouse de Windows para volver a habilitarlo.
Escribe mouse en la barra de búsqueda de Windows y vaya a Configuración del mouse. Aquí, haga clic en «Opciones adicionales del mouse», luego en la nueva ventana, vaya a «Configuración del dispositivo», «Panel táctil» o la pestaña que se encuentre en el extremo derecho de la ventana.
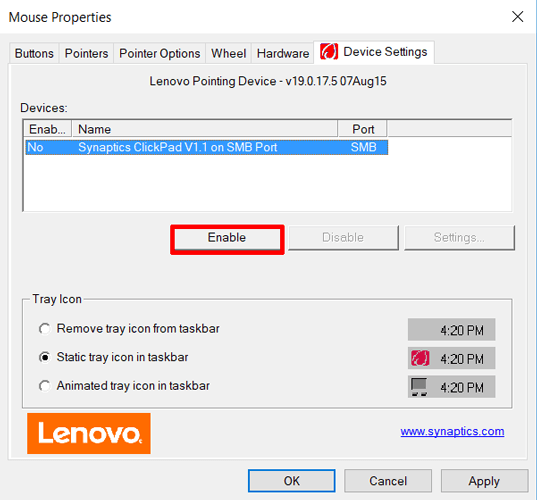
Busque su panel táctil en la lista, selecciónelo y luego haga clic en «Habilitar».
10. Deshabilitar el servicio de entrada de Tablet PC
Si su computadora portátil con Windows 10 es híbrida y tiene una pantalla táctil, existe la posibilidad de que el servicio de entrada de Tablet PC, que controla la funcionalidad del lápiz óptico, esté interfiriendo con su panel táctil. Si realmente no usa el lápiz óptico de todos modos, entonces no será una gran pérdida desactivarlo. Sin embargo, si lo usa, debe decidir si desea pasar por el inconveniente de activar y desactivar este servicio cada vez que quiera usar su panel táctil.
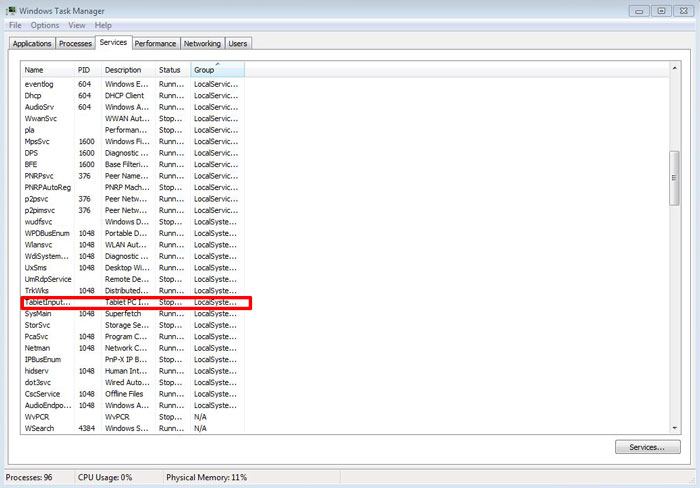
Para deshabilitar el servicio de entrada de tableta, presione Win + R, luego escriba services.msc en el cuadro. En la lista de servicios, desplácese hacia abajo hasta que encuentre «TabletInputService» o «Tablet PC Input Service». Haga clic derecho en él, luego desactívelo.
Recuerde que las diferentes computadoras portátiles pueden tener un software de controlador de actualización diferente para sus paneles táctiles, por lo que estas instrucciones pueden variar ligeramente, pero en su mayor parte, deben orientarlo en la dirección correcta.
¿Necesita más ayuda con su computadora portátil con Windows 10? Aquí se explica cómo reducir el uso de la CPU al 100 % en Windows 10. Y mientras lo hace, aquí se explica cómo controlar la temperatura de la CPU.
