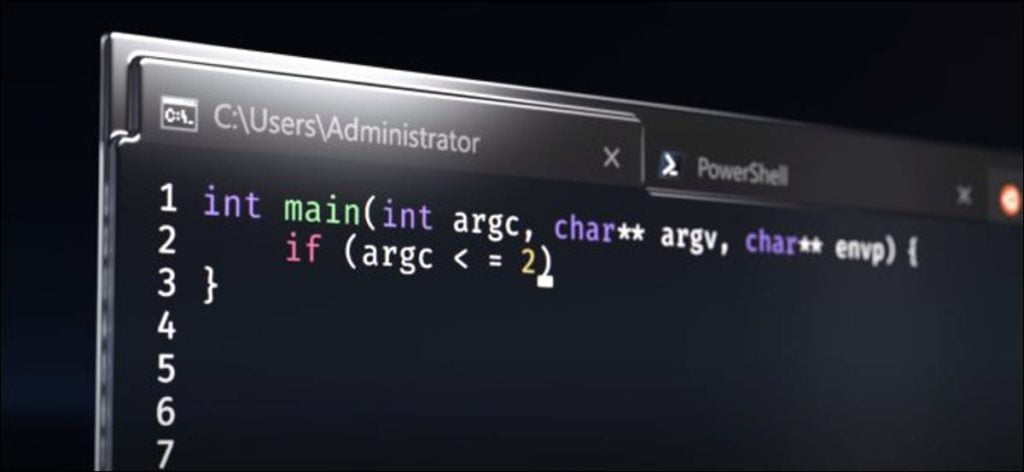El nuevo terminal de Windows de Microsoft finalmente es estable. Windows finalmente tiene un entorno de terminal más moderno que incluye características como pestañas, paneles divididos, múltiples tipos de sesión y configuraciones que le permiten configurar todo, desde atajos de teclado hasta fondos GIF animados.
Finalmente, un terminal más moderno para Windows
Durante Build 2020 el 19 de mayo de 2020, Microsoft anunció que el nuevo terminal de Windows es estable y «listo para uso comercial». La versión 1.0 de Windows Terminal está aquí. Se anunció originalmente en Build 2019, y Microsoft incluso ha preparó un video llamativo para vender lo increíble que es.
La nueva Terminal de Windows está repleta de funciones útiles. Dejando de lado la funcionalidad, el núcleo del entorno de la consola se ha modernizado. Windows 10 tiene un entorno de terminal integrado con un enfoque en la compatibilidad con versiones anteriores, por lo que estos cambios no podrían ocurrir en el entorno de la consola integrada de Windows 10.
Con la nueva Terminal de Windows, Microsoft pudo realizar cambios como un diseño de texto más moderno y un motor de renderizado con aceleración de GPU y soporte de texto Unicode. Incluso puedes usar emoji en la terminal. Copiar y pegar «simplemente funciona» cuando presiona Ctrl + C y Ctrl + V. Incluso hay una nueva fuente, llamada Código de Cascadia.
Usted puede descargue el terminal de Windows de Microsoft Store. Usted puede incluso obtener el código fuente en GitHub. Sí, el nuevo terminal de Windows es incluso de código abierto.
¡Pestañas, finalmente!
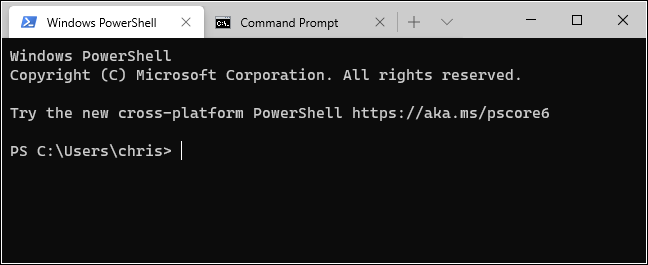
Windows finalmente tiene un entorno de línea de comandos con pestañas integradas. Para abrir una nueva pestaña después de iniciar Terminal, simplemente haga clic en el botón «+» en la barra de pestañas o presione Ctrl + Shift + T.
Puede usar atajos de teclado familiares para moverse entre pestañas, como Ctrl + Tab para cambiar a la pestaña derecha y Ctrl + Shift + Tab para cambiar a la pestaña izquierda. Ctrl + Shift + W cerrará la pestaña actual.
También puede arrastrar y soltar pestañas para reorganizarlas en la barra de pestañas.
PowerShell y Linux en la misma ventana
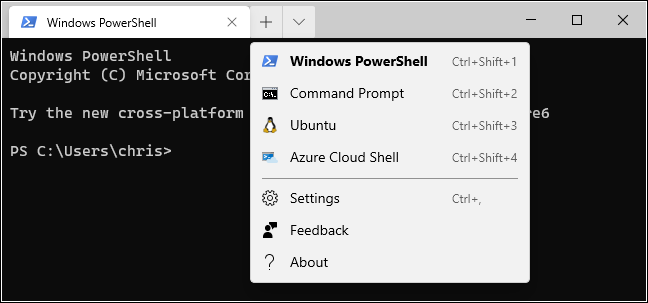
De forma predeterminada, Terminal abrirá las pestañas de PowerShell. Pero admite muchos tipos de entornos de shell. Ahora puede tener varios tipos de entorno de shell en la misma ventana.
Si hace clic en la flecha a la derecha del botón Nueva pestaña, verá una lista de sesiones que puede abrir: Windows PowerShell, Símbolo del sistema, distribuciones de Linux como Ubuntu (si las instaló con el Subsistema de Windows para Linux) y Microsoft Azure Cloud Shell.
Con el cliente SSH integrado de Windows 10, también puede iniciar fácilmente sesiones SSH desde el terminal de Windows.
Divide las solapas para varias conchas a la vez.
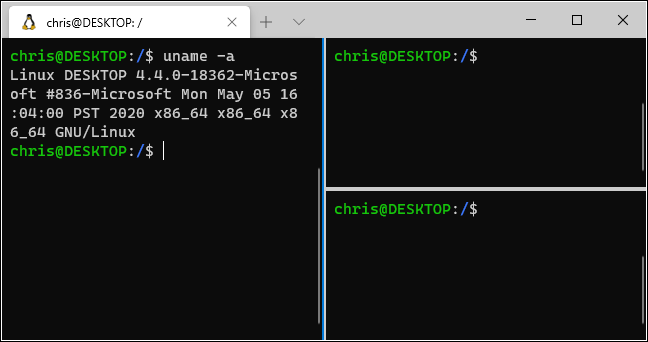
Las pestañas son geniales, pero ¿qué sucede si desea ver varios entornos de shell a la vez? Aquí es donde entra en juego la función de persianas de terminal de Windows.
Para crear un nuevo panel, presione Alt + Mayús + D. La Terminal dividirá el panel actual por la mitad y le dará un segundo. Haga clic en un panel para seleccionarlo. Puede hacer clic en un panel y presionar Alt + Shift + D para continuar dividiéndolo.
Estos paneles están vinculados a pestañas, por lo que puede tener fácilmente varios entornos de paneles múltiples en la misma ventana de terminal de Windows y cambiar entre ellos desde la barra de pestañas.
A continuación, se muestran otros métodos abreviados de teclado para trabajar con paneles:
- Crea un nuevo panel, dividiéndolo horizontalmente: Alt + Mayús + – (Alt, Mayús y un signo menos)
- Crea un nuevo panel, dividiendo verticalmente: Alt + Shift ++ (Alt, Shift y un signo más)
- Mover el foco del panel: Alt + Izquierda, Alt + Derecha, Alt + Abajo, Alt + Arriba
- Cambiar el tamaño del panel enfocado: Alt + Mayús + Izquierda, Alt + Mayús + Derecha, Alt + Mayús + Abajo, Alt + Mayús + Arriba
- Cerrar una persiana: Ctrl + Mayús + W
Estos son los atajos de teclado predeterminados y puede cambiarlos si lo desea.
Mejor zoom
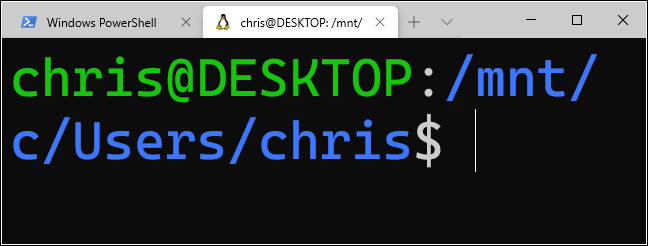
Este nuevo sistema de representación de texto significa un zoom más suave y mejor. Para hacer zoom y ampliar o reducir el texto en la terminal, mantenga presionada la tecla Ctrl y gire la rueda del mouse.
En el entorno de la consola incorporada de Windows 10, como se ve en las ventanas estándar de PowerShell y Símbolo del sistema, esto cambiará el tamaño del texto y también cambiará el tamaño de la ventana. En la nueva Terminal, solo cambia el tamaño del texto y deja solo el tamaño de la ventana.
Opacidad de fondo brillante
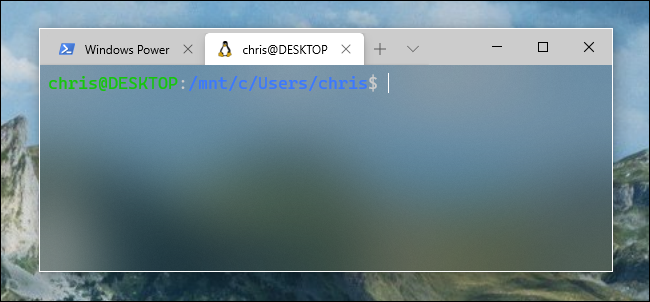
El nuevo terminal de Windows también ofrece opacidad de fondo. Mantenga presionada la tecla Ctrl + Shift y desplácese hacia abajo con la rueda del mouse para hacer que la ventana sea cada vez más translúcida. Los colores de fondo de su escritorio, o cualquier cosa detrás del terminal, aparecerán con un «Acrílico«efecto de estilo.
Solo funciona cuando la aplicación está enfocada. Por lo tanto, cuando elimine Alt + Tab, el terminal volverá a tener un fondo sólido hasta que vuelva a cambiar a Alt + Tab.
Práctica o no, esta es una característica que los usuarios de Linux y Mac han tenido durante muchos años. Ahora también está integrado con la primera aplicación de terminal de Windows.
Tantas configuraciones: combinaciones de teclas, esquemas de color, fondos, etc.
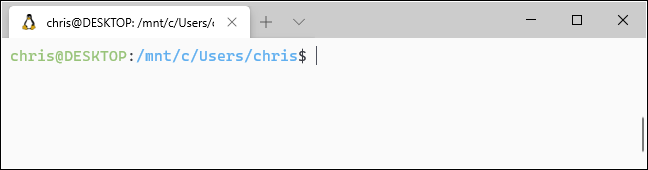
La Terminal de Windows está llena de opciones de personalización que puede cambiar. Para acceder a él, haga clic en la flecha hacia abajo a la derecha del botón Nueva pestaña y seleccione «Configuración».
Verá un archivo JSON basado en texto lleno de opciones. Como herramienta de desarrollo, Windows Terminal actualmente le permite configurar estas opciones modificando el archivo de texto en lugar de con una interfaz gráfica.
Las opciones disponibles que puede cambiar en el archivo Settings.json incluyen:
- Vinculaciones de teclas configurables: Puede vincular atajos de teclado a acciones o cambiar los atajos de teclado predeterminados.
- Esquemas de color: Cambia el esquema de color (tema) del entorno de la terminal. Aquí hay una lista de esquemas de color incluidos.
- Perfiles: Crea diferentes perfiles que aparecerán bajo el botón Nueva pestaña. Puede personalizar el comando que se ejecuta cuando inicia el entorno de la línea de comandos y establecer fuentes personalizadas y esquemas de color para cada sesión.
- Fondos personalizados: Puede configurar una imagen de fondo personalizada para una sesión. Por ejemplo, puede cambiar su sesión de Ubuntu para que tenga una imagen de fondo personalizada con el tema de Ubuntu.
- Fondos GIF animados: Incluso puede configurar un GIF animado como fondo personalizado.
- Selección de perfil predeterminado: Elija el perfil que desea iniciar de forma predeterminada cuando inicie Windows Terminal o haga clic en el botón Nueva pestaña. Por ejemplo, puede elegir una sesión de Linux en lugar de PowerShell.
Microsoft tiene una guía para modificación del archivo de parámetros JSON del terminal de Windows tan bueno como una lista de todas las opciones que puede agregar al archivo. Encontrará muchas otras opciones que no hemos cubierto aquí en esta lista.
Contrairement aux environnements standard d’invite de commande, PowerShell et Linux Bash sur Windows 10, le terminal Windows est enfin doté des options souhaitées par les développeurs, celles que l’on trouve sur d’autres systèmes d’exploitation comme Mac et Linux depuis Años.