Si su mouse con cable no funciona, probablemente no tenga suerte. Esas cosas son generalmente infalibles y dependen de herramientas de sistemas profundos como configuraciones HID para funcionar. Si eso no funciona, probablemente sea un problema con el hardware. Los ratones inalámbricos, incluidos los ratones Logitech y el Magic Mouse, tienen muchas más probabilidades de desconectarse repentinamente. Si su mouse inalámbrico no funciona con macOS, pruebe estas opciones que se enumeran a continuación.
Por dónde empezar a solucionar problemas
Que algo salga mal con su computadora puede ser increíblemente frustrante. Si su mouse no funciona, puede afectar drásticamente su productividad y no en el buen sentido. Afortunadamente, existen algunas soluciones rápidas y sencillas que pueden ayudarlo a ponerse en marcha con un mouse que funcione. Echemos un vistazo a la solución de problemas que puede hacer antes de llegar a la conclusión de que su hardware es el problema:
- Comprobar las pilas del ratón
- Prueba diferentes fuentes
- Interruptor de encendido/apagado
- Mejora tu conexión
- Reiniciar la conexión Bluetooth
- Software de terceros
- Actualizar el software macOS
- Compatibilidad
- Problemas de desplazamiento
1. Verifique las baterías en el mouse

Si tiene un mouse inalámbrico, verifique las baterías. Esta es la causa número uno del mal comportamiento del puntero del mouse. Reemplace las baterías con baterías nuevas, pero si no tiene ninguna, intente un viejo truco de control remoto de TV: gire las baterías en su base haciéndolas rodar suavemente con la punta de los dedos. Esto puede eliminar cualquier acumulación de corrosión en los contactos. Si eso no funciona, intente cambiar la posición de la batería y asegúrese de que las baterías estén en la posición correcta. Incluso los adultos inteligentes cometen ese error de vez en cuando.

Alternativamente, para el Magic Mouse 2, asegúrese de recargar con cualquier cable Lightning disponible. Este puede ser el mismo cable que vino con su iPhone o iPad anterior. La recarga es bastante rápida, y en 15 a 20 minutos, debería volver a estar en funcionamiento.
2. Prueba una superficie diferente

Para corregir un cursor del mouse que salta, intente usar el mouse en una superficie diferente. La superficie ideal para un ratón es una alfombrilla de ratón de tonos uniformes, pero la mayoría de los ratones decentes pueden rastrear la mayoría de las superficies duras. La excepción es con el vidrio, ya que es una superficie terrible para que un mouse láser la rastree. Las superficies multicolores, como la madera con un grano oscuro prominente, a veces confundirán incluso a los ratones láser modernos.
3. Alternar el poder en el ratón

Para ratones con interruptores de alimentación, intente apagar y encender. Apague el mouse, espere diez segundos y vuelva a encenderlo. Eso actualizará la conexión inalámbrica y le dará al mouse inalámbrico la oportunidad de establecer un canal de comunicación más estable.
4. Mejora tu conexión
Si su mouse usa un receptor USB, como la mayoría de los mouse Logitech, asegúrese de que el receptor esté físicamente cerca del mouse. La línea de visión entre el mouse y el receptor no es necesaria para los mouse de radiofrecuencia modernos, pero puede ayudar a reducir la cantidad de obstáculos que pueden interferir con la transmisión inalámbrica.

Además, asegúrese de que el receptor del mouse no esté conectado a un concentrador USB. Esta es otra de esas cosas que no importa en el 99 por ciento de los casos, pero a veces el centro no maneja los ratones correctamente. Asegúrese de que esto no sea un problema conectando el receptor USB directamente a la Mac.
Si nada ayuda, pruebe también con un receptor diferente. Si bien es raro, no es imposible que los receptores se dañen. Si el dispositivo no recibe suficiente energía, no podrá captar la conexión inalámbrica de manera confiable.
5. Reiniciar la conexión Bluetooth
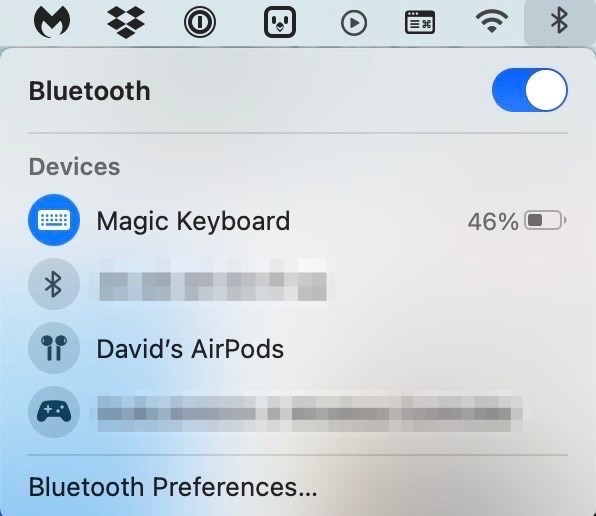
A veces, una solución rápida no es más que apagar y encender el Bluetooth de tu Mac. Puede hacerlo reiniciando su computadora o yendo al menú de estado de Bluetooth en su barra de menú. Alternativamente, también puede encontrar la configuración de Bluetooth en el Centro de control y expandir los controles de Bluetooth. Ubique la palanca o el interruptor junto a «Bluetooth», espere unos momentos y luego vuelva a encender la palanca. Todo debería volver a conectarse automáticamente, pero por si acaso, también puede desconectar el mouse y volver a conectarlo para obtener una dosis doble de solución de problemas.
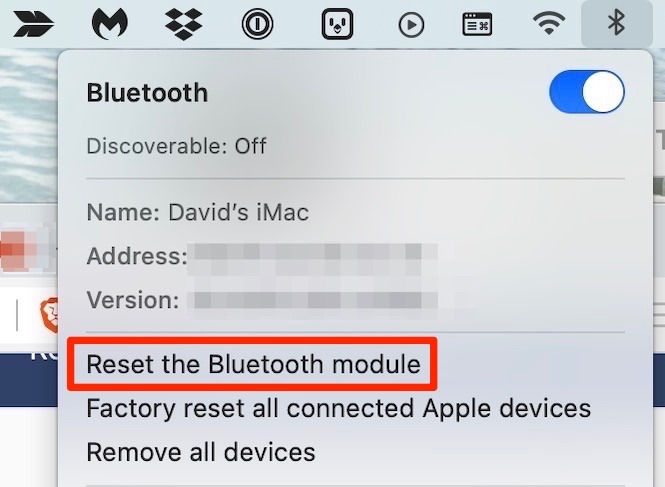
Si lo anterior no soluciona el problema del mouse que lo está afectando, puede intentar restablecer el módulo Bluetooth. Mantenga presionadas las teclas Mayús y Opción, luego haga clic en el ícono de Bluetooth en la parte superior derecha de su pantalla. Restablezca el módulo haciendo clic en «Restablecer el módulo Bluetooth» y luego presione Aceptar. Ahora, vuelva a conectar su mouse a través de Bluetooth y vea si su problema se resolvió.
6. Software de terceros
Dado que muchos propietarios de Mac confían en productos de terceros, como los ratones Logitech, para usar con su hardware de Apple, es importante saber que existe un software de terceros para ayudar a resolver cualquier problema de conectividad persistente. La aplicación Logitech Options, por ejemplo, garantiza que tenga todos los ajustes correctos para las configuraciones.
La solución de problemas podría implicar algo tan fácil como quitar el mouse de la utilidad de configuración, reiniciar la Mac y luego volver a agregar el mouse. Algunos ratones también requieren actualizaciones de controladores para ayudar a garantizar una conectividad fluida con hardware macOS actualizado, por lo que tener este software instalado puede ser increíblemente útil.
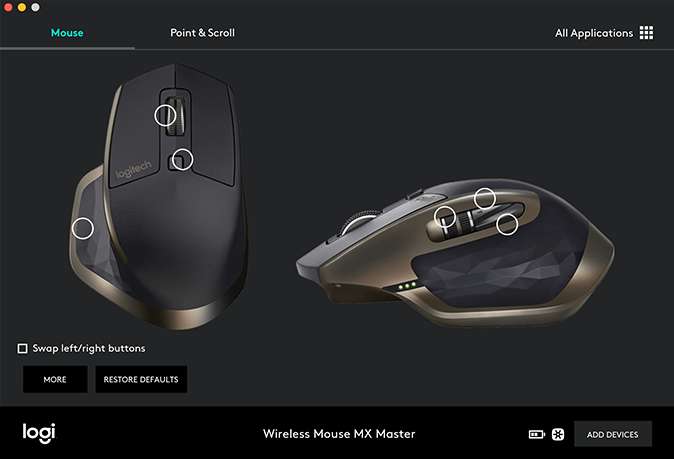
7. Actualice el software macOS
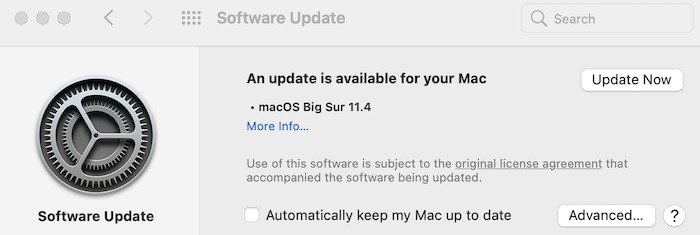
Es más probable que mantenerse actualizado con el software macOS afecte a un mouse de terceros que al Magic Mouse 2 de Apple, pero es igual de importante. Las actualizaciones de software pueden ayudar a resolver problemas de configuración simples para los que el resto de esta lista podría no tener una solución. Para verificar y asegurarse de que está actualizado, abra el menú Apple en la esquina superior izquierda y elija «Preferencias del sistema». A continuación, ubique la opción de menú «Actualización de software» y haga clic en «Actualizar ahora» para buscar actualizaciones. Si hay uno disponible, instálelo y vea si resuelve su problema con el mouse.
8. Asegúrate de que tu ratón sea compatible
Si probó todas estas opciones y ninguna le ayudó, debe asegurarse de que el fabricante diga que su mouse es compatible con macOS. Todos los ratones son compatibles con macOS, pero no todo el software se ejecuta en macOS. Si el software de configuración del fabricante no se ejecuta en macOS, la Mac detectará el mouse como un dispositivo señalador y es posible que los botones adicionales no funcionen correctamente. Si ese es el caso, las aplicaciones de administración de mouse de terceros como DirigirRatón puede asignar botones adicionales a las pulsaciones de teclas y reemplazar el software que no es compatible con Mac.
9. Cómo solucionar problemas de desplazamiento
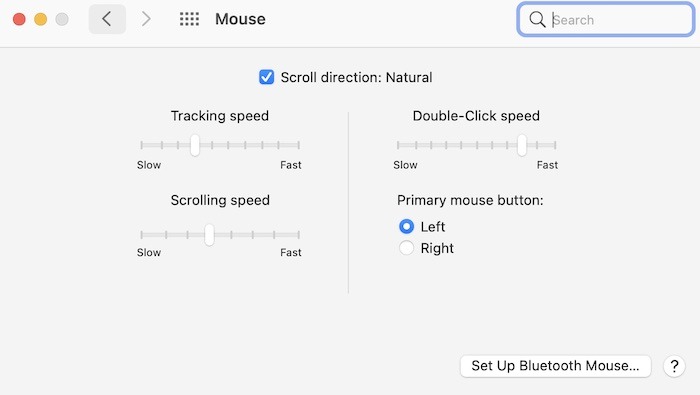
Mientras que las iteraciones anteriores de macOS permitían más opciones de configuración para ratones, Big Sur se centra más en ajustar las velocidades de seguimiento, desplazamiento y doble clic. Estos siguen siendo ajustes muy útiles que pueden solucionar una variedad de problemas relacionados con el mouse. Acceder a este menú y realizar ajustes es increíblemente fácil. Dirígete a «Menú Apple -> Preferencias del sistema -> Ratón». Una vez que esté dentro de esta ventana, puede realizar una variedad de ajustes en el seguimiento, el doble clic y la velocidad de desplazamiento.
Conclusión: falla de hardware
Si su mouse hace doble clic, no detecta sus clics o procesa la entrada incorrectamente, podría ser una falla de hardware. Después de unos 100.000 clics, puede esperar que la mayoría de los ratones muestren algo de desgaste. Esto normalmente se manifiesta como doble clic erróneo en el botón de clic principal. Si ese es el caso, deberá reemplazar el mouse por completo para resolver el problema.
Ya que estamos en el tema de su mouse, debe consultar cómo tomar capturas de pantalla con el cursor del mouse en macOS. Además, tenga en cuenta que también podemos ayudarlo a solucionar problemas con otros periféricos de MacBook. Tenemos guías para ayudarlo a solucionar fallas en el panel táctil, problemas con la impresora y más.
