Puede haber varios problemas con los que puede vivir con su computadora con Microsoft Windows 10, pero no poder usar el menú Inicio no es uno de ellos. No se preocupe, no tendrá que descargar ningún software difícil de entender para solucionar este problema.
Para que el menú Inicio de Windows 10 vuelva a funcionar, deberá usar el administrador de tareas y escribir algunos comandos. Incluso si es nuevo en Windows, no tendrá problemas para comprender las siguientes instrucciones.
Desconecte su cuenta de Windows
Si el menú Inicio de Windows falla cada vez que reinicia su computadora, este es un método que desea probar. Vaya a Configuración> Cuentas> Opciones de inicio de sesión. Desplácese hacia abajo hasta Privacidad y desactive la opción «Usar mi información de inicio de sesión para completar automáticamente la configuración de mi dispositivo después de una actualización o reinicio». Con suerte, la próxima vez que haga clic en el menú de inicio, no tendrá ningún problema con él.
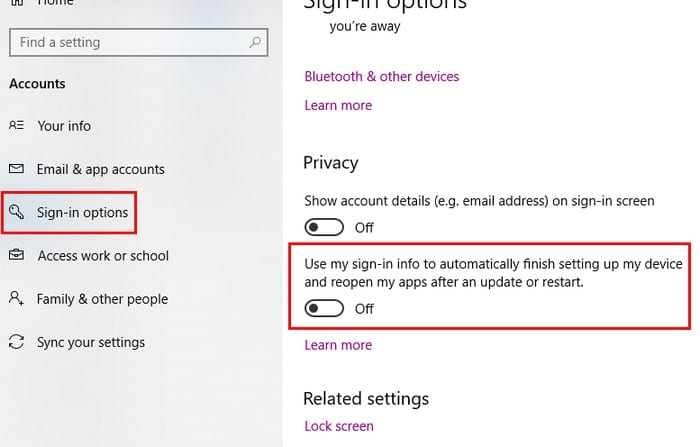
Cortana podría ser la culpable
Puede haber varias razones por las que el menú Inicio de Windows no funciona, y Cortana podría ser una de ellas. Para resolver este problema, puede intentar reiniciar Cortana y, si eso no funciona, también puede intentar volver a registrarlo.
Tomemos esto paso a paso e intentemos reiniciar Cortana primero. En primer lugar, deberá acceder al Administrador de tareas haciendo clic derecho en la barra de tareas. La opción Administrador de tareas será la tercera desde abajo.
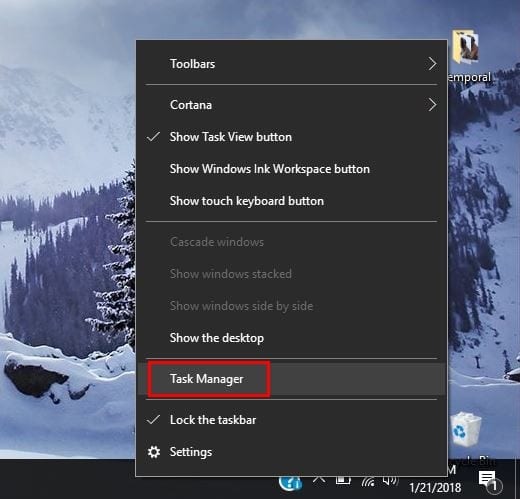
Asegúrese de estar en la pestaña Procesos y busque Cortana. Haga clic en él, luego seleccione el botón Finalizar tarea en la parte inferior derecha. Esto debería reiniciar Cortana y, con suerte, finalizar el problema del menú Inicio. De lo contrario, parece que debe volver a registrarlo.
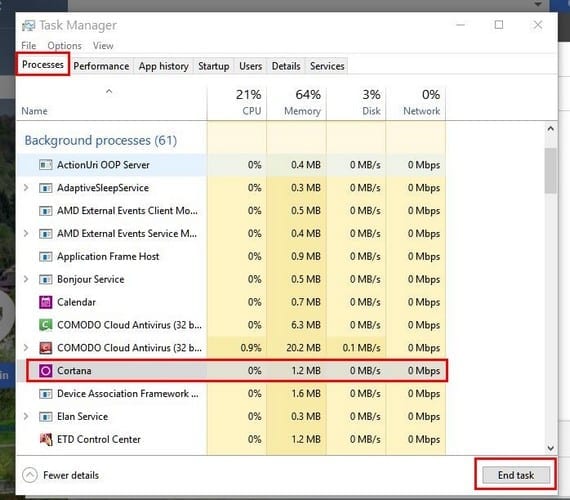
Este proceso requiere que inicie el Explorador de archivos de Windows y vaya a C: WindowsSystem32WindowsPowerShellv.1.0 y, una vez que lo encuentre, haga clic con el botón derecho en la opción powershell.exe. Deberá ejecutarlo como administrador. Una vez que PowerShell esté en funcionamiento, copie y pegue el siguiente código:
Get-AppXPackage -AllUsers | Foreach {Add-AppxPackage -DisableDevelopmentMode -Register «$ ($ _. InstallLocation) AppXManifest.xml»}
Cuando haya ingresado el comando, cierre cualquier programa que haya abierto y reinicie su computadora con Windows. Su menú Inicio ahora debería estar operativo.
Cambiar cuenta administrativa
Si nota que el menú Inicio comienza a fallar después de actualizaciones importantes, este método debería funcionar para usted. Cree la nueva cuenta administrativa y explore todos sus archivos. Para crear la nueva cuenta, presione Ctrl + Shift + Esc y cuando se abra el Administrador de tareas, haga clic en Archivo.
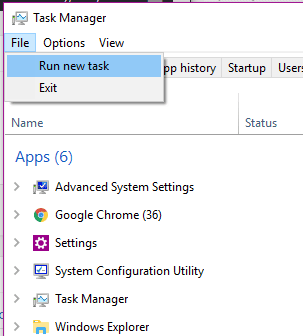
Seleccione Ejecutar una nueva tarea y escriba net user yourname yourpassword / add
Reemplace la parte de su nombre con el nombre que desea darle a la cuenta y la parte de su contraseña con su nueva contraseña. Haga clic en Aceptar cuando haya terminado y prepárese para iniciar sesión en su nueva cuenta. El menú Inicio ahora debería estar visible.
Para transferir sus archivos, vuelva a iniciar sesión en su cuenta anterior y vaya a Panel de control> Sistema> Configuración avanzada del sistema. Si tiene problemas para encontrar la opción Sistema, recuerde que siempre puede usar la barra de búsqueda.
Ahora haga clic en Configuración avanzada del sistema y cuando aparezca el cuadro de diálogo Propiedades del sistema, asegúrese de estar en la pestaña Avanzado. Haga clic en el cuadro Configuración de perfil de usuario, seleccione la cuenta que acaba de crear y elija Copiar a.
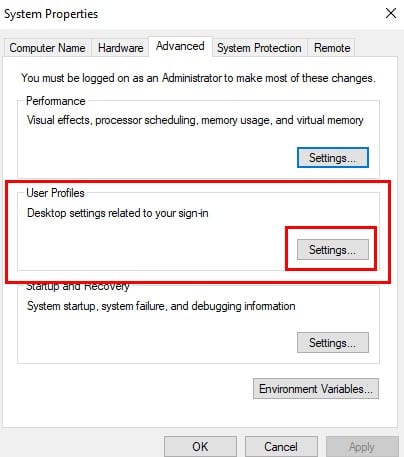
Entrar en modo seguro
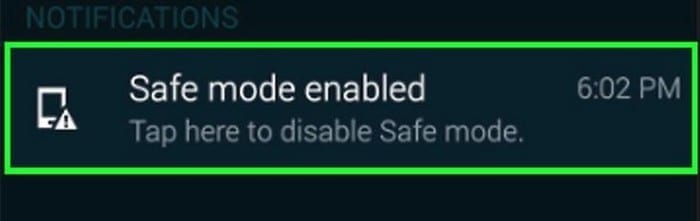
Si comenzó a tener problemas con el menú Inicio después de instalar el software, debe intentar ingresar al Modo seguro para confirmar que el software está causando el problema. Para ingresar al modo seguro, deberá presionar las teclas Windows y L cuando se inicie Windows.
Ahora haga clic en el botón de encendido y mantenga presionada la tecla Shift y presione Reiniciar. Ahora debería ver las opciones de inicio, diríjase a Solución de problemas> Opciones avanzadas> Configuración de inicio, luego reinicie su computadora.
Presione F5 para ingresar al Modo seguro con funciones de red después de que su computadora haya tenido la oportunidad de reiniciarse por completo. Una vez que esté en Modo seguro, el menú Inicio debería funcionar; si es así, el problema se debe a un software que instaló recientemente.
Desinstala Dropbox o tu antivirus
Según algunos informes, Dropbox o un antivirus podrían impedir que el menú Inicio de Windows funcione correctamente. Para descartar esta opción, le sugiero que la instale y vea si el problema desaparece.
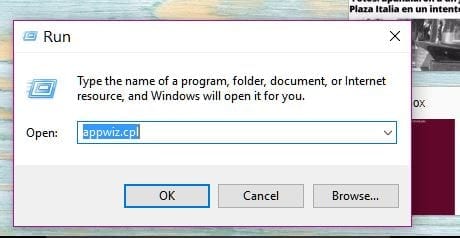
Presione la tecla de Windows y R y cuando aparezca la ventana Ejecutar, escriba appwiz.cpl. Haga clic en Aceptar y busque Dropbox. Seleccione Desinstalar y para ver si ese fue el culpable, deberá reiniciar su computadora.
Repite el proceso, pero esta vez desinstala el antivirus. Obviamente, no va a utilizar su equipo sin uno, por lo que le recomiendo que utilice un antivirus que se sepa que no causa este tipo de problemas, como Symantec o Avast.
Conclusión
Ningún sistema operativo está libre de problemas. Tarde o temprano no funcionará como se esperaba. Cuando esto sucede, todo lo que puede hacer es solucionar los problemas hasta que encuentre la solución que los elimine. ¿Me perdí un método que estás usando? Si es así, deja un comentario y házmelo saber.