¡Crear una imagen panorámica a partir de un montón de fotos digitales es algo que siempre me ha gustado hacer porque me hace sentir como un fotógrafo profesional! En este artículo, hablaré específicamente sobre el software de escritorio y las herramientas en línea, ya que casi todos los teléfonos inteligentes tienen una opción panorámica integrada en el software de la cámara. Con el software de escritorio gratuito y las fotos tomadas con cierto cuidado, puede crear fantásticas panorámicas de gran angular o de 360 grados.
Lo mejor es que realmente no necesitas muchos conocimientos sobre fotografía para crear imágenes panorámicas; solo debe tener en cuenta algunas reglas simples al tomar fotos. Antes de comenzar el proceso de creación de su propio panorama, primero lea los siguientes consejos:
- Coherente – En primer lugar, asegúrese de utilizar una configuración coherente para todas sus fotos. Básicamente, si tomas una foto de una calle, ¡no tomes una con flash, la segunda sin y la tercera en modo nocturno! Todo se coserá, pero será completamente diferente. Cíñete a un modo y tipo de exposición. Ajuste manualmente el balance de blancos y la configuración del flash para que no se «ajusten automáticamente».
- Centrar – Al tomar las fotos, mantenga todas las fotos en el mismo plano. Por ejemplo, si toma fotos de izquierda a derecha de una escena (eje x), mantenga la cámara en la misma posición vertical todo el tiempo (eje y).
- Superposición – Al tomar fotos, si opta por una panorámica horizontal, muévase de izquierda a derecha y asegúrese de superponer cada imagen adyacente entre un 20 y un 30 por ciento. El software de costura de fotos debe poder superponerse para saber qué mezclar.
- Orientación – Cuando vea miniaturas de sus imágenes en Explorer, asegúrese de que estén todas hacia arriba.
Antes de entrar en detalles, aquí hay algunos ejemplos interesantes de fotos panorámicas que puede crear desde su propia cámara digital:



Hay varios programas diferentes que he usado para crear fotos panorámicas, cada uno con sus propias ventajas y desventajas.
AutoStitch
AutoStitch Esto es lo que comencé a usar y sigo usando un poco cuando tengo imágenes que sé que crearán fácilmente un gran panorama. AutoStitch es un programa gratuito que toma varias fotos digitales de una escena y las mezcla suavemente para crear automáticamente una foto panorámica para usted.
Es principalmente para principiantes y crea el panorama sin la intervención del usuario. Puede configurar algunas opciones, pero en su mayor parte, AutoStitch se encarga de todo.
Una vez que lo tenga instalado en su sistema y lo ejecute, verá tres íconos grandes de los cuales solo puede hacer clic en dos. El ícono de carpeta es para seleccionar la carpeta con imágenes panorámicas y el ícono de engranaje es para configuraciones.
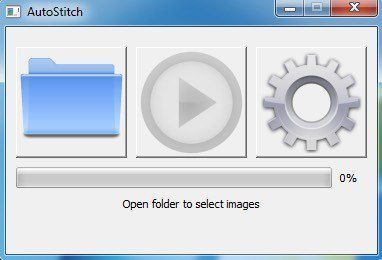
Primero puede hacer clic en el botón de configuración para asegurarse de que la configuración predeterminada sea correcta. Puede ajustar el tamaño de salida, fusionar opciones, opciones de interfaz y opciones avanzadas. Para empezar, realmente no me gustaría meterme con ninguna de estas configuraciones a menos que tú también las necesites.
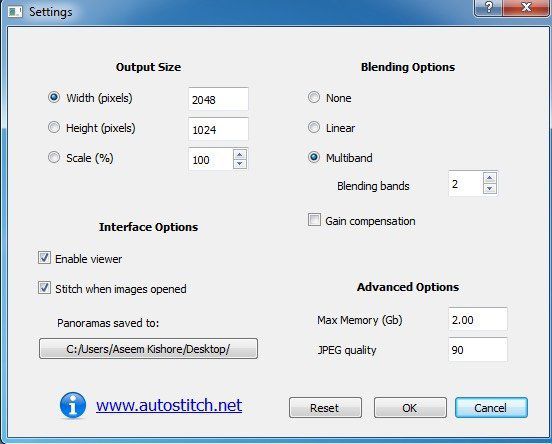
Continúe y haga clic en el icono de la carpeta y seleccione todas las fotos para su panorama. Al hacer clic en Aceptar, el programa automáticamente comienza a procesar las imágenes y a crear el panorama. Literalmente, no hay nada más que tengas que hacer con este programa.
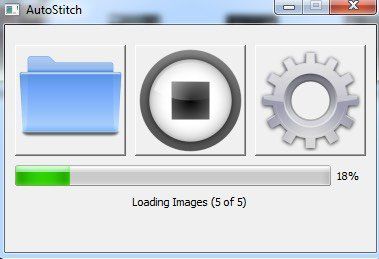
Después de unos segundos, se creará su panorama y debería abrirse en su visor de imágenes predeterminado. A continuación tomé cinco fotos de una habitación de mi casa y las juntaron a la perfección.
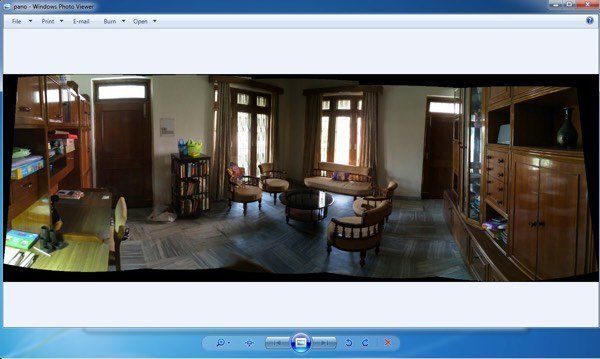
AutoStitch es muy fácil de usar y funciona muy bien para fotos que están bien planificadas y cumplen con todas las reglas mencionadas anteriormente. En términos de opciones de manipulación o edición, no hay ninguna, por lo que si desea algo que le brinde más control, consulte los programas a continuación.
Hugin
El otro software gratuito que te permite crear impresionantes fotografías panorámicas es Hugin. Hugin es diferente de AutoStitch porque es un poco más complicado, pero permite una mayor personalización y un mejor control de su panorama final. De hecho, tienen tres modos según tu nivel: Simple, Avanzado y Experto. Puede alternar entre estos haciendo clic en el Interfaz opción del menú.
Para comenzar, manténgalo simple y, a medida que aprende a usar el programa, puede pasar a los otros modos. Para comenzar, continúe y haga clic en el Subir imagenes botón.
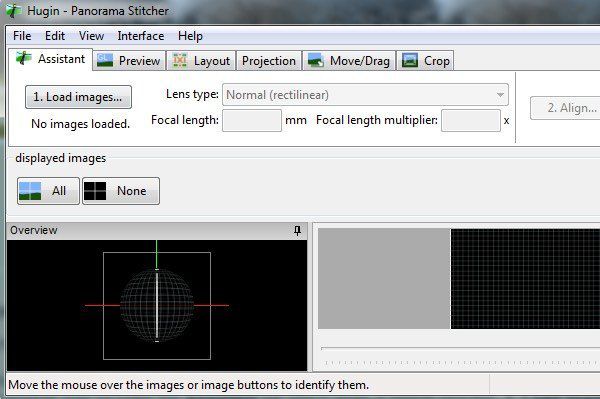
Dependiendo de la cámara que utilizó para tomar sus fotos, es posible que reciba un mensaje de que el programa no pudo encontrar ninguna información sobre el campo de visión de una imagen.
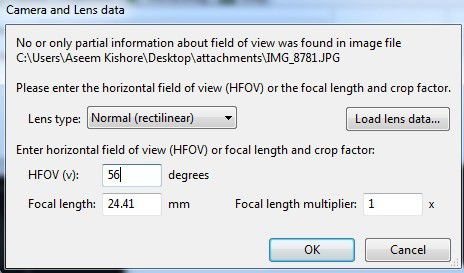
Tomé algunas fotos desde mi iPhone y esta información aparentemente no está incluida en los metadatos de la imagen. Simplemente busque su modelo de iPhone y HFOV en Google y debería poder encontrarlo. Básicamente está entre 52 y 56. Escríbalo y automáticamente llenará la distancia focal. La mayoría de la gente no debería ver este diálogo en absoluto, con suerte.
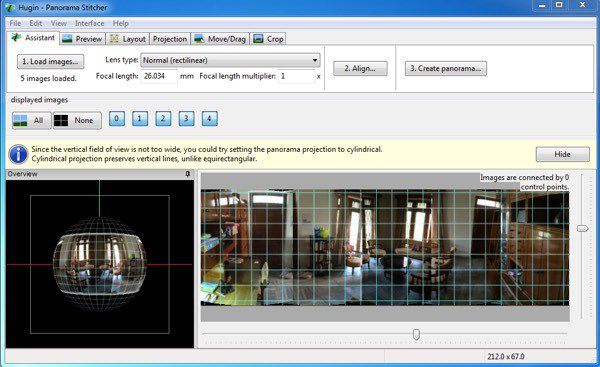
Ahora debería ver todas las imágenes cargadas y una vista previa del panorama. No se preocupe si las cosas no van bien, ya que el siguiente paso a completar es la alineación. Continúe y haga clic en el Alinear y el programa ejecutará algunas herramientas en las imágenes para alinearlas correctamente. Básicamente, son puntos de control creados automáticamente que le dicen al software qué partes de dos imágenes diferentes son iguales.
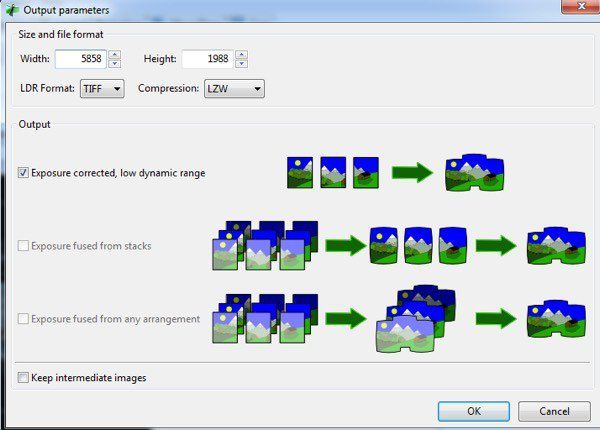
Finalmente, haga clic en Crea un panorama y elija sus opciones de salida. Haga clic en Aceptar y se abrirán algunas ventanas para comenzar a procesar la imagen. Además, el programa creará un montón de archivos temporales en el mismo directorio que el panorama final, así que tenga paciencia y espere hasta que todo haya terminado, ya que los archivos temporales se eliminarán automáticamente.
Así es como puedes usar Hugin en su forma más básica. Si desea más control, simplemente haga clic en las diferentes pestañas (Diseño, Proyección, Mover / Arrastrar, Recortar) y podrá ajustar casi todos los aspectos del panorama. Si quieres crear panoramas profesionales, Hugin es la mejor opción.
Los resultados finales de mi prueba fueron muy buenos. La exposición corregida aplicada a las fotos hizo que la escena se viera mejor en general en comparación con AutoStitch. Sin embargo, hubo más desalineaciones pequeñas en la salida de Hugin que no estaban en AutoStitch.
Editor compuesto de imágenes de Microsoft
Otra gran herramienta gratuita que tiene algunos años, pero que funciona muy bien, es Editor compuesto de imágenes de Microsoft (EL HELADO). Lo que es realmente bueno de este programa es el hecho de que puedes crear un panorama a partir de un video. Si tomó un video de la ladera de una montaña mientras movía la cámara de video de izquierda a derecha, puede usar ICE para crear un panorama a partir de las imágenes fijas tomadas del video. Hace todo esto por usted, por lo que no tiene que hacer nada elegante.
En este artículo, sin embargo, solo hablaré sobre unir las imágenes. El proceso es superfácil. Una vez que lo tenga instalado y en ejecución, simplemente puede arrastrar las fotos a la interfaz o hacer clic en Depositar y entonces Nuevo panorama. Elija sus imágenes y se cargarán y unirán instantáneamente en la ventana de vista previa.
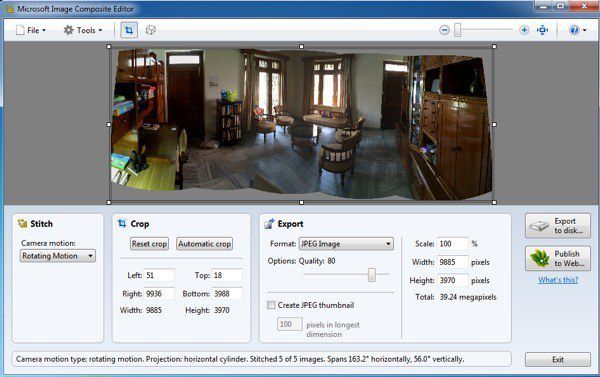
Puede cambiar el movimiento de la cámara, recortar la imagen, cambiar la configuración de exportación y el tamaño del panorama. El programa admite un número ilimitado de fotos, por lo que puede crear panoramas de gigapíxeles con ICE. También es conveniente exportar a otros formatos como BMP, TIFF, PNG, PSD, etc. Haga clic en Exportar a disco para guardar su archivo.
Los resultados de mis pruebas fueron muy buenos y mejores que los dos programas mencionados anteriormente. Había menos artefactos y el color de la imagen final también era mejor. Por supuesto, tienes que trabajar con un conjunto de imágenes realmente bueno para obtener buenos resultados con ICE.
Hay muchas otras aplicaciones panorámicas, muchas de las cuales son de pago, pero nunca debería tener que gastar dinero para crear panorámicas. Los programas mencionados anteriormente pueden crear panoramas impresionantes y de aspecto profesional con imágenes que son difíciles de unir. Si tiene alguna pregunta, publique un comentario. ¡Disfrutar!