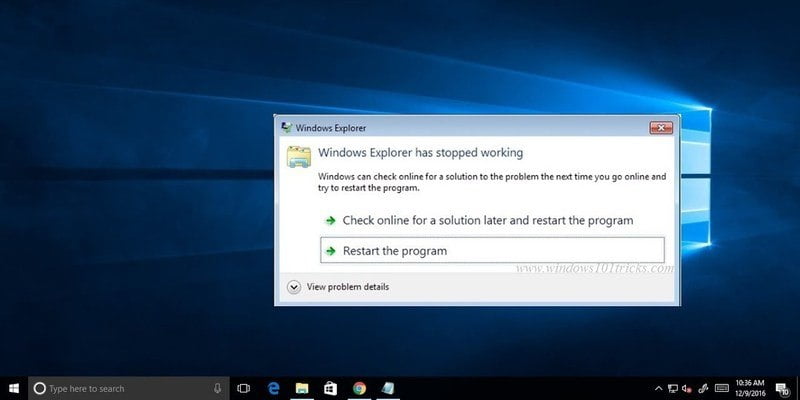A Windows le gustan los bloqueos, ya sea una aplicación, el Explorador de Windows o el propio Windows. Aunque se ha mejorado mucho desde Windows 7, todavía es propenso a fallas. En este artículo, hablaremos sobre los bloqueos del Explorador de Windows y cómo puede recuperarse de ellos.
Me he enfrentado a muchos problemas de bloqueo del Explorador de Windows en Windows 7, y no mejora en Windows 10. Desafortunadamente, hay docenas de razones por las que el Explorador de Windows falla, por lo que no existe una solución única para este problema. Sin embargo, no se preocupe: si se enfrenta a un. Problema de bloqueo del Explorador de Windows, las siguientes son las posibles soluciones que podrían solucionar este problema.
Nota: si su Explorador de Windows falla y muestra una pantalla negra, puede usar esta solución primero para recuperarlo.
1. Mantén Windows actualizado
No tiene sentido tratar de resolver este problema si su Windows no está actualizado. Microsoft lanza actualizaciones con frecuencia para resolver el problema de bloqueo de Explorer. Las soluciones que he enumerado aquí no pueden resolver un problema causado por un sistema obsoleto.
2. Desinstalar complementos de terceros
Muchas aplicaciones instalan complementos en el Explorador de Windows, como entradas en el menú contextual. Aunque son útiles, también pueden ralentizar o incluso bloquear Explorer. Debe deshabilitar todos los complementos de terceros para ver si alguno de ellos estaba causando el problema. Si se soluciona, puede volver a habilitar los complementos uno por uno para encontrar al culpable.
Para este propósito, NirSoft tiene una perfecta utilidad gratuita llamada ShellExView. Instale y ejecute la aplicación.
1. Vaya a «Opciones» en la barra superior y seleccione «Ocultar todas las extensiones de Microsoft». Esto ocultará todas las extensiones de Microsoft y solo mostrará las extensiones de terceros que desea desactivar.
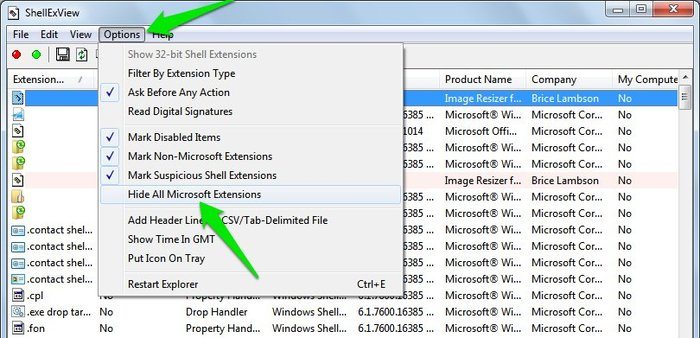
2. Luego, presione Ctrl + A para seleccionar todas las extensiones y luego haga clic derecho sobre ellas. En el menú contextual, seleccione «Desactivar elementos seleccionados». Esto deshabilitará todas las extensiones. Si esto resuelve el problema, habilite individualmente todas las extensiones requeridas para encontrar al culpable y manténgalo deshabilitado (si es posible).
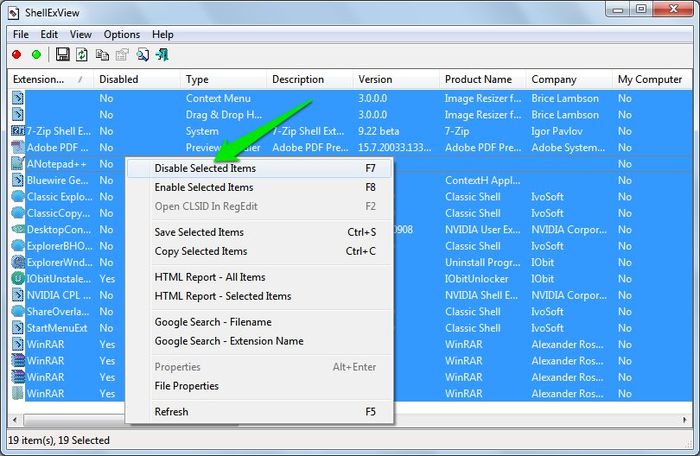
3. Deshabilitar miniaturas
Las miniaturas también pueden bloquear el Explorador, especialmente cuando hay demasiadas imágenes en una carpeta. Para deshabilitar las miniaturas, haga clic en «Organizar» y seleccione «Opciones de carpeta».
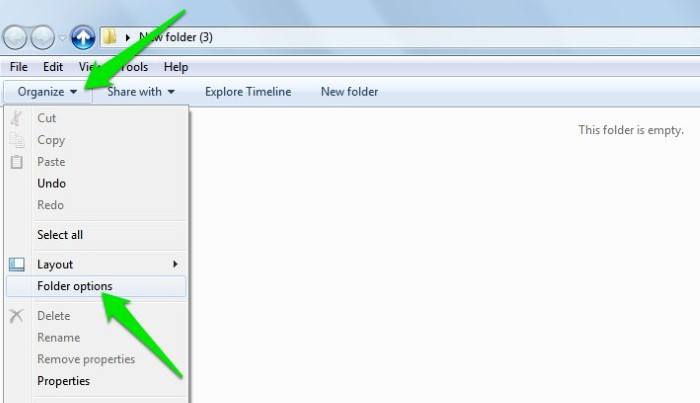
Vaya a la pestaña «Ver» y marque la casilla de verificación junto a «Mostrar siempre iconos, nunca miniaturas».
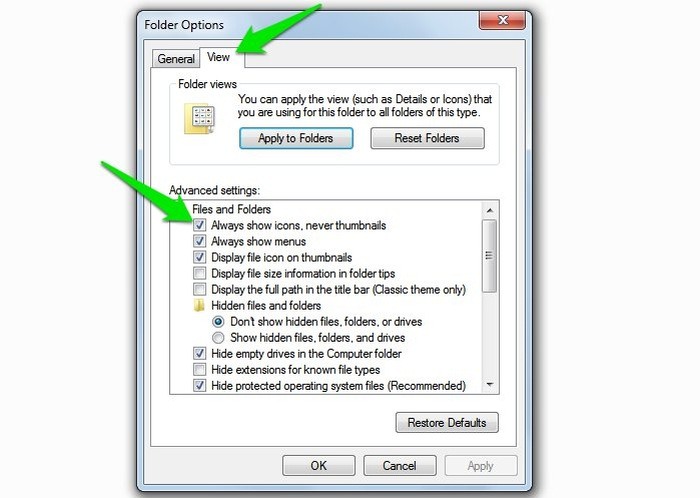
4. Inicie ventanas de carpetas en un proceso separado
Cuando Windows abre una carpeta en un solo proceso, podría crear conflictos y provocar bloqueos del Explorador. Puede obligar a Windows a abrir un nuevo proceso con cada nueva carpeta abierta. Para hacerlo, vaya a «Opciones de carpeta» nuevamente y marque la casilla de verificación junto a «Iniciar ventanas de carpeta en un proceso separado».
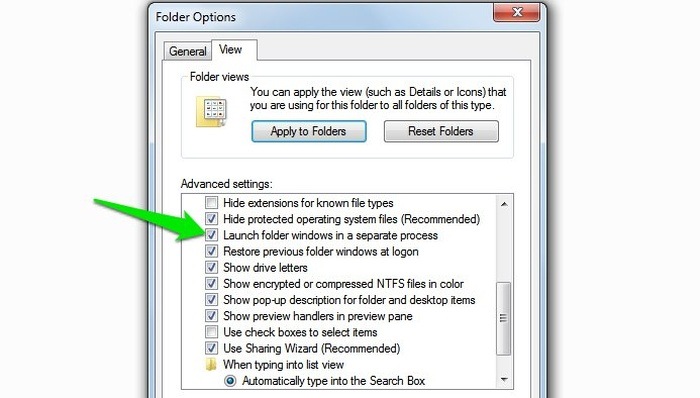
5. Borrar el historial del Explorador de Windows
Explorer mantiene un registro de todas las carpetas a las que se ha accedido recientemente. Estos elementos a veces pueden crear un conflicto que provocaría el bloqueo de un archivo en el Explorador. Puede eliminar el historial del Explorador de Windows para borrar el conflicto.
6. Compruebe el Visor de eventos de Windows
Si el Explorador de Windows falla debido a una aplicación o un proceso de Windows, debe haberse registrado en el Visor de eventos.
1. Abra el Visor de eventos. (Presione las teclas Win + R y escriba eventvwr en el cuadro de diálogo Ejecutar.)
2. Aquí, en el panel izquierdo, haga doble clic en «Registros de Windows» y seleccione «Aplicación». Verá una gran lista de registros de eventos de diferentes tipos. Haga clic en «Nivel» en la parte superior para ordenar el registro por «Errores» y registros «Críticos» en la parte superior.
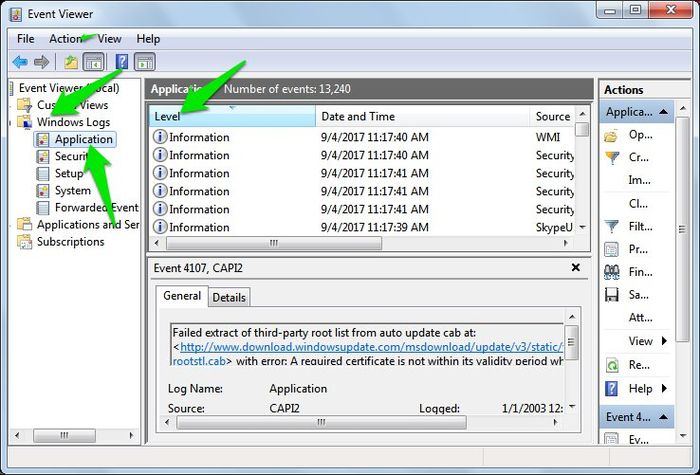
3. Ahora busque un error o un registro crítico que pueda haber ocurrido cuando Explorer se bloqueó. Si lo encuentra, haga clic en él y verá la descripción en la sección «General» a continuación. Por lo general, el error también indicará la ubicación de la aplicación que causó el problema.
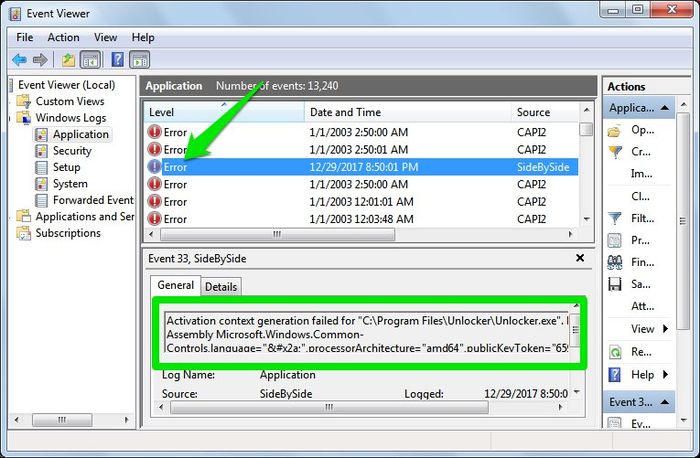
Probablemente tendrá que desinstalar la aplicación o reinstalarla para solucionar el problema. Además, también puede buscar en línea utilizando los detalles del error para obtener más información sobre cómo solucionarlo.
7. Coloque explorer.exe en la carpeta System32
Podría ser un problema de indexación, pero mover explorer.exe a la carpeta System32 ha ayudado a muchos usuarios a resolver el problema de bloqueo de Explorer. Vaya a C: Unidad y abra la carpeta «Windows». Busque el archivo “explorer.exe” y cópielo. Asegúrese de copiarlo y no cortarlo, ya que también debe permanecer en la carpeta «Windows».
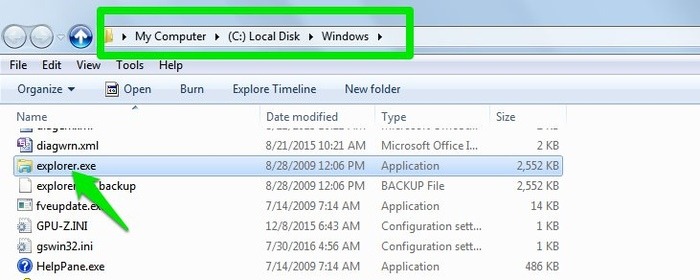
En la misma carpeta «Windows», busque la carpeta «System32». Ábralo y pegue el archivo «explorer.exe» en él.
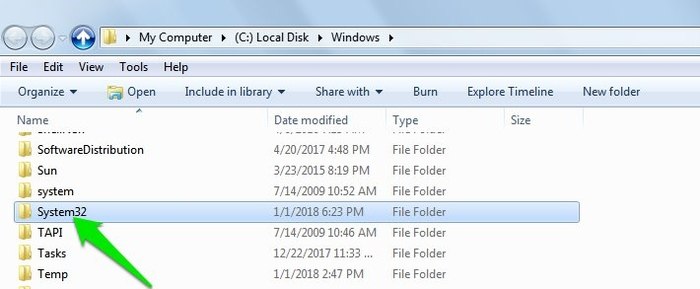
8. Ejecute escaneos SFC y Chkdsk
Un escaneo SFC puede reparar archivos de sistema dañados y un escaneo Chkdsk puede corregir errores del disco duro. Puede ejecutar estos análisis desde el Símbolo del sistema en Windows.
Presione las teclas Win + R y escriba cmd en el cuadro de diálogo Ejecutar para abrir el símbolo del sistema. Escribe sfc /scannow para ejecutar el escaneo SFC. Tardará entre cinco y quince minutos en completarse y Windows intentará reparar automáticamente los archivos dañados.
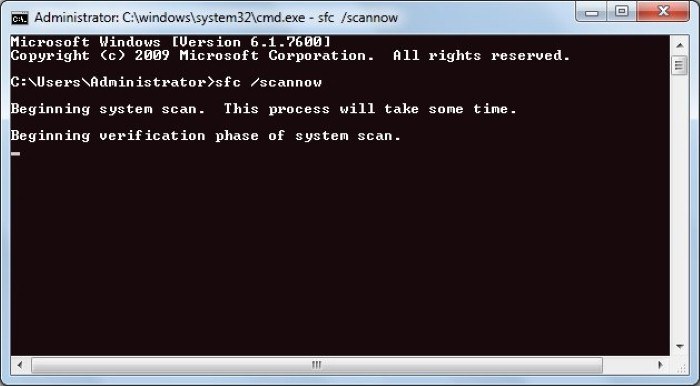
A continuación, escriba chkdsk en el símbolo del sistema y pulsa Intro. Este escaneo también tomará de cinco a quince minutos, y los errores se corregirán automáticamente.
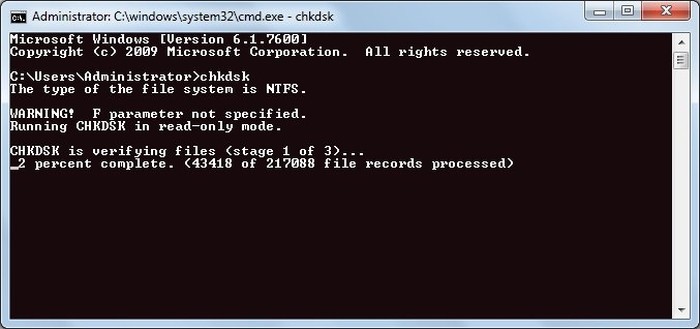
Conclusión
Los métodos mencionados anteriormente son algunas soluciones para solucionar un problema de bloqueo del Explorador de Windows. Además, si el Explorador no se reinicia automáticamente después del bloqueo, también puede reiniciar manualmente el Explorador de Windows.
Si conoce otras formas de solucionar el problema de bloqueo del Explorador de Windows, háganoslo saber en los comentarios a continuación.