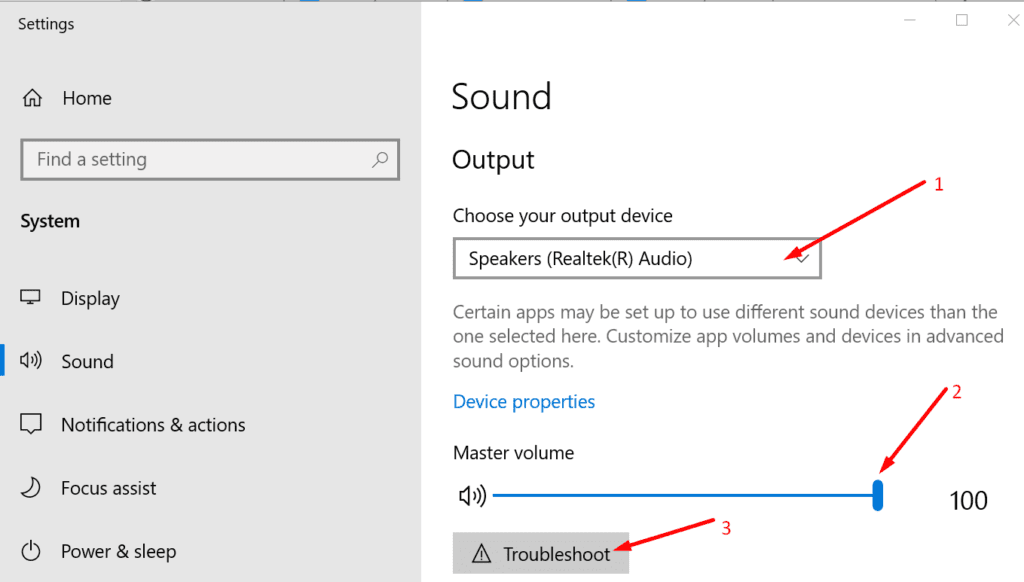No poder ver a los demás participantes en la reunión de Zoom es realmente frustrante. ¿Pero sabes qué es aún más aburrido que eso? No poder escucharlos o no poder escucharte a ti.
Ciertamente, uno de los objetivos de una videoconferencia es ver realmente las caras de los participantes. Pero si no puede escuchar lo que están diciendo o si ellos no pueden escucharlo, es aún más frustrante. No sabes de qué están hablando y no puedes intervenir.
Cómo solucionar problemas de zoom de audio en el navegador
Verifica tu configuración de audio
Asegúrese de que no se corte nada. Si silenció accidentalmente el sonido en su computadora, esta podría ser la razón por la cual Zoom Audio no funciona en su navegador.
- Haga clic derecho en altavoz en su barra de tareas y seleccione Ajustes de sonido.
- Asegúrese de que está utilizando los dispositivos de entrada y salida correctos. Deslice el control deslizante de volumen maestro completamente hacia la derecha.
- Luego, ejecute el solucionador de problemas de volumen maestro y micrófono.
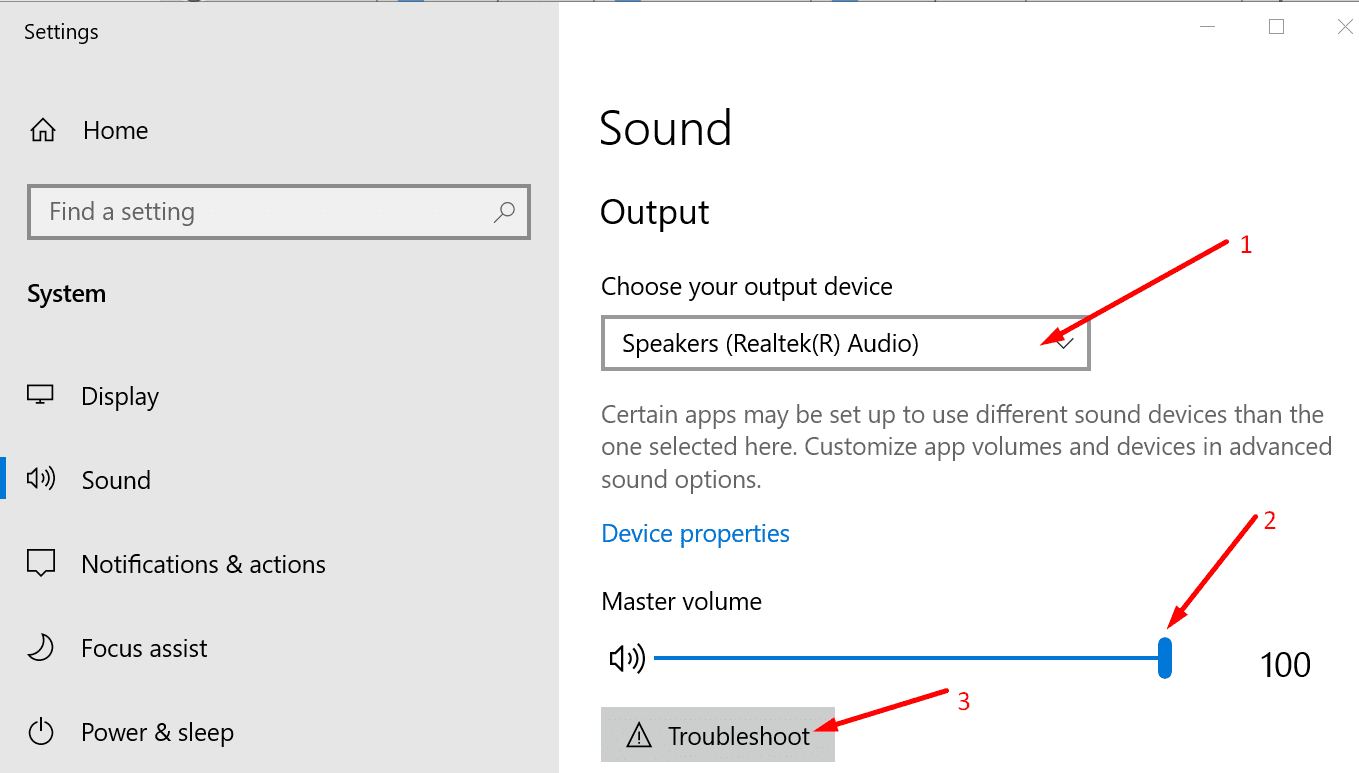
Verifique los permisos de audio de su navegador
Permita que su navegador acceda al micrófono y asegúrese de que la pestaña Zoom no esté deshabilitada. A continuación, le indicamos cómo verificar toda esa información en Chrome.
- Haga clic en Mas opciones (los tres puntos en la esquina superior derecha).
- Luego seleccione configuraciones E ir a Privacidad y seguridad.
- Haga clic en Configuración del sitio.
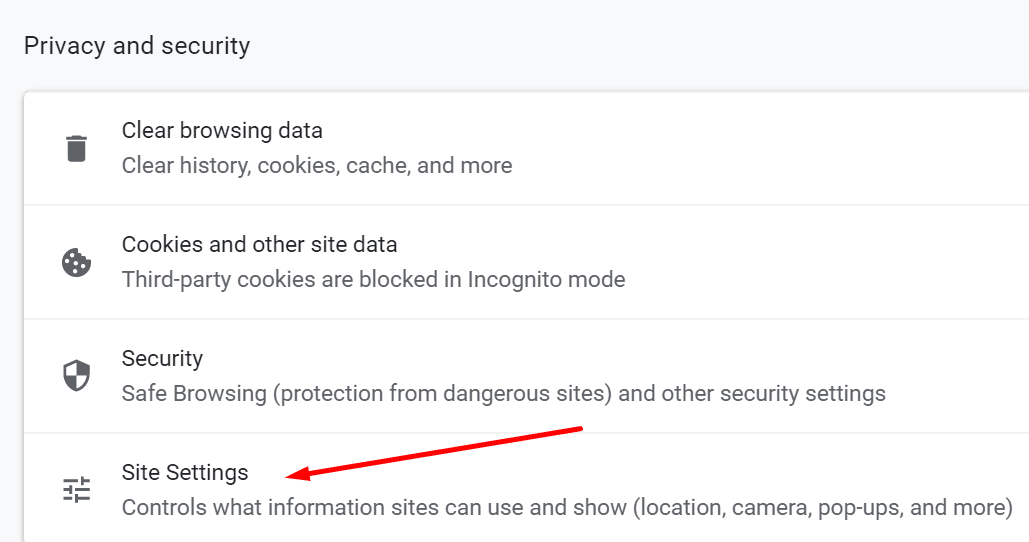
- Luego seleccione Ver permisos y datos almacenados en sitios.
- Escriba zoom.us en la barra de búsqueda y haga clic en Zoom.us para expandir la lista.
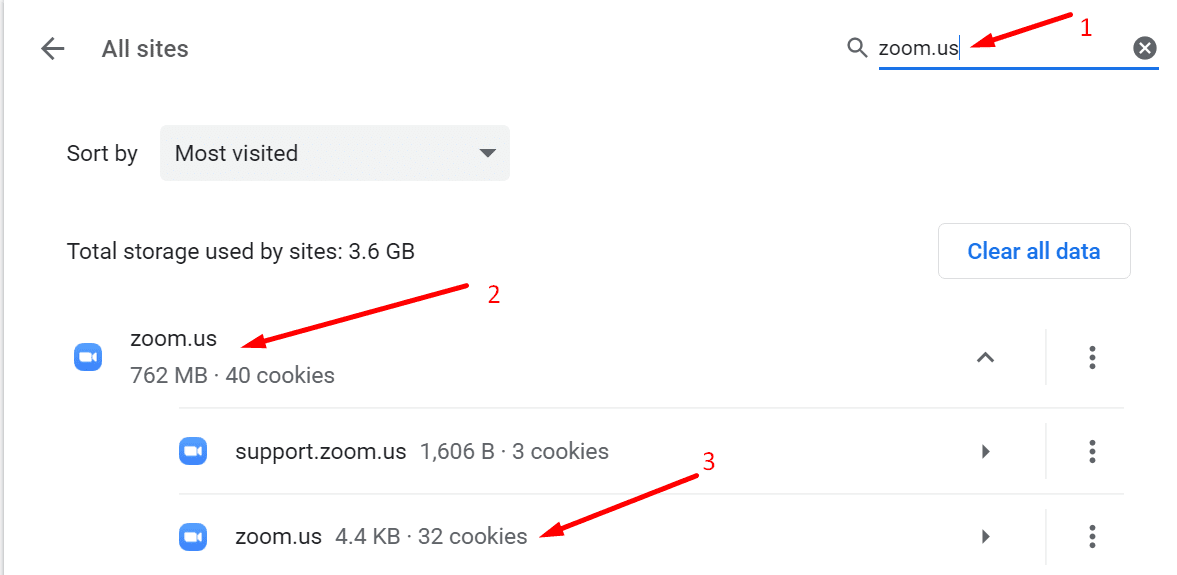
- Ir a Micrófono y ponerlo en Permitir para permitir que el cliente web de Zoom acceda y utilice su micrófono.
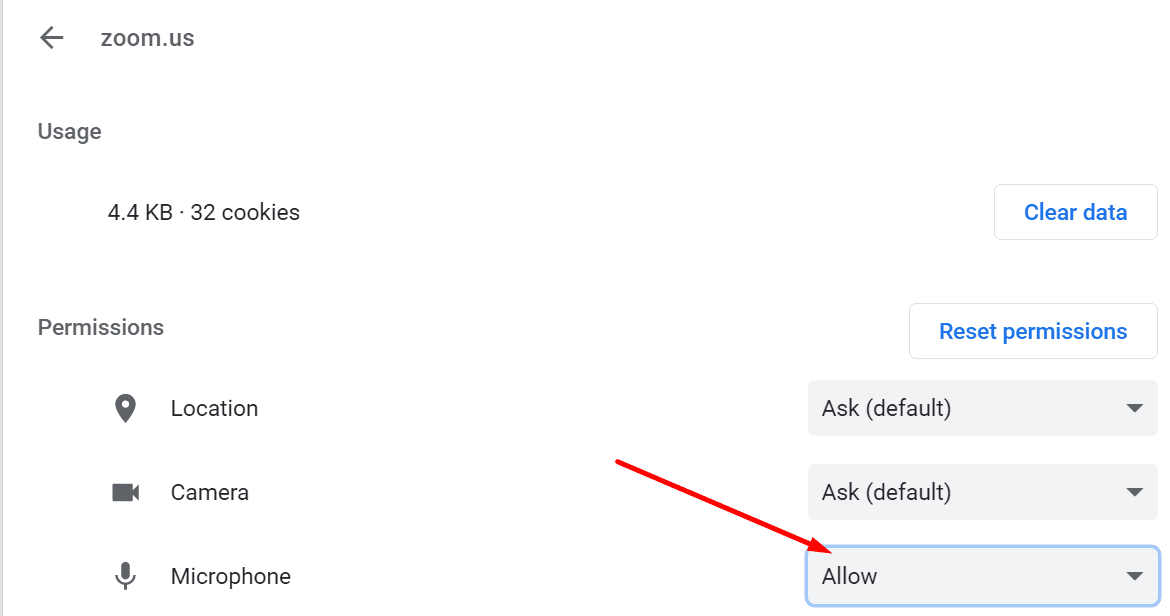
- Luego, desplácese hacia abajo para Sonidos y establezca esta opción en Permitir así como.
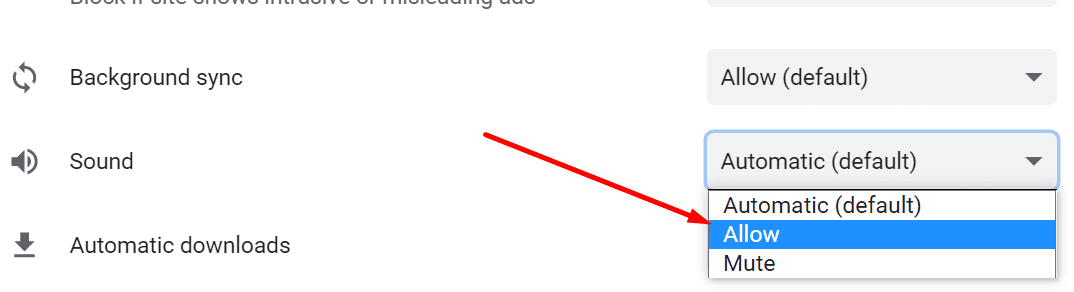
- Actualice su pestaña Zoom y verifique si el problema de audio ha desaparecido.
Actualice su navegador, borre el caché y desactive sus extensiones
Si no hay ningún problema con la configuración de audio de Zoom de su navegador, busque actualizaciones. Asegúrese de estar ejecutando la última versión del navegador en su computadora.
Además, otras dos cosas pueden interferir con los scripts de Zoom. Cuando visita varias páginas web, la memoria caché de su navegador es donde se almacenan todos los archivos temporales. Pero a veces, la caché y las cookies de su navegador pueden bloquear los scripts de audio de Zoom.
Para borrar su caché en un navegador Chromium, haga clic en el menú de su navegador y navegue hasta Historia. Luego seleccione el Eliminar datos de navegación opción y presione la Borrar datos botón.
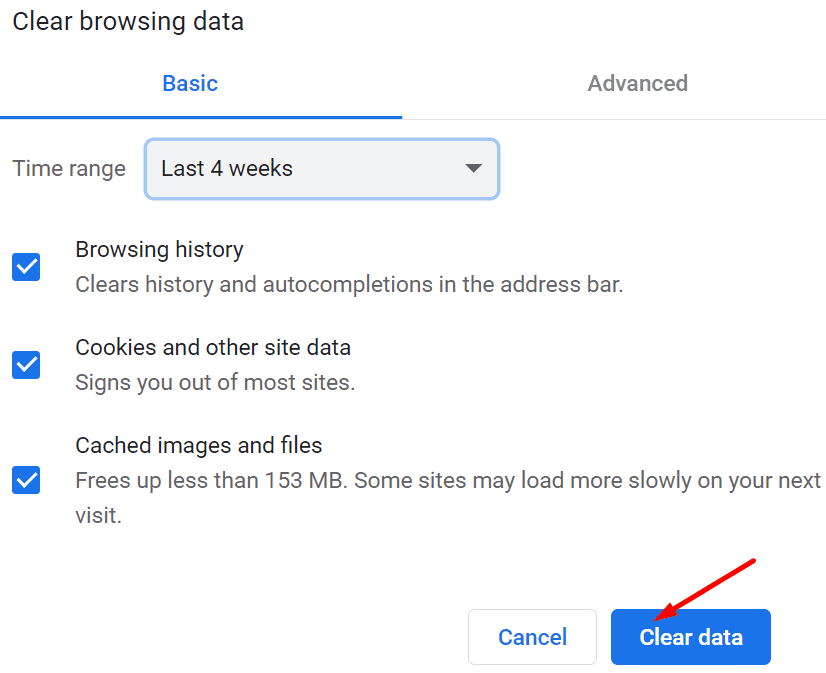
Además, algunas extensiones también pueden interferir con la entrada y salida de audio de Zoom. Deshabilite todas sus extensiones, actualice la pestaña Zoom y verifique los resultados.
Para desactivar sus extensiones, haga clic en el menú del navegador y seleccione Extensiones. Luego, desactive manualmente sus extensiones una por una.
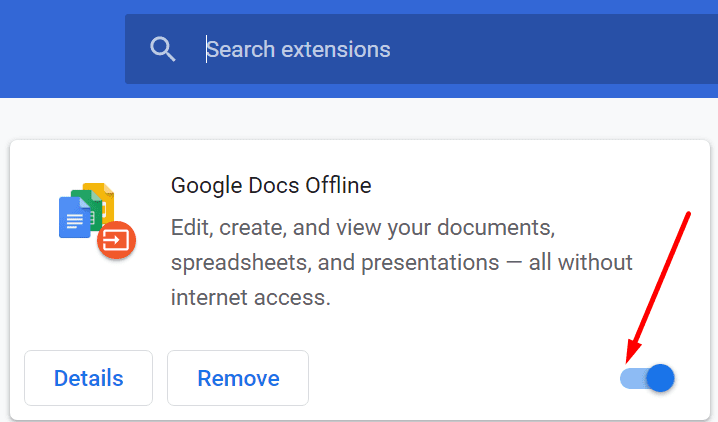
Reinstale su navegador
Si aún no hay audio en su cliente web Zoom, desinstale su navegador. Luego reinicie su computadora y descargue una nueva copia del navegador. Si el problema persiste, cambie a un navegador diferente para descargar la aplicación de escritorio Zoom.
Conclusión
Si no sale ningún sonido de su cliente web Zoom, o si otros participantes de la reunión no pueden escucharlo, verifique la configuración de sonido y micrófono de su navegador. Asegúrese de que la versión web de Zoom pueda usar su micrófono y altavoces.
Por otro lado, si no tiene tiempo para solucionar el problema, cambie a un navegador diferente o descargue la aplicación de escritorio independiente.
Realmente esperamos que esta guía le haya ayudado a resolver cualquier problema de audio que haya encontrado en Zoom. No dude en dejarnos un comentario a continuación.