Tras el cambio de Apple de PowerPC a los procesadores Intel como motores para alimentar sus computadoras, los horizontes de los usuarios de Mac se ampliaron para permitir el arranque en una copia completamente nativa de Windows, con todos los controladores y configuraciones respectivos atendidos a través de Boot Camp. De repente, la cuota de mercado potencial de las computadoras de Apple se disparó y las Mac se volvieron mucho más flexibles para los juegos y el lugar de trabajo.
Sin embargo, los usuarios de Mac no están limitados a Boot Camp para ejecutar Windows en sus Mac, con aplicaciones como VMware Fusion que permiten al usuario ejecutar Windows dentro de OS X; siempre que su Mac esté equipada con un procesador Intel y tenga suficiente RAM para hacerlo (se recomiendan 4 GB, aunque es posible menos), ahora puede moverse sin problemas entre los programas insignia de cada sistema operativo y disfrutar del aumento en la productividad que esto brinda.
Siga leyendo para ver cómo funciona este proceso…
¿Por qué ejecutar Windows dentro de OS X?
Hay varias razones por las que puede desear ejecutar una copia de Windows en su Mac: a veces hay una última pieza de software heredada que no puede dejar de lado, una impresora u otro periférico de hardware que no es compatible con OS X, o un trabajo que requiere que ejecute el software de Windows. Cualquiera que sea la razón, lo tenemos cubierto, aunque con una advertencia; Aunque se han logrado grandes avances con la ejecución de juegos basados en Windows dentro de un entorno virtual, a menos que tenga una Mac poderosa, su máquina puede tener problemas con cualquier juego de Windows, excepto los más livianos o de la generación anterior.
Empezando
Hay varias formas de ejecutar Windows dentro de OS X, pero los tres programas principales son:
- Fusión de VMware
- Paralelas
- caja virtual
Cada uno tiene sus propias fortalezas, debilidades y método de uso. Mi propia experiencia con el trío en varias plataformas me ha llevado a creer que Parallels es el más fuerte para juegos, Virtualbox es mejor para uso que no sea de juegos y es menos intuitivo para ejecutarse (aunque el hecho de que sea gratis niega un poco este punto), mientras que VMware Fusion es el mejor todoterreno y también es fácil de usar, por lo que usaré VMware Fusion en esta guía.
Para comenzar, primero diríjase a la Sitio web de VMware Fusion y descargue una prueba gratuita de 30 días, luego realice el proceso de instalación y continúe con el siguiente paso a continuación.
Instalación de Windows
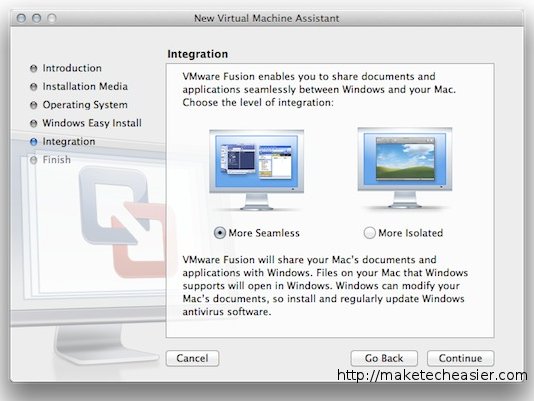
Inicie VMware Fusion y, suponiendo que aún no tenga una partición BootCamp en su Mac (si la tiene, selecciónela en el menú), elija la segunda opción titulada «Instalar Windows u otro sistema operativo en una nueva máquina virtual». Ahora inserte su disco de Windows o navegue hasta el lugar en su disco duro donde se encuentra su imagen de disco previamente copiada.
Una vez hecho esto, asegúrese de seleccionar una «Instalación fácil» y luego debe tomar la decisión de crear una instalación que sea «Más fluida» o «Más aislada», según sus necesidades y hábitos de navegación. Como puede ver en la captura de pantalla anterior, elegí la primera, ya que vigilaré de cerca lo que está haciendo mi instalación de Windows y me sentiré cómodo de poder evitar cualquier problema. En caso de duda, elija «Más aislado».
Se pueden personalizar más configuraciones a voluntad para adaptarse a su sistema en particular. Por ejemplo, aumenté la asignación de RAM de Windows a 2 GB ya que tengo mucho de sobra en mi MacBook Pro, aunque las preferencias predeterminadas se pueden dejar sin cambios si no está seguro de qué valores ingresar. Una vez que se haya realizado esta configuración inicial de su máquina virtual, presione el botón verde de reproducción para comenzar a instalar Windows, que se instalará como lo haría normalmente en un entorno típico.
Nota: Aunque estoy usando Windows 7 para este tutorial, la mayoría de las iteraciones de Windows deberían funcionar sin problemas dentro de VMware Fusion.
Ejecutando Windows a pantalla completa
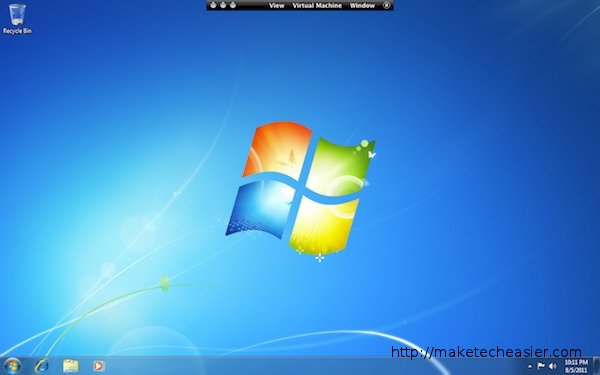
Es posible que prefiera ejecutar Windows a pantalla completa, tal como lo haría si estuviera ejecutando una computadora normal con Windows, para hacerlo es tan simple como iniciar VMware y hacer clic en su máquina virtual, luego esperar mientras Windows se ‘descongela’; este es un importante aspecto de ejecutar Windows dentro de una máquina virtual para tener en cuenta: no necesita apagar y apagar su computadora virtual cada vez que acceda a Windows, sino que VMware ‘suspenderá’ su sesión de Windows en su estado actual y permitirá una ‘descongelación’ de esto más adelante.
Como se muestra en la captura de pantalla anterior, Windows 7 funciona perfectamente e Internet Explorer, Outlook y todas las demás aplicaciones de Windows funcionan con normalidad. Dado que estoy ejecutando OS X Lion y uso el nuevo diseño de Spaces, un deslizamiento de cuatro dedos hacia la izquierda es todo lo que se necesita para regresar al entorno de Lion. Este es un método práctico para usar ambos sistemas operativos a la vez, pero si solo desea que una o dos aplicaciones de Windows se ejecuten en OS X, parece un poco engorroso, así que siga leyendo para ver las opciones de Unity y Application Menu de VMware Fusion.
Asegurarse de salir de cualquier aplicación que no necesite ejecutar en OS X ayudará a que VMware Fusion se ejecute más rápido.
Vista de unidad
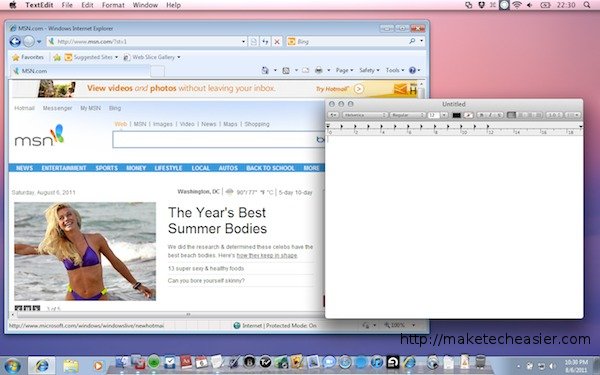
VMware Fusion también tiene la capacidad de integrar el software de Microsoft Windows dentro de Mac OS X de una manera más fluida, incluso colocando aplicaciones en el puerto de OS X y haciendo que esas aplicaciones se comporten como uno esperaría que se comportara una aplicación de Mac OS X, respondiendo a Opción-clic Comandos ‘Salir’. Ejecutar Windows de esta manera se llama Vista de Unity: para comenzar a usar VMware Fusion en Unity Vew, simplemente navegue hasta el menú de vista ubicado en la parte superior de la ventana de VMware Fusion y seleccione «Unity».
Como puede ver en la captura de pantalla anterior, tengo el menú Inicio de Windows 7 visible junto con OS X Lion’s Dock y puedo cambiar entre el software de Mac y Windows sin ningún retraso notable.
Menú de aplicaciones
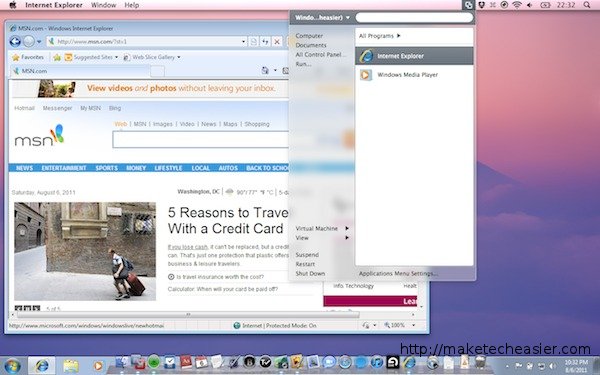
Otra herramienta útil dentro del conjunto de características de WMware Fusion es el menú de aplicaciones. Sentado en la barra de menús de Mac OS X, el menú de aplicaciones sirve como acceso directo al menú de inicio de Windows y permite iniciar aplicaciones sin necesidad de iniciar manualmente Windows. Aunque hay algo de retraso cuando se usa inicialmente el Menú de aplicaciones, una vez que Windows está completamente cargado, funciona de forma rápida y discreta. Utilizar el menú de aplicaciones de esta manera es mi método favorito para iniciar aplicaciones de Windows dentro de Mac OS X.
Conclusión
Con suerte, el tutorial anterior le mostrará lo sorprendentemente fácil que es tener lo mejor de ambos mundos y arrancar en la plataforma estable y libre de virus de Mac OS X, mientras disfruta del omnipresente software que se puede encontrar en el propio sistema operativo de Microsoft. Aunque esta no es una guía exhaustiva para ejecutar Windows en OS X, debería servir como inspiración para sus propios experimentos y un punto de partida para comenzar. Lo mejor de ejecutar sistemas operativos en un método de máquina virtual empleado por VMware Fusion es que no requiere una partición potencialmente destructiva de su disco duro, siempre que tenga cuidado, es una manera muy segura y fácil de ejecutar Windows en tu Mac
