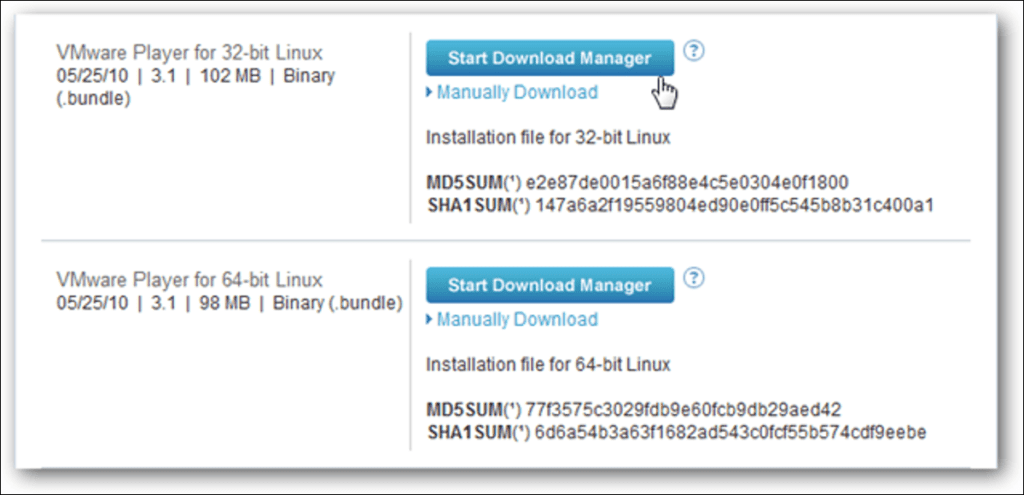¿Es usted un entusiasta que disfruta de su experiencia con Ubuntu Linux pero aún necesita usar programas de Windows? A continuación, le indicamos cómo obtener la experiencia completa de Windows en Ubuntu con el reproductor VMware gratuito.
Linux se ha vuelto cada vez más fácil de usar, pero la gran mayoría del software comercial todavía está disponible solo para Windows y Mac. El arranque dual entre Windows y Linux ha sido una opción popular durante años, pero es una solución frustrante ya que debe reiniciar en el otro sistema operativo cada vez que desea ejecutar una aplicación específica.
Con la virtualización, nunca tendrá que hacer este compromiso. VMware Player hace que sea fácil y rápido instalar cualquier edición de Windows en una máquina virtual. Con las excelentes herramientas de integración de VMware, puede copiar y pegar entre sus programas de Linux y Windows e incluso ejecutar aplicaciones nativas de Windows en paralelo con las de Linux.
Comenzar
Descargue la última versión de VMware Player para Linux y seleccione la versión de 32 bits o de 64 bits, según su sistema. VMware Player es una descarga gratuita, pero requiere registro. Inicie sesión con su cuenta de VMware o cree una si aún no tiene una.
VMware Player es bastante fácil de instalar en Linux, pero deberá iniciar la instalación desde la terminal. Primero, ingrese lo siguiente para asegurarse de que el instalador esté marcado como ejecutable, reemplazando número de versión / número_de_construcción para el número de versión al final del archivo que descargó.
chmod + x ./VMware-Player-número de versión / número_de_construcción.paquete
Luego ingrese lo siguiente para comenzar la instalación, reemplazando su número de versión nuevamente:
gksudo bash ./VMware-Player-número de versión / número_de_construcción.paquete
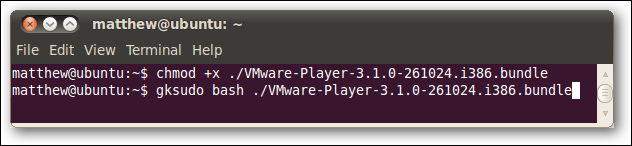
Es posible que deba ingresar su contraseña de administrador para comenzar la instalación, y luego se abrirá el instalador gráfico de VMware Player. Elija si desea buscar actualizaciones de productos y enviar datos de uso a VMware, y luego instalarlo normalmente.
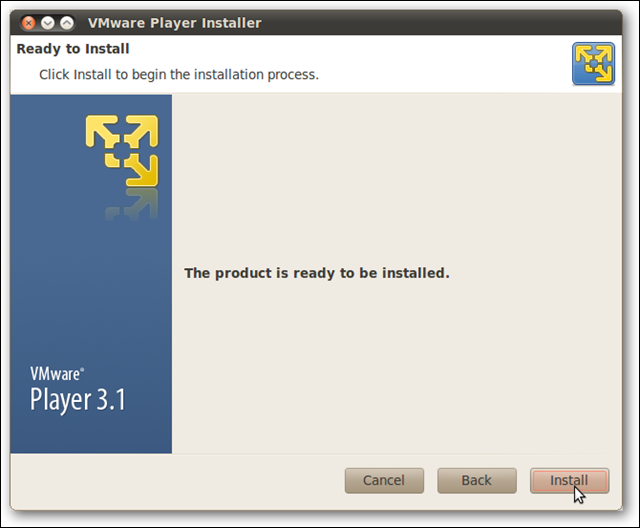
VMware Player se instaló en solo unos minutos en nuestras pruebas y se puso en funcionamiento de inmediato, sin necesidad de reiniciar. Ahora puede iniciarlo desde su menú de Ubuntu: haga clic en Aplicaciones Herramientas del sistema VMware Player.
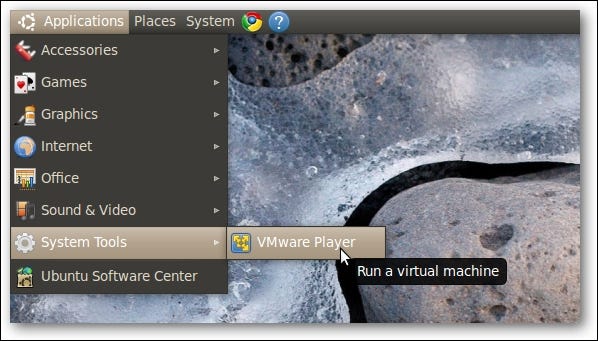
Deberá aceptar el acuerdo de licencia la primera vez que lo ejecute.
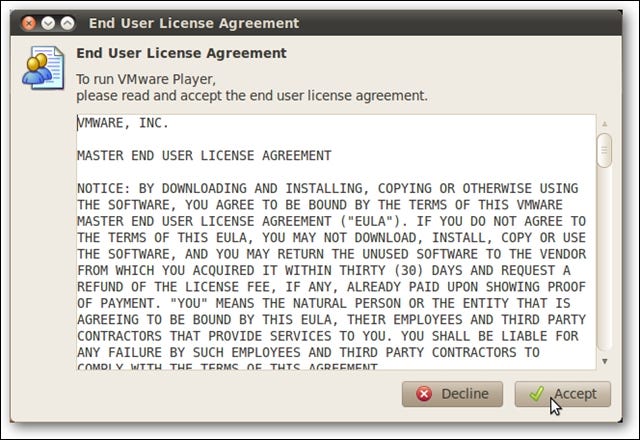
¡Bienvenido a VMware Player! Ahora puede crear nuevas máquinas virtuales y ejecutar máquinas prediseñadas en su escritorio de Ubuntu.

Instalar Windows en VMware Player en Ubuntu
Ahora que ha configurado VMware, es hora de comenzar. Haga clic en Crear una nueva máquina virtual como se indicó anteriormente para comenzar a crear una máquina virtual de Windows.
En el cuadro de diálogo que se abre, seleccione su disco de instalación o el archivo de imagen ISO desde el que desea instalar Windows. En este ejemplo, seleccionamos una ISO de Windows 7. VMware detectará automáticamente el sistema operativo en el disco o la imagen. Haga clic en Siguiente para continuar.
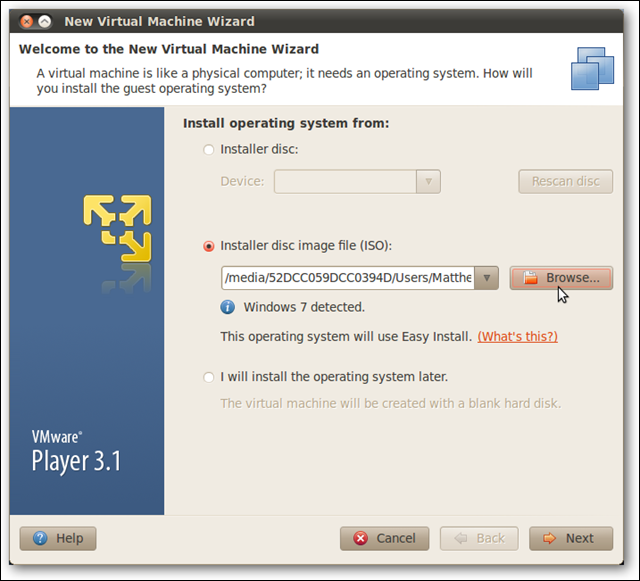
Ingrese su clave de producto de Windows, seleccione la edición de Windows para instalar e ingrese su nombre y contraseña.
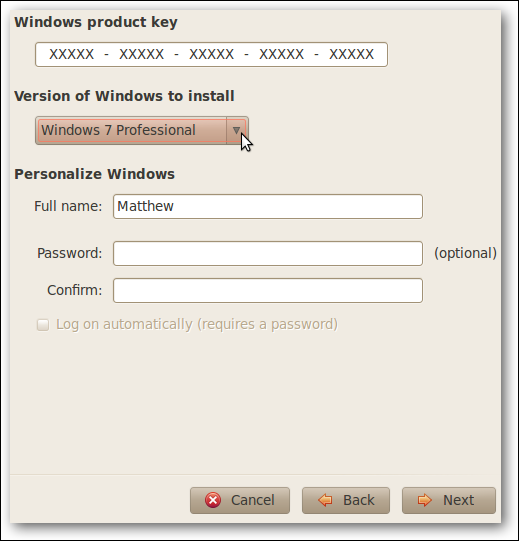
Puede dejar el campo de clave de producto en blanco e ingresarlo más tarde. VMware le preguntará si desea continuar sin una clave de producto, así que simplemente haga clic en Sí para continuar.
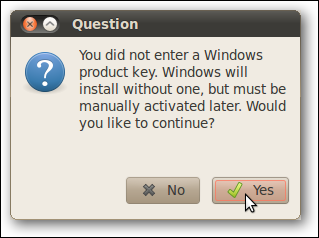
Ahora ingrese un nombre para su máquina virtual y seleccione la ubicación donde desea guardarlo.
Nota: Esto ocupará al menos 15 GB de espacio en el disco duro durante la instalación, así que asegúrese de guardarlo en una unidad con suficiente espacio de almacenamiento.
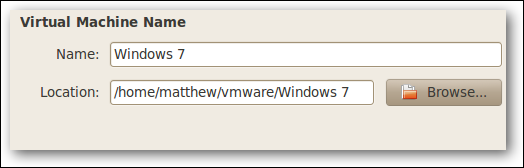
Puede elegir el tamaño de su disco duro virtual; el valor predeterminado es 40 GB, pero puede elegir un tamaño diferente si lo desea. La cantidad total no se utilizará inicialmente en su disco duro, pero el tamaño de la unidad virtual aumentará al máximo a medida que agregue archivos.
Además, puede elegir si desea que el disco virtual se almacene como un solo archivo o como varios archivos. Obtendrá el mejor rendimiento si mantiene el disco virtual en un solo archivo, pero la máquina virtual será más portátil si se divide en archivos más pequeños. Así que elige la opción que mejor se adapte a tus necesidades.
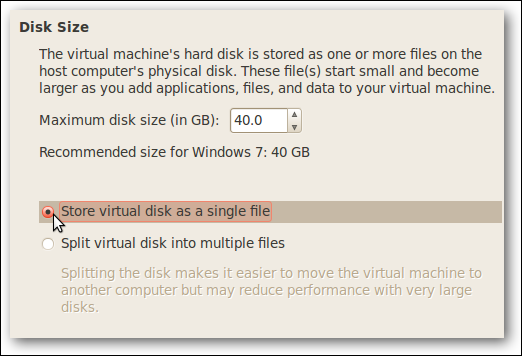
Finalmente, verifique su configuración y si todo parece correcto, haga clic en Finalizar para crear la máquina virtual.

VMware ahora se hará cargo e instalará Windows sin más intervención mediante su instalación fácil. Esta es una de las mejores características de VMware y es la razón principal por la que consideramos que es la solución de virtualización de escritorio más fácil de usar.

Instalación de VMware Tools
VMware Player no incluye herramientas de VMware de forma predeterminada; en su lugar, los descarga automáticamente para el sistema operativo que está instalando. Una vez que los descargue, utilizará estas herramientas cada vez que instale este sistema operativo. Si esta es la primera máquina virtual de Windows que se instala, es posible que se le solicite que las descargue e instale durante la instalación de Windows. Haga clic en Descargar e instalar para que su fácil instalación se complete correctamente.
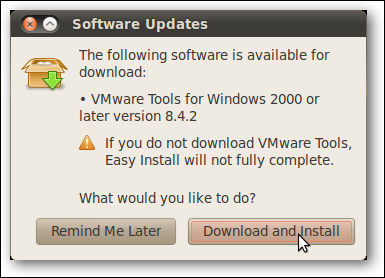
Luego, VMware descargará e instalará las herramientas. Es posible que deba ingresar su contraseña de administrador para completar la instalación. Aparte de eso, puede dejar su instalación de Windows desatendida; VMware instalará todo y se ejecutará por sí solo.
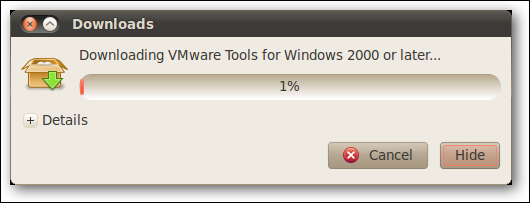
Nuestra configuración de prueba tomó aproximadamente 30 minutos y, cuando se completó, nos recibieron con el escritorio de Windows listo para usar, con controladores y herramientas de VMware. Lo único que faltaba era la función de cristal Aero. Se supone que VMware Player es compatible con los efectos Aero Glass en máquinas virtuales, y aunque funciona cada vez que usamos VMware Player en Windows, no hemos podido hacerlo funcionar en Linux.
Aparte de eso, Windows está completamente listo para usar. Puede copiar y pegar texto, imágenes o archivos entre Ubuntu y Windows, o simplemente arrastrar y soltar archivos entre los dos.
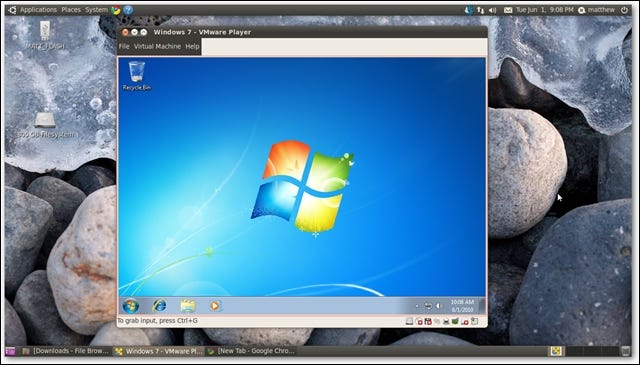
Modo de unidad
Usar Windows en una ventana es complicado y hace que los programas de Windows estén fuera de lugar y sean difíciles de usar. Aquí es donde entra en juego el modo Unity. Haga clic en Virtual Machine en el menú VMware y seleccione Enter Unity.
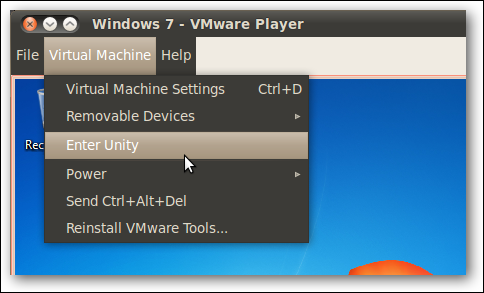
Su escritorio de Windows desaparecerá ahora y verá un nuevo menú de Windows en su menú de Ubuntu. Funciona igual que el menú Inicio de Windows y puede abrir sus aplicaciones y archivos de Windows directamente desde él.
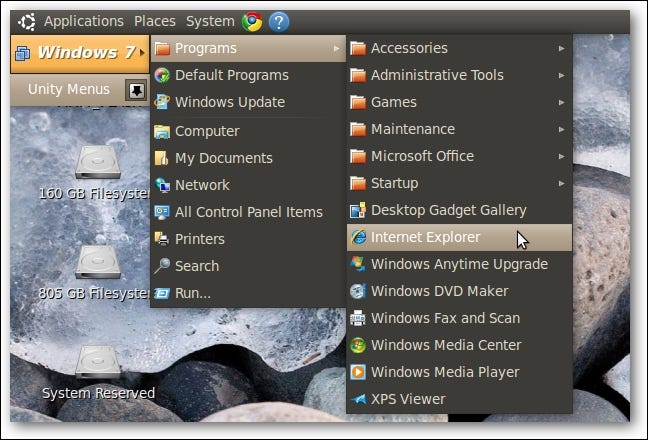
De forma predeterminada, los programas de Windows tendrán un borde de color y una insignia de VMware en la esquina. Puede deshabilitar esta opción desde el panel de configuración de VMware. Haga clic en Máquina virtual en el menú VMware y seleccione Configuración de máquina virtual. Seleccione Unity en la pestaña Opciones y desactive las casillas de verificación Mostrar bordes y Mostrar insignias si no las desea.
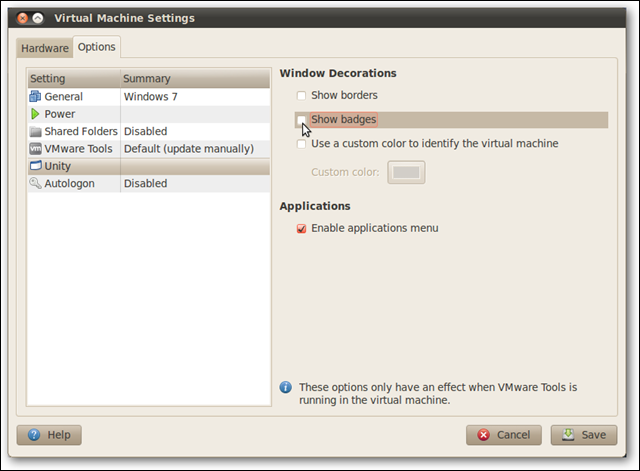
Unity hace que sus programas de Windows se sientan como en casa en Ubuntu. Aquí, Word 2010 e IE8 están abiertos junto con la aplicación auxiliar de Ubuntu. Tenga en cuenta que las aplicaciones de Windows aparecen en la barra de tareas en la parte inferior, al igual que los programas de Linux. Si usa los efectos gráficos de Compiz en Ubuntu, sus programas de Windows también los usarán, incluido el popular efecto Wobbly Windows.
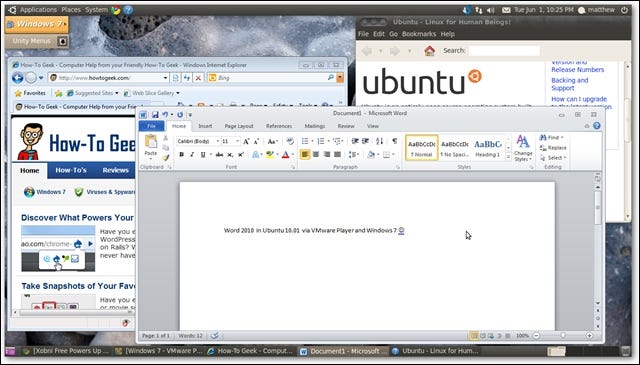
Puede volver a ejecutar Windows en la ventana de VMware Player haciendo clic en el botón Salir de Unity en la ventana de VMware.
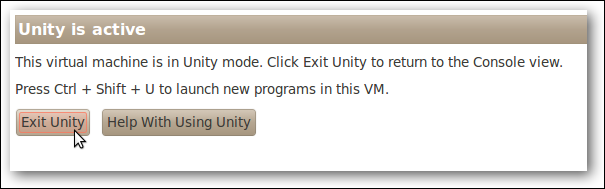
Ahora, siempre que desee ejecutar aplicaciones de Windows en Linux, puede iniciarlas rápidamente desde VMware Player.
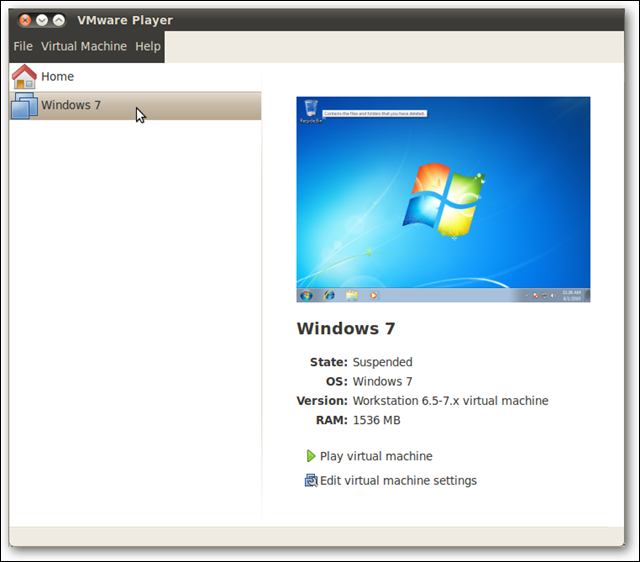
Conclusión
VMware Player es una excelente manera de ejecutar Windows en su computadora Linux. Hace que la instalación y ejecución de Windows sea extremadamente fácil, le permite ejecutar sus programas de Windows sin problemas con sus programas de Linux. Los productos de VMware funcionan muy bien según nuestra experiencia, y VMware Player en Linux no es una excepción.
Si es un usuario de Windows y desea ejecutar Ubuntu en Windows, consulte nuestro artículo sobre cómo ejecutar Ubuntu en Windows con VMware Player.
Enlazar
Descarga VMware Player 3 (Se requiere registro)
Descargue la versión de prueba de 90 días de Windows 7 Enterprise