Al igual que con otras versiones de Windows anteriores a Windows 8, puede ejecutar un programa en modo de compatibilidad para ejecutar programas más antiguos que se escribieron para versiones anteriores de Windows en Windows 8.
En Windows 8, también hay una nueva herramienta llamada Solucionador de problemas de compatibilidad, que lo guía para que un programa antiguo se ejecute correctamente en Windows 8.
En este artículo, lo guiaré a través de las opciones del modo de compatibilidad en Windows 8. Si está usando una versión diferente de Windows, consulte mi otro artículo sobre el uso del modo de compatibilidad en Windows 7 y Windows 10.
Usar el modo de compatibilidad en Windows 8
Para comenzar, debe hacer clic derecho en el archivo EXE y elegir Propiedades. Si ha instalado un programa, estará en C: Archivos de programa, C: Archivos de programa (x86) o dentro del Datos de la aplicación carpetas.
Puede acceder a la carpeta AppData abriendo el cuadro de diálogo Ejecutar y escribiendo % Datos de la aplicación%.
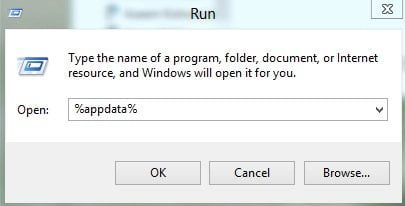
Por ejemplo, instalé Google Talk en Windows 8 y me sorprendió descubrir que no estaba en Archivos de programa. En cambio, estaba en la carpeta AppData que se encuentra en
C:UsersUserNameAppDataRoaming
De forma predeterminada, no puede ver esta carpeta porque está marcada como carpeta del sistema. Puede ir a Opciones de carpeta y búsqueda desde el Explorador y verlo, pero me resulta más fácil escribirlo en el cuadro de diálogo de ejecución y abrirlo. Una vez que lo encuentre, haga clic derecho y elija Propiedades.
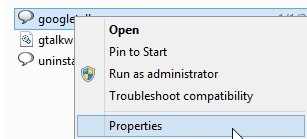
Luego continúe y haga clic en el Compatibilidad pestaña como se muestra a continuación.
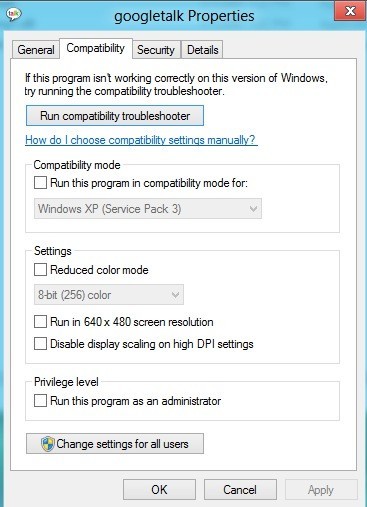
Para ejecutar el programa para una versión diferente de Windows, marque la casilla Ejecuta este programa en modo compatibilidad para y elija de la lista. Sus opciones son todo, desde Windows 95 y 98 hasta Windows 7.
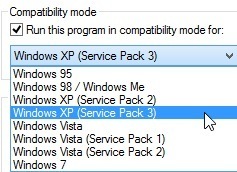
Bajo configuraciones, puede optar por ejecutar el programa en modo de color reducido, ejecutarlo en resolución baja de 640 × 480 o desactivar la escala.
Bajo Privilegio, también puede ejecutar el programa como administrador en caso de que tenga problemas de permisos. Aún puede utilizar esta técnica para ejecutar siempre un programa en modo administrador.
Finalmente, puede hacer clic en el Cambiar la configuración de todos los usuarios para que la configuración del modo de compatibilidad se aplique a todos los usuarios del sistema en lugar de solo al usuario actual. Si no sabe qué cambiar o no tiene ganas de hacerlo manualmente, siempre puede hacer clic en el botón Ejecute el solucionador de problemas de compatibilidad botón.
Detectará cualquier problema y luego le dará la opción de Pruebe la configuración recomendada o Solucionar problemas del programa.
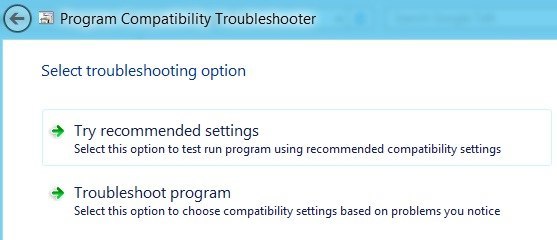
Si hace clic en Solucionar problemas del programa, le preguntará qué problemas notó con el programa mientras se ejecutaba en Windows 8:
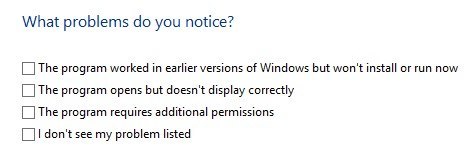
Básicamente, la primera opción le permitirá elegir una versión diferente de Windows, la segunda opción cambiará la configuración de pantalla y la tercera opción ejecutará el programa como administrador.
Si seleccionas No veo mi problema en la lista, le dirá en qué versión de Windows se estaba ejecutando anteriormente. Si hace clic en No se aqui, obtendrá una lista de los mensajes de error exactos.
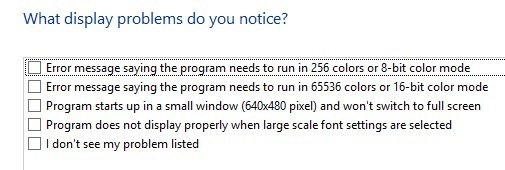
Una vez que haga clic en uno de los problemas, automáticamente elegirá un conjunto de configuraciones para el sistema operativo, la pantalla y los permisos para ejecutar el programa y probarlo. En general, ejecutar programas más antiguos en Windows 8 es muy similar a Windows 7 e incluso más fácil de usar. ¡Disfrutar!