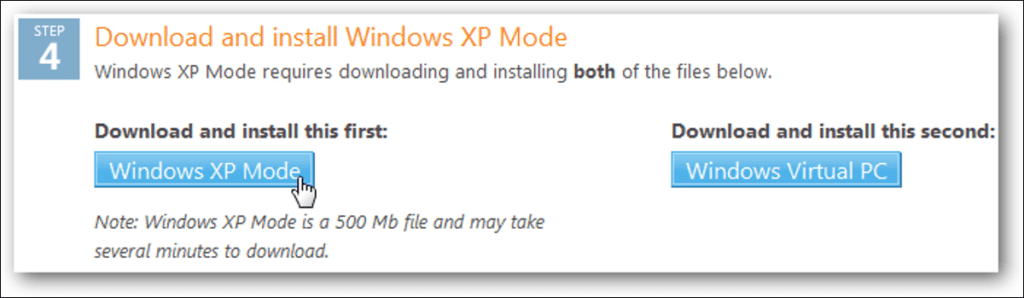Una de las características nuevas más interesantes de Windows 7 Professional y superior es el modo XP, pero no todas las máquinas pueden ejecutarlo. Hoy le mostramos cómo usar VMware para ejecutar el modo XP en máquinas sin virtualización de hardware.
¿Como funciona esto?
Incluso si su computadora no tiene virtualización de hardware, aún puede instalar el modo XP, pero simplemente no puede ejecutarlo porque no puede ejecutar Virtual PC. Ingrese VMware Player. Este programa gratuito le permite crear y ejecutar máquinas virtuales, tenga o no virtualización de hardware. Y puede importar el modo XP directamente para que pueda usar esta copia de XP de forma gratuita. Algunas funciones son diferentes, pero sigue siendo un gran reemplazo, ya que de lo contrario no podría usarlo.
Nota: el modo XP no funciona en versiones domésticas de Windows 7 y necesitará VMware Player 3.0
Comenzar
Primero, descargue e instale el modo XP (enlace a continuación). No es necesario descargar Virtual PC si su computadora no puede ejecutarlo, así que simplemente descargue el modo XP desde el enlace de la izquierda.
Instale el modo XP; simplemente siga las instrucciones predeterminadas como de costumbre.

Ahora descargue e instale VMware Player. La descarga es gratuita, pero requiere registro.
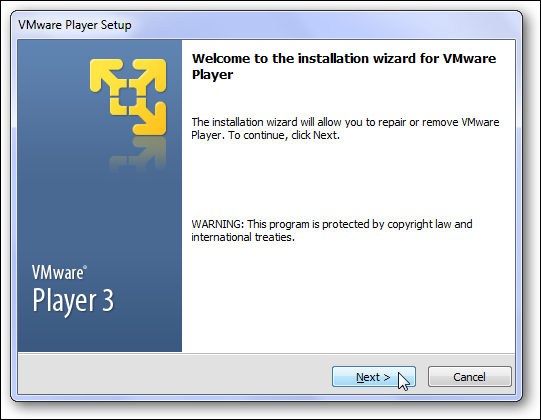
Es posible que vea indicaciones sobre la instalación del controlador; solo apruebelas. No los vimos en nuestra última prueba, pero sí en el pasado. Cuando haya terminado de instalar VMware Player, deberá reiniciar su computadora.
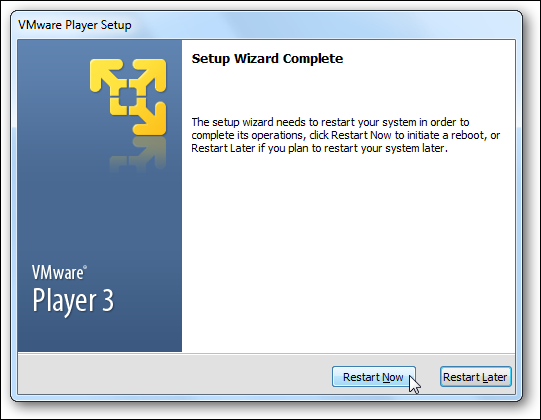
Agregar el modo XP a VMware Player
Ahora que su computadora está reiniciada, ejecute VMware Player. Podemos importar el modo XP haciendo clic en Archivo, luego en «Importar una máquina virtual en modo Windows XP».
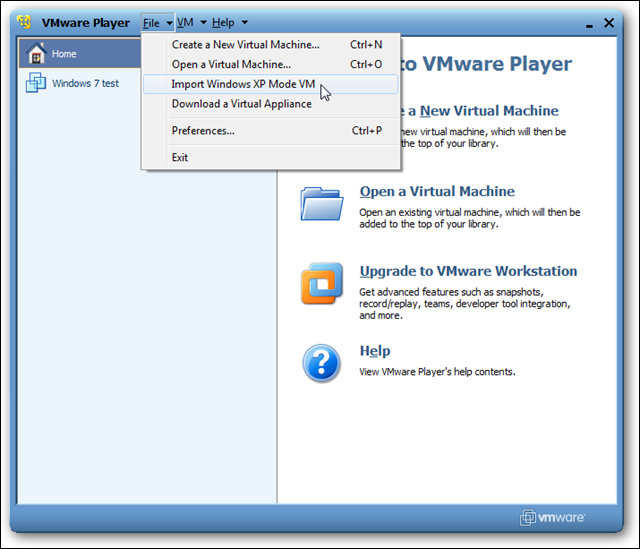
VMware Player simplemente comenzará a importar su modo XP. La conversión del modo XP al formato VMware puede tardar unos minutos dependiendo de su hardware, así que tenga paciencia.
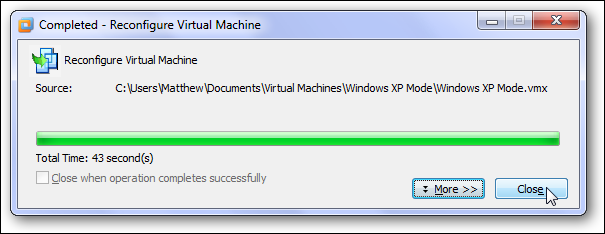
Una vez hecho esto, debería ver una nueva máquina virtual en VMware Player llamada Modo XP. Haga clic en «Jugar máquina virtual» para ejecutar el modo XP.
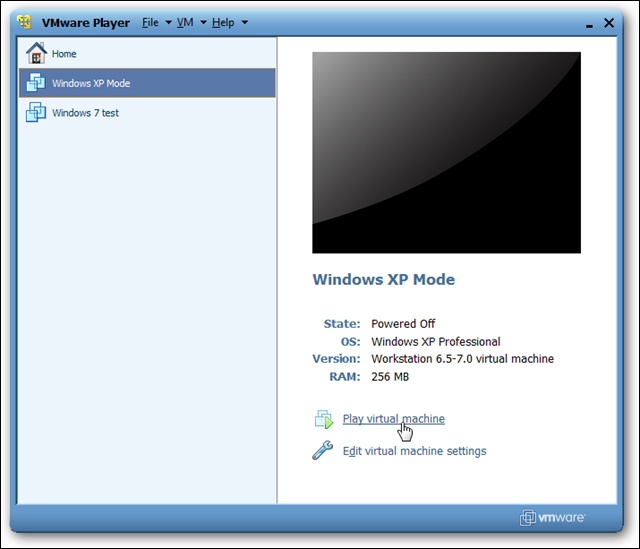
XP pasará por su primer proceso de configuración de ejecución.
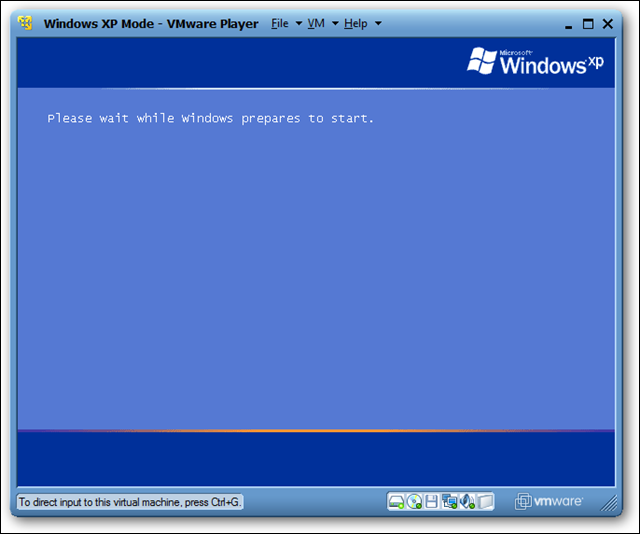
Mientras se carga, es posible que se le solicite que instale o actualice VMware Tools. Esto es necesario para integrar el modo XP en su computadora, así que haga clic en Actualizar herramientas o Instalar herramientas según su situación.

Las herramientas se descargarán e instalarán automáticamente, aunque es posible que deba aprobar un mensaje de UAC.
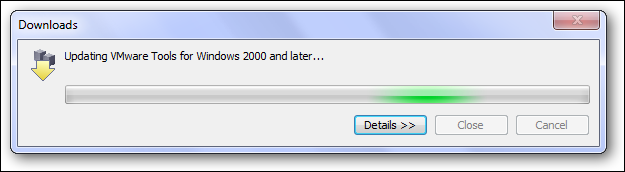
Ahora puede proceder a configurar su XP. Acepte el acuerdo de licencia,
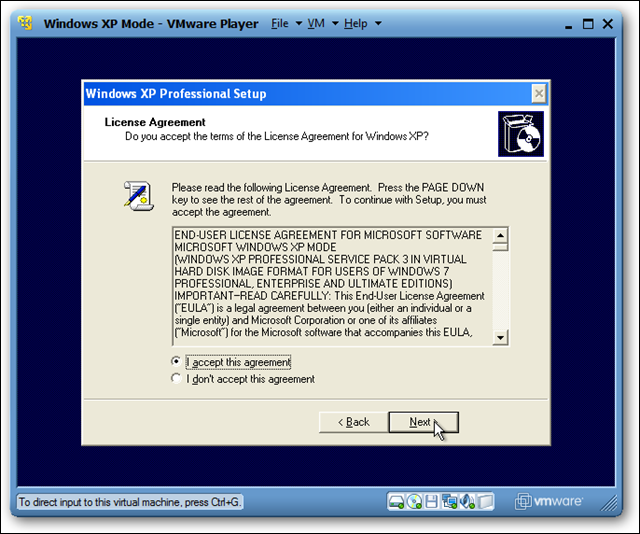
Elija su configuración regional y de teclado
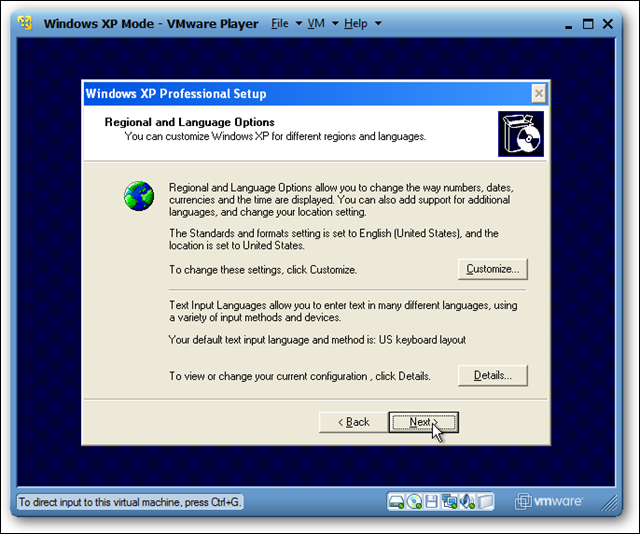
Ingrese un nombre para la máquina virtual y una contraseña administrativa
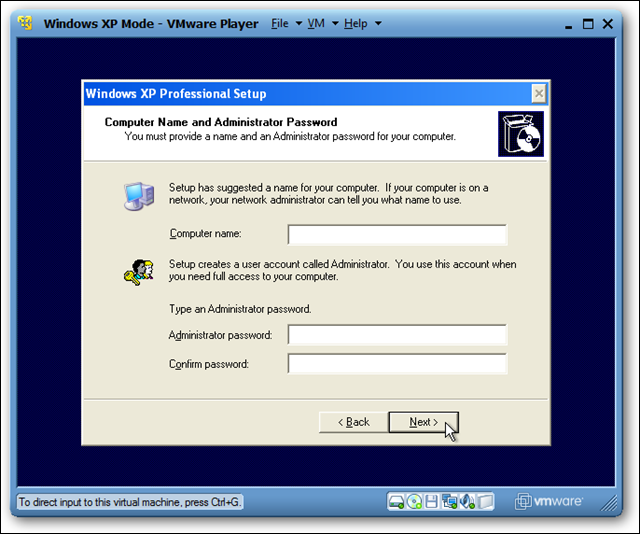
E ingrese la fecha, hora y zona horaria correctas. Por lo general, obtiene la hora y la fecha correctas de su computadora, pero la zona horaria a menudo es incorrecta.
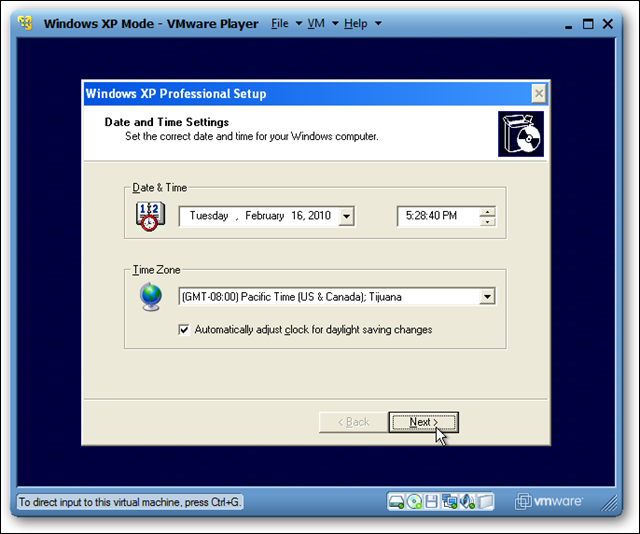
XP ahora finalizará sus cambios y luego se reiniciará.
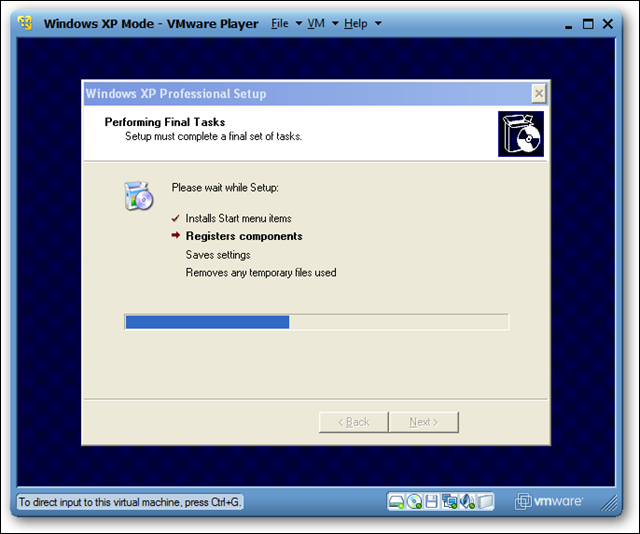
Cuando se reinicia el modo XP, elija su configuración para las actualizaciones.
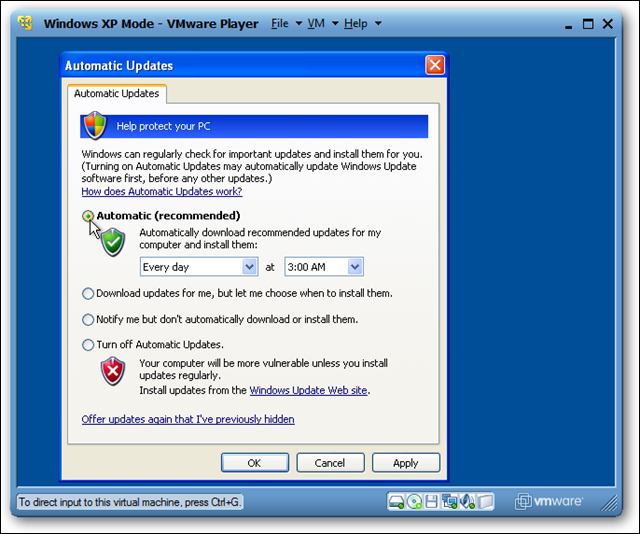
Windows puede solicitar buscar controladores. Simplemente presione cancelar, porque VMware Tools contendrá todo lo que necesitamos.
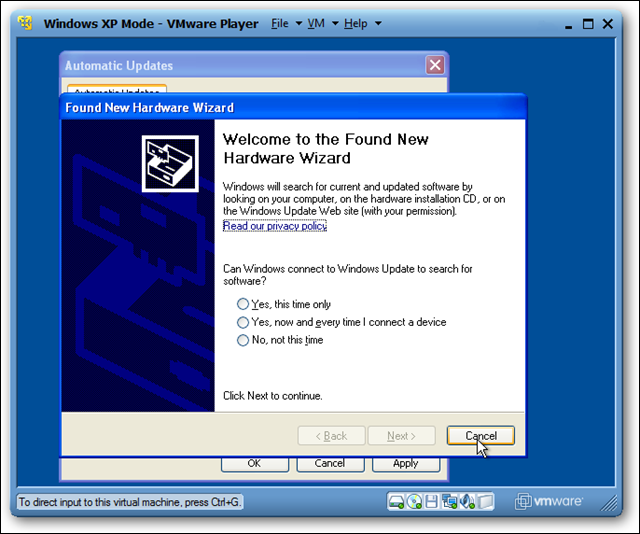
Después de un breve retraso, debería ver su escritorio XP en VMware Player.
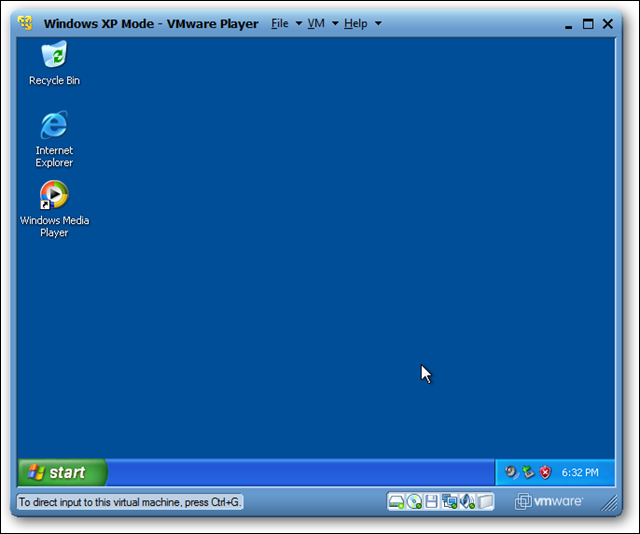
Hay una última cosa que debe instalarse: VMware Tools. Esto debería abrirse automáticamente en modo XP; si no es así, haga clic en Inicio, luego en Mi PC y finalmente haga doble clic en la unidad de CD que debería indicar VMware Tools.
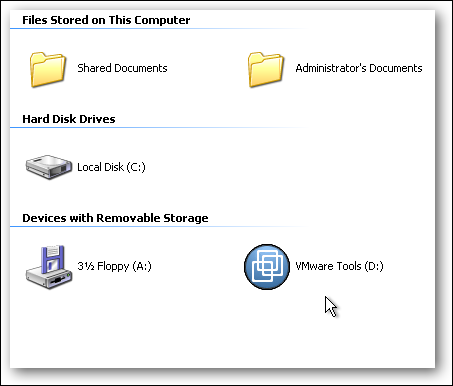
Ahora simplemente ejecute el instalador de herramientas con el tipo de configuración típica y reinicie el modo XP cuando haya terminado.
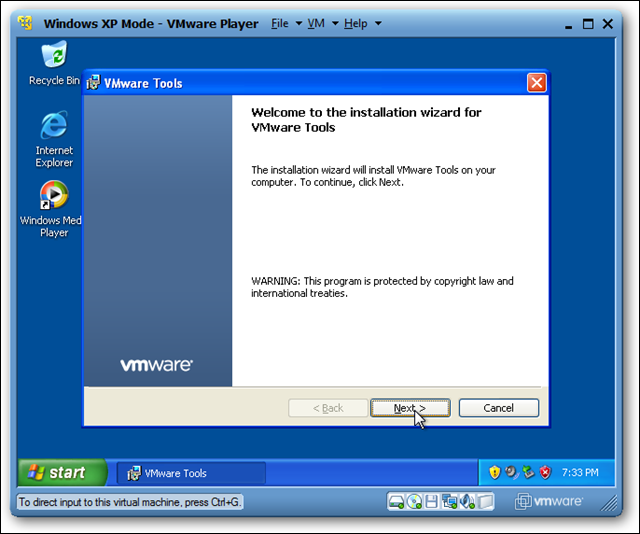
Ahora VMWare está configurado y estamos listos para comenzar a integrarlo con Windows 7.

Integrar el modo XP en VMware Player con Windows 7
La verdadera ventaja del modo XP predeterminado en Windows 7 es que los programas XP están completamente integrados con sus contrapartes de Windows 7. Puede ejecutarlos sin problemas con otros programas, copiar entre ellos e incluso abrir y guardar archivos dentro de ellos. Los mismos archivos.
Configuremos esto en VMware. Copiar y pegar desde Windows 7 a modo XP en VMware está habilitado de forma predeterminada. Para usar sus programas XP sin problemas con Windows 7, haga clic en VM en la parte superior de la ventana de VMware, luego haga clic en «Enter Unity».
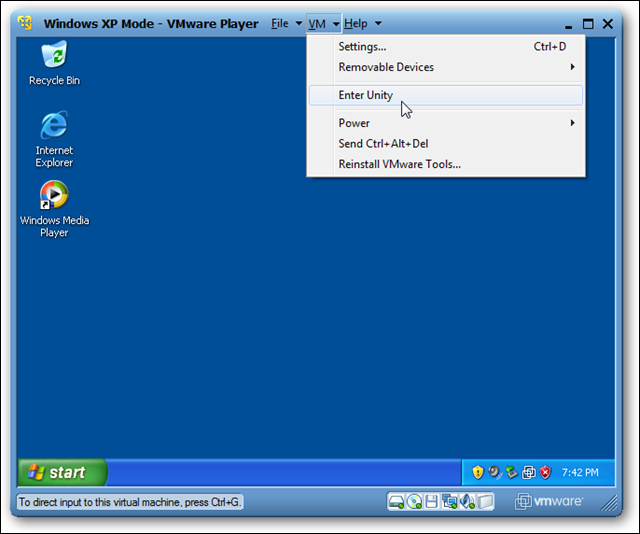
Puede acceder fácilmente a cualquier programa o archivo en el modo XP a través de un menú de inicio dedicado en el modo XP. Cuando pasa el cursor sobre el botón Inicio de Windows 7, aparece un nuevo botón llamado «Modo Windows XP» encima. Haga clic aquí para acceder a un menú de inicio completo desde el modo XP directamente en Windows 7.
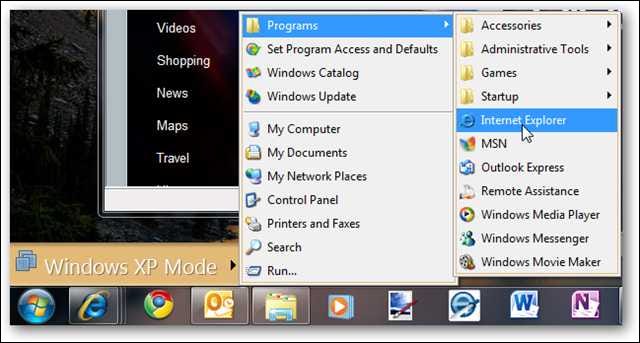
Aquí hay una ventana de IE 6 de XP que se ejecuta junto con IE 8 en Windows 7, ¡gracias a VMware Player!
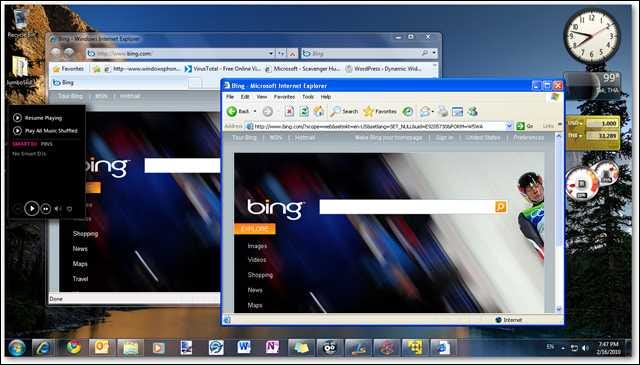
De forma predeterminada, las ventanas virtualizadas tendrán un borde y el logotipo de VMware en el borde.
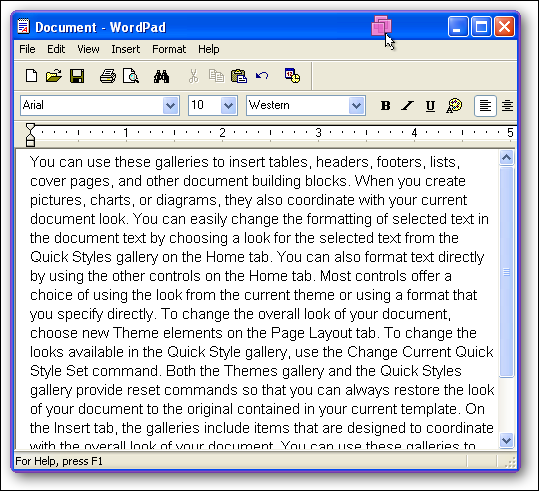
Para eliminar este logotipo, haga clic en VM en la ventana de la unidad VMware, luego haga clic en Configuración. Haga clic en la pestaña Opciones y elija Unity a la izquierda. Ahora desmarque las casillas que indican «Mostrar bordes» y «Mostrar insignias».
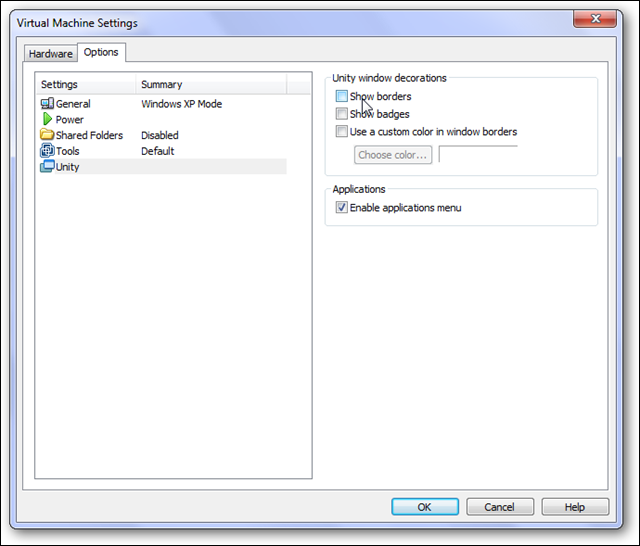
Sin tener los bordes y las insignias de VMWare, dale a todo una apariencia y sensación de modo XP más auténticas.
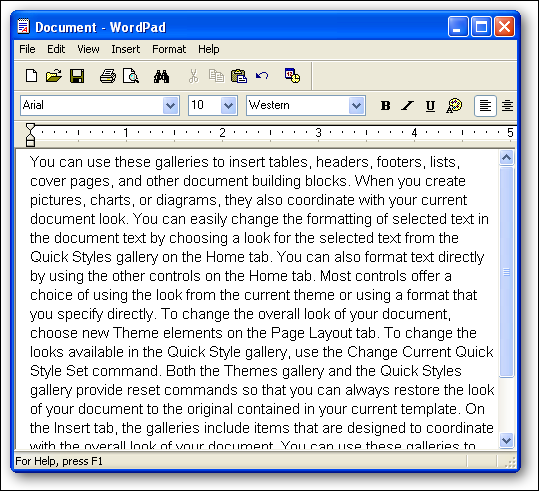
Incluso puede utilizar dispositivos extraíbles, como unidades flash, en modo XP en VMware Player. Siempre que conecte un nuevo dispositivo a su computadora, VMware le recordará que puede agregarlo en modo XP.
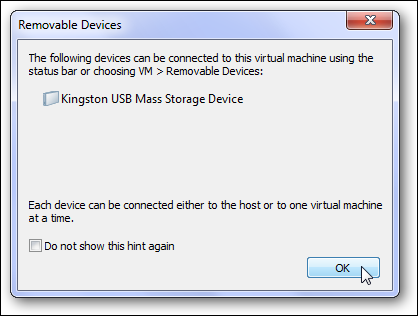
Simplemente haga clic en VM, luego haga clic en Dispositivos extraíbles. Seleccione el nombre de su dispositivo y haga clic en Conectar.
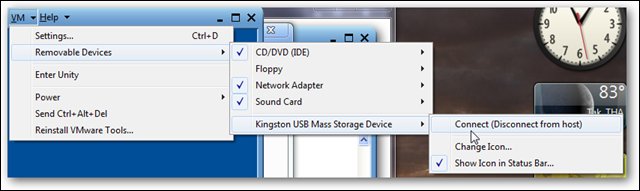
Guardar archivos en modo XP en Mis documentos en Windows 7
De forma predeterminada, los archivos creados en modo XP en VMware Player se guardarán en la máquina virtual. Es más conveniente guardarlos directamente en la carpeta Mis documentos en Windows 7, así que cambiemos eso. Haga clic en VM, luego haga clic en Configuración. Haga clic en la pestaña Opciones, luego elija Carpetas compartidas a la izquierda. Ahora haga clic en la viñeta «Siempre encendido» y marque la casilla «Asignar como unidad de red en invitados de Windows».
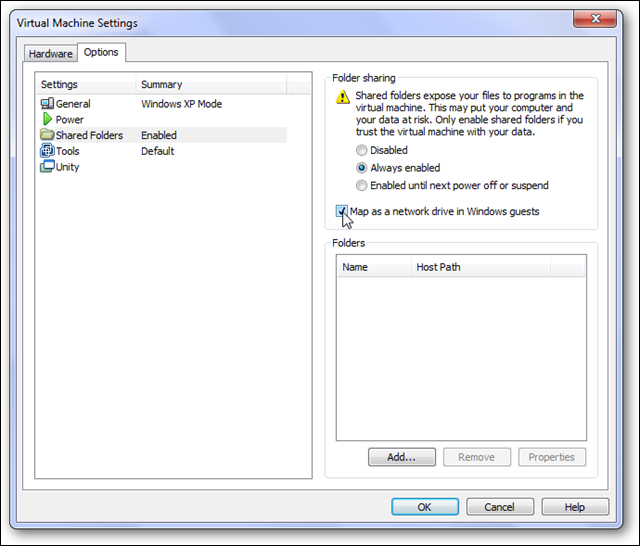
Ahora haga clic en Agregar en la parte inferior de esta ventana. Esto nos permitirá agregar una carpeta compartida.

Agreguemos la carpeta Mis documentos de Windows 7. Haga clic en Examinar y luego seleccione la carpeta Mis documentos. Haga clic en Aceptar y luego en Siguiente.
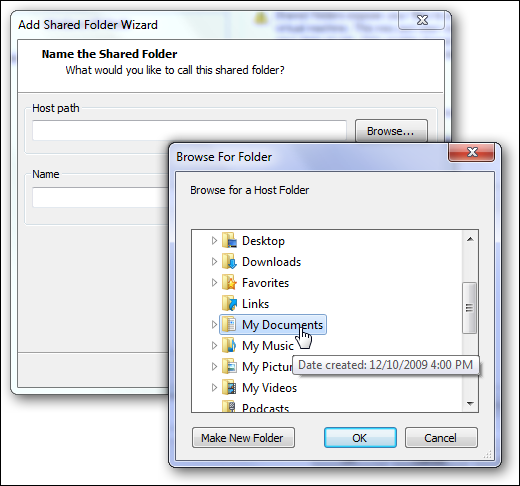
Asegúrate de que la casilla «Habilitar este uso compartido» esté marcada y luego haz clic en Finalizar. También puede cerrar la ventana de configuración.
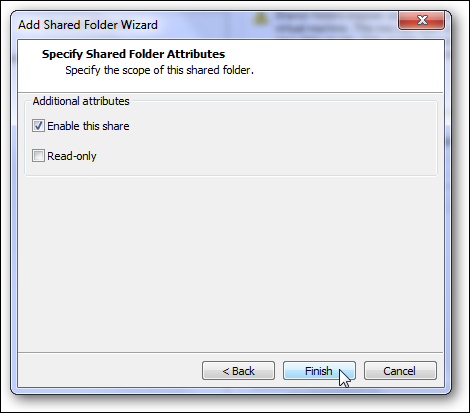
De vuelta en el modo XP, haga clic en Inicio, luego haga clic con el botón derecho en Mis documentos y seleccione Propiedades.
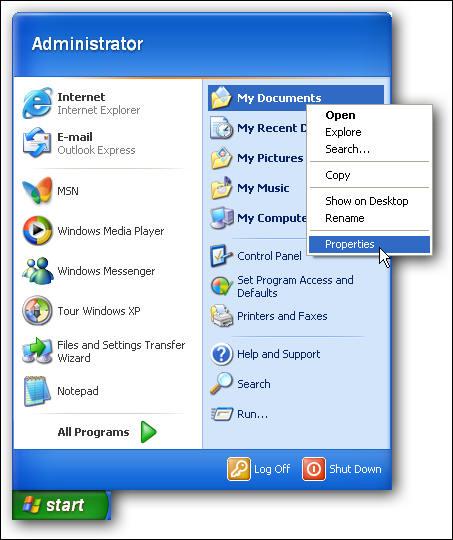
Haga clic en Mover para buscar la nueva carpeta Mis documentos.

Busque la carpeta que acabamos de compartir de Windows 7 haciendo clic en Mi PC y luego en la unidad que dice “Carpetas compartidas en ‘vmware-host’” o algo similar. Ahora seleccione la carpeta que compartimos, Documentos, y haga clic en Aceptar.
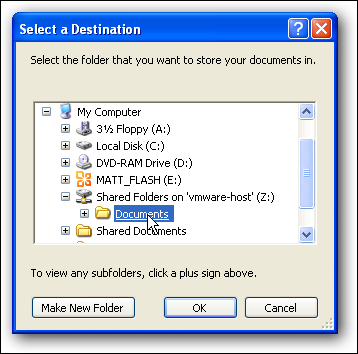
Haga clic en Aceptar en la ventana principal de propiedades. Puede ofrecer copiar archivos de su antigua carpeta Mis documentos a la nueva; elija Sí para asegurarse de que todos sus documentos estén en Windows 7.
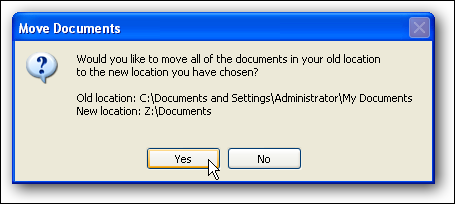
Ahora, siempre que guarde un archivo en modo XP, se guardará automáticamente en su carpeta Mis documentos en Windows 7. Puede repetir el mismo proceso para cualquier carpeta que desee, como las carpetas Mis imágenes y Mi música.
Conclusión
Eso es todo … ahora tiene su modo XP completo ejecutándose en su computadora sin virtualización de hardware. Casi todas las mismas características están presentes; lo único que echas de menos es la integración del menú Inicio, pero el menú de VMware es la segunda mejor opción. En nuestras pruebas, el uso de VMware funcionó tan bien o mejor que el modo XP real en una máquina que admite la virtualización de hardware. Si está frustrado porque las máquinas con Windows 7 que tiene no son compatibles con el modo XP, el uso de nuestro método VMware funciona y le permite usarlo en la máquina que elija.
También puede consultar nuestra vista previa del modo XP en Windows 7 si su máquina es capaz de ejecutarlo. Para averiguar si su máquina puede ejecutar el modo XP, la mejor herramienta que hemos utilizado es Securable, que está vinculada a continuación.
Vínculos
Descargue Secure para probar si su máquina puede ejecutar el modo XP.