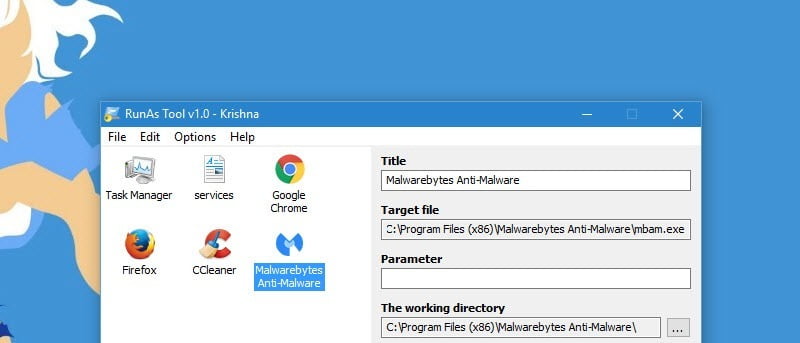Si está compartiendo su PC con otros usuarios, entonces es natural tener varias cuentas de usuario con capacidades limitadas. Además, también animo a los usuarios a habilitar y usar una cuenta de usuario estándar en lugar de la cuenta de administrador predeterminada en Windows.
Por supuesto, usar una cuenta de usuario estándar con capacidades limitadas tiene sus propias desventajas. Por ejemplo, no puede usar ciertos programas o cambiar ciertas configuraciones en un programa sin la contraseña de administrador. Sin embargo, si usted es un administrador y desea que sus usuarios ejecuten programas como administradores sin darles la contraseña de administrador real, aquí le mostramos cómo puede hacerlo.
Permitir a los usuarios ejecutar ciertos programas como administrador
Para permitir que los usuarios ejecuten ciertos programas con derechos de administrador, vamos a utilizar una utilidad gratuita y portátil llamada Ejecutar como herramienta. Para comenzar, descárguelo del sitio web oficial y descomprímalo en una ubicación donde todos los usuarios de su sistema puedan acceder a él.
Al ser una aplicación portátil, no hay necesidad de ninguna instalación. Simplemente abra la carpeta desempaquetada y ejecutar el archivo .exe.
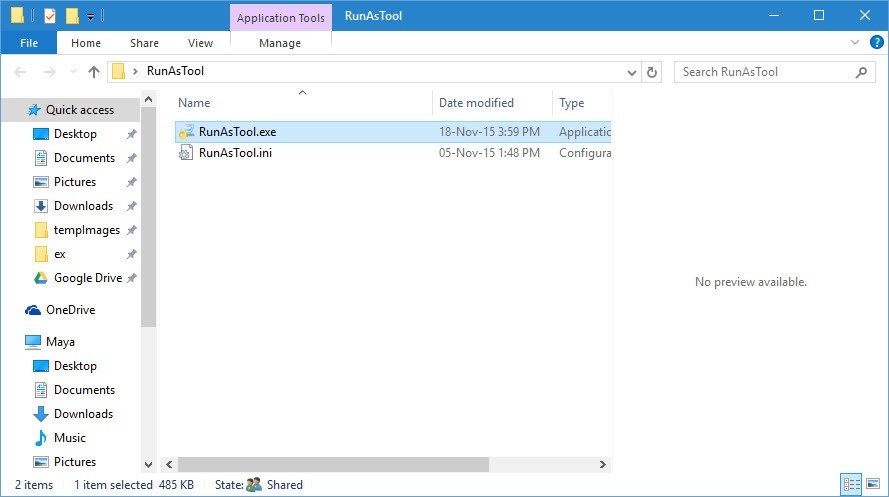
Tan pronto como ejecute la aplicación, RunAsTool le pedirá que seleccione una cuenta de administrador. Simplemente seleccione la cuenta de administrador en el menú desplegable, ingrese la contraseña de administrador y haga clic en el botón «Aplicar».
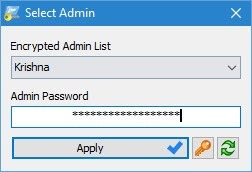
La acción anterior lo lleva a la ventana principal de la aplicación. Aquí puede agregar las aplicaciones que desea que los usuarios usen como administrador.
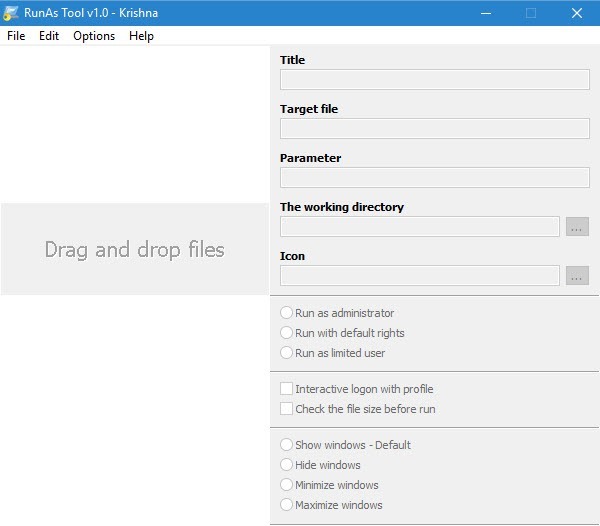
Para agregar una aplicación, simplemente arrastre y suelte el ejecutable. Como puede ver en la imagen de abajo, estoy agregando el Administrador de tareas. Cuando el Administrador de tareas se abre con capacidades limitadas, no puede finalizar ciertos procesos y tampoco puede cambiar el estado de inicio de ciertas aplicaciones.
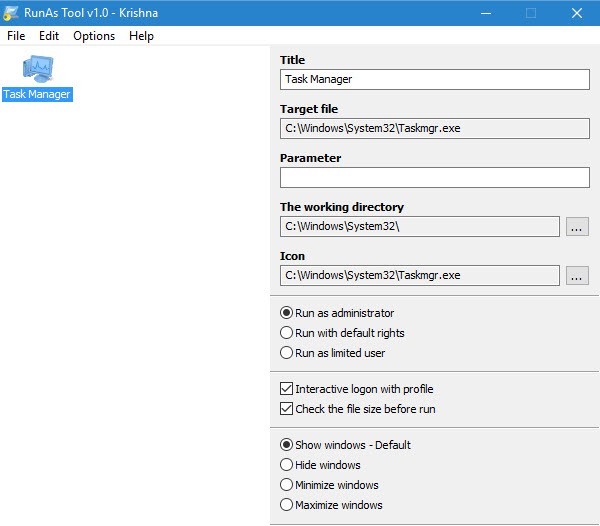
Alternativamente, puede agregar aplicaciones a RunAsTool navegando a «Archivo» y luego seleccionando la opción «Agregar archivo».
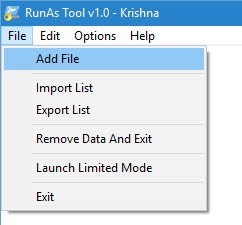
Una vez que haya terminado de agregar la aplicación, puede configurar algunos ajustes en el panel derecho. Lo bueno es que los ajustes están configurados de forma óptima por defecto, así que no te metas con ellos a menos que sepas lo que estás haciendo.
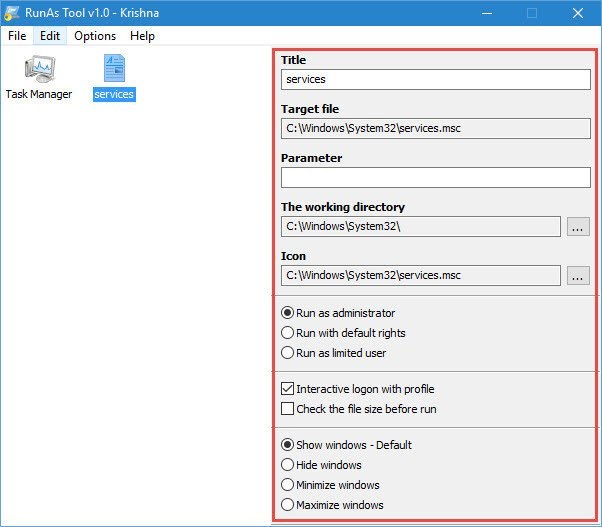
Después de configurar RunAsTool, simplemente cierre la aplicación.
Ahora, cada vez que un usuario quiera iniciar un programa como administrador, primero debe iniciar la aplicación RunAsTool. Desde allí pueden ejecutar la aplicación. Por ejemplo, si quiero ejecutar el Administrador de tareas como administrador, haré doble clic en el Administrador de tareas dentro de RunAsTool.
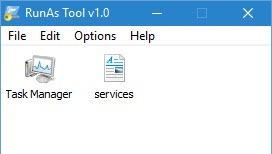
La acción iniciará el Administrador de tareas como administrador sin ningún aviso de UAC.
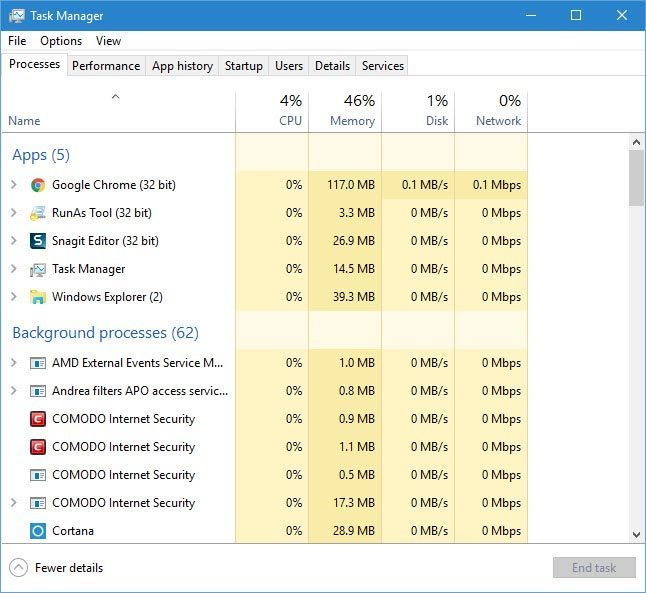
No se preocupe, solo un administrador puede agregar, editar o eliminar los programas en la utilidad RunAsTool.
Como administrador, si desea agregar, editar o eliminar aplicaciones en la utilidad, inicie RunAsTool, navegue hasta «Archivo» y seleccione la opción «Iniciar modo de edición».
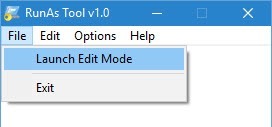
Esta acción le pedirá la contraseña de administrador. Simplemente proporcione los detalles y presione el botón Entrar para trabajar con RunAsTool.
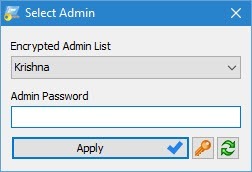
Ahora, si alguna vez desea eliminar una aplicación de RunAsTool, seleccione la aplicación y presione el botón «Eliminar» en su teclado. Alternativamente, también puede seleccionar «Eliminar» en el menú «Editar». Si desea eliminar todas las aplicaciones agregadas de RunAsTool, seleccione la opción «Eliminar todo».
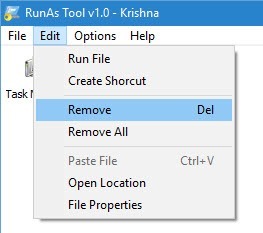
Finalmente, si desea eliminar todo, incluidos los datos almacenados por RunAsTool, seleccione la opción «Eliminar datos y salir» del menú «Archivo».
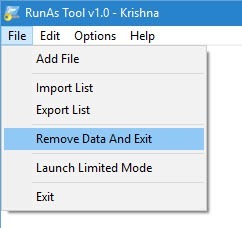
La acción anterior puede mostrarle una ventana de advertencia; simplemente haga clic en el botón Sí y se eliminarán todos sus datos. Si desea volver a utilizar la herramienta, debe volver a configurarla desde cero.
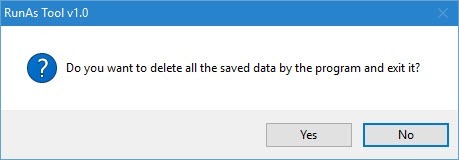
Conclusión
Esta herramienta gratuita puede parecer simple, pero es bastante útil, ya que le permite iniciar diferentes programas como administrador sin necesidad de una contraseña de administrador cada vez. Yo personalmente uso esta aplicación para iniciar diferentes aplicaciones como Administrador de tareas, Servicios, etc. Pruebe esta aplicación y vea si se ajusta a sus necesidades.
Comente a continuación compartiendo sus pensamientos y experiencias sobre el uso de la aplicación anterior.