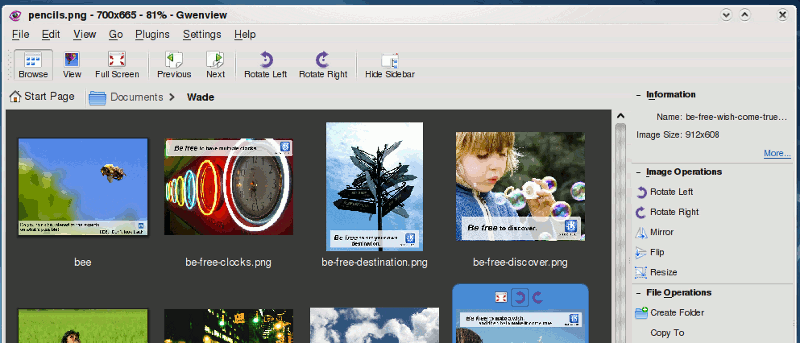Cuando piensa en editar imágenes y otros gráficos digitales en Linux, su primer pensamiento puede ser GIMP, que es un excelente programa de gráficos completo. Pero cuando se trata de realizar una edición rápida de imágenes para mis publicaciones aquí en Make Tech Easier, mi herramienta preferida es Gwenview, el visor de imágenes predeterminado de KDE. Así es; es principalmente un visor, pero tiene algunas funciones de edición convenientes. El siguiente es un tutorial para usar estas funciones.
Instalación
En primer lugar, si no está utilizando Kubuntu, puede instalar Gwenview desde el Centro de software o con el siguiente comando:
sudo apt-get install gwenview
Luego aparecerá en el submenú de la aplicación «Gráficos». También puede buscarlo desde el tablero.
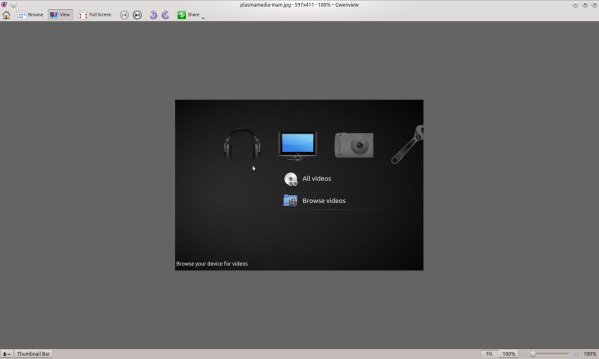
Uso
Uso Gwenview para preparar capturas de pantalla para publicarlas aquí en MTE, y puedo hacer cada una en unos quince segundos. Uso los atajos de teclado siempre que sea posible. Para cada captura de pantalla, generalmente tengo que recortar partes innecesarias de la imagen y reducir el ancho a un tamaño apropiado.
Encuentre una imagen que le gustaría editar en el administrador de archivos de su elección y use la opción «Abrir con…» para verla en Gwenview. Antes de llegar a la edición rápida de imágenes, tome nota de las flechas izquierda y derecha en la barra de herramientas. Puede usarlos para recorrer todos los archivos de imagen en el mismo directorio que el archivo que seleccionó para abrir (también puede usar la tecla Espacio para avanzar y la tecla Retroceso para retroceder a través de las imágenes). Por lo general, tomo todas las capturas de pantalla mientras preparo un artículo, pero las repaso y las ajusto todas al final, justo antes de subirlas.
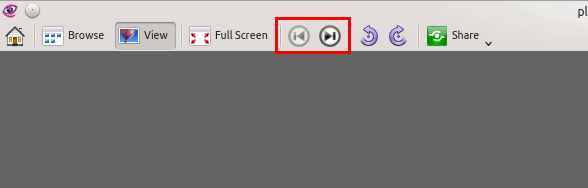
El primer paso es recortar la imagen. Una pulsación de tecla «Shift + C» muestra las pautas de recorte que se muestran a continuación. Tome cada uno según corresponda y colóquelo para delinear el área que le gustaría recortar.
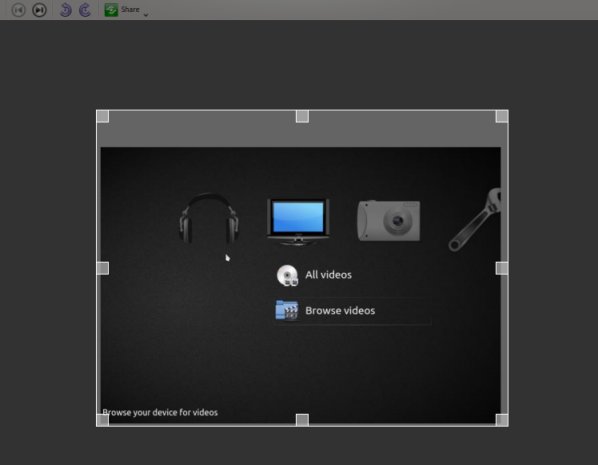
Una pulsación de tecla «Alt + C» realmente recortará la imagen.
Para cambiar el tamaño, «Shift + R» es la combinación de teclas que desea mostrar en el cuadro de diálogo de cambio de tamaño. El campo de ancho está resaltado de forma predeterminada. ingrese el ancho y la altura apropiados según sea necesario.
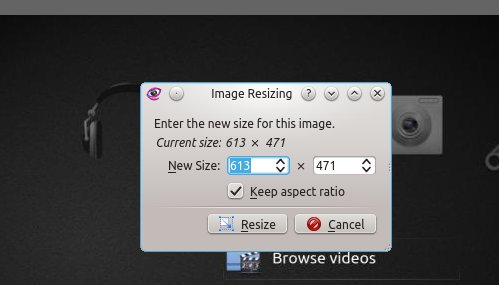
Una vez que se realiza el recorte y/o el cambio de tamaño, un «Ctrl + S» se guardará sobre la imagen original, o la combinación «Alt + F, A» le permitirá «Guardar como».
Herramientas alternativas
Si bien las combinaciones de teclas de Gwenview hacen que sea realmente rápido y fácil realizar algunas manipulaciones simples de imágenes (la rotación, el volteo y la reducción de ojos rojos también son funciones disponibles), hay algunas cosas que no puede hacer. Afortunadamente, contiene algunos enlaces a otras aplicaciones, disponibles en el submenú «Archivo -> Abrir con…».
- Gwenview no puede dibujar nada en la pantalla, como anotaciones o llamadas. Use Kolourpaint para esto: el combo «Alt + F, W, K» abrirá la imagen actual en esta aplicación.
- Tampoco podrá hacer nada relacionado con las capas, pero puede abrir la imagen que está viendo actualmente en Krita con «Alt + F, W, R» para una edición más sofisticada.
- Si está preparando gráficos para la web y quiere ver cómo se mostrarán en varios navegadores, puede acceder a ellos desde el mismo menú «Archivo -> Abrir con…» (mi instalación de Kubuntu muestra Firefox, «Alt + F , W, F”, e Internet Explorer, “Alt + F, W, W” como opciones; puede seleccionar otras con el cuadro de diálogo “Archivo -> Abrir con… -> Otra aplicación…”.
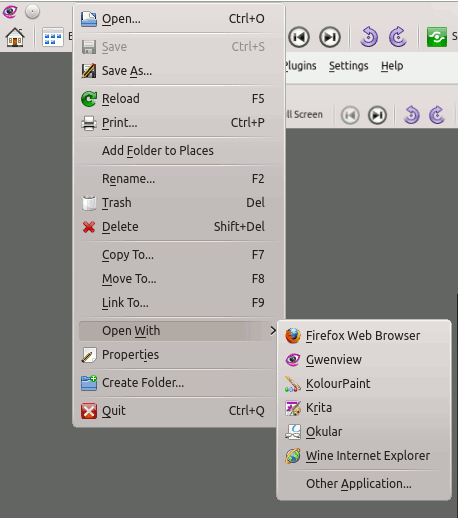
Gwenview es un visor de imágenes muy ligero y rápido, pero algunas de las funciones de edición rudimentarias le permiten realizar una edición rápida de imágenes en una carpeta completa de imágenes. Por cierto, utilicé Gwenview para preparar (recortar y cambiar el tamaño) los seis gráficos anteriores de este artículo; el proceso me llevó un minuto y veintisiete segundos.
Crédito de la imagen: Por Torax (Trabajo propio) a través de Wikimedia Commons