Los administradores de ventanas de mosaico tienen varias ventajas sobre sus primos más populares, como Gnome, KDE, XFCE o Fluxbox. La característica de esta publicación, dwmlleva estas ventajas al extremo.
Si bien la mayoría de los administradores de mosaicos se esfuerzan por ser livianos, dwm se mantiene en una dieta de hambre de 2000 líneas de código o menos. Toda su configuración se realiza cuando se compila, por lo que no lee un archivo de configuración de tiempo de ejecución. Utiliza etiquetas (los números del 1 al 9), en lugar de espacios de ventana con nombres arbitrarios, para agrupar programas. También se puede ejecutar completamente con comandos de teclado, aunque incorpora soporte de mouse para seleccionar y arrastrar ventanas cuando sea apropiado.
Si está buscando una experiencia básica o una alternativa a su entorno de escritorio actual, dwm puede ofrecerle exactamente eso. Comencemos con la instalación antes de probar algunas de sus características.
Instalación
Tomar el código fuente es sencillo con git:
git clone https://git.suckless.org/dwm
Desde aquí puede editar el archivo «config.mk» de dwm para cambiar su directorio de instalación («/usr/local/» por defecto) y su archivo «config.h» para cambiar las combinaciones de teclas como mejor le parezca. Entonces puedes instalar con make clean install.
Algunas distribuciones de Linux ofrecen binarios precompilados, como Ubuntu y Arch. Para Ubuntu, instale con:
Para Arch necesitarás visitar su repositorio de usuarios y construir/instalar con makepkg.
Sin embargo, tenga en cuenta que los binarios precompilados a menudo vienen adjuntos a sus respectivos administradores de programas, como APT de Ubuntu y Pacman de Arch, que instalarán copias nuevas de «config.mk» y «config.h» cuando se actualice dwm. Por lo tanto, cualquier actualización se escribirá sobre cualquier cambio que haya realizado en esos archivos de configuración. arco sugiere haciendo tu propio paquete para guardar sus cambios.
Dwm tiene algunas dependencias además de las bibliotecas X. querrás agarrar dmenúuna herramienta de menú, y S t, una terminal, si instaló dwm desde la fuente. Si está utilizando un administrador de paquetes, ya debería haber recogido esos paquetes adicionales.
Iniciando dwm
Después de la instalación, si está en Ubuntu, puede seleccionar «dwm» en el menú de su pantalla de inicio de sesión. Para otros administradores de ventanas, puede ser más fácil editar el archivo de configuración de X «.xinitrc».
Ese archivo de configuración le dice al servidor de pantalla X qué administrador de ventanas usar. Puede editar el archivo después de ubicarlo primero en su carpeta de inicio.
Abra «/home/username/.xinitrc» y desplácese hasta la parte inferior para encontrar entradas como «exec gnome-session». Debe reemplazar cualquier «exec…» que encuentre con «exec dwm» para iniciar dwm cuando inicie X. En este ejemplo, los cambios se verán así:
#exec gnome-session exec dwm
El “#” delante de cualquier texto en .xinitrc comentará esa línea, por lo que X no la leerá. Al comentar y no eliminar la línea «exec gnome-session», puede volver a ella más tarde, descomentarla, colocar un comentario en «exec dwm» y reanudar el uso de Gnome.
Diseños de ventana
Si todo salió bien en la instalación y el inicio, debería estar mirando una pantalla (en su mayoría) en blanco. Dwm comienza con poco más que una barra de herramientas en la parte superior de su pantalla.
Utiliza tres diseños: en mosaico, monóculo y flotante, para mostrar las ventanas. Para abrir programas en esos diseños, deberá aprender algunos comandos.
Usando dmenú
De manera predeterminada, dwm usa dmenu para abrir los programas disponibles en su sistema. El comando de teclado que abre dmenu y busca nuevos programas es Mod1 + p, que generalmente se traduce como la tecla izquierda Alt + p.
Dmenu presentará una barra de herramientas en la parte superior de su pantalla. Simplemente escriba el nombre de su programa (ignore las mayúsculas, como «firefox») y, cuando lo haya encontrado, presione Entrar.
Diseño en mosaico
Abra tres programas, como Firefox, feh y un editor de texto, y puede terminar con algo que se parece geométricamente a la siguiente imagen.
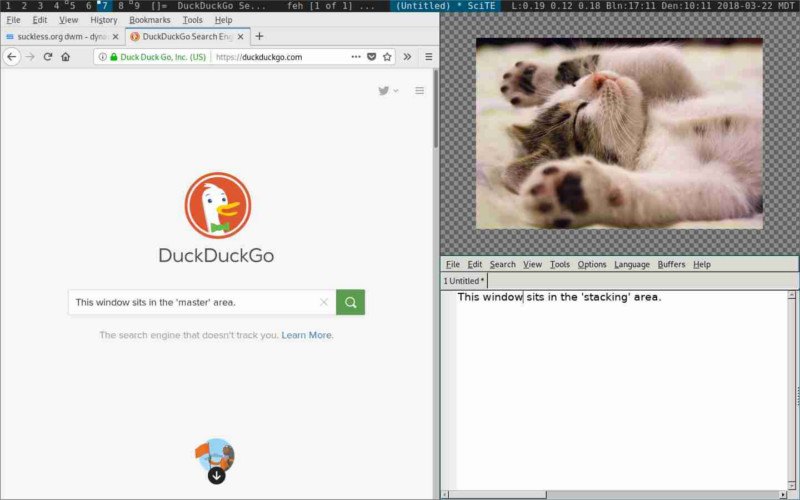
Este es el modo predeterminado de dwm: Mosaico. Si está en cualquier otro modo, presione Mod1 + t para llegar aquí.
Este modo mostrará, a la vez, todos los programas que haya abierto. En la captura de pantalla anterior, puede ver que Firefox se encuentra en el área «Maestro» a la izquierda y que el editor de texto se encuentra en el área «Apilamiento» a la derecha.
A menos que lo cambie, el modo Mosaico coloca un programa en «Maestro» y el resto en la «Pila». En esa misma pantalla puedes mover más fichas a “Master” con Mod1+i y disminuirlas con Mod1+d. Agregar algunos espacios en el área «Maestra» y abrir algunas ventanas más, se verá como la siguiente imagen.
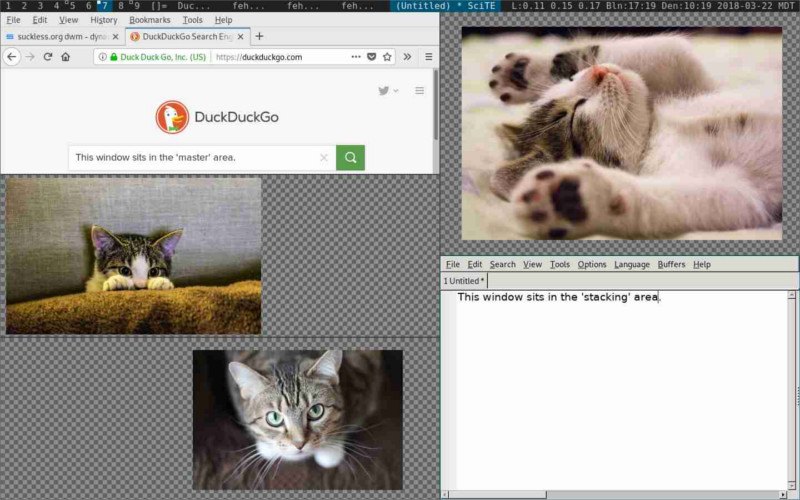
Sabrá que está en el modo Mosaico cuando, en su barra de herramientas, un «[ ]=» se imprime después de los números 1-9.
Puede cambiar el enfoque a cualquier ventana en el área usando Mod1 + j para avanzar y Mod1 + k para retroceder. También puede seleccionar una ventana moviendo el mouse sobre ella. Presionar Mod1 + Enter moverá una ventana enfocada al área «Maestra».
Disposición del monóculo
El diseño de monóculo elimina las áreas «Master» y «Stacking». En su lugar, presenta cada ventana en pantalla completa. Las ventanas restantes se sientan detrás de la ventana enfocadas.
Puede cambiar al diseño Monocle con Mod1 + m. Esto cambiará la insignia a “[3]” en su barra de herramientas. El número en la insignia cambiará con la cantidad de ventanas que tenga abiertas.
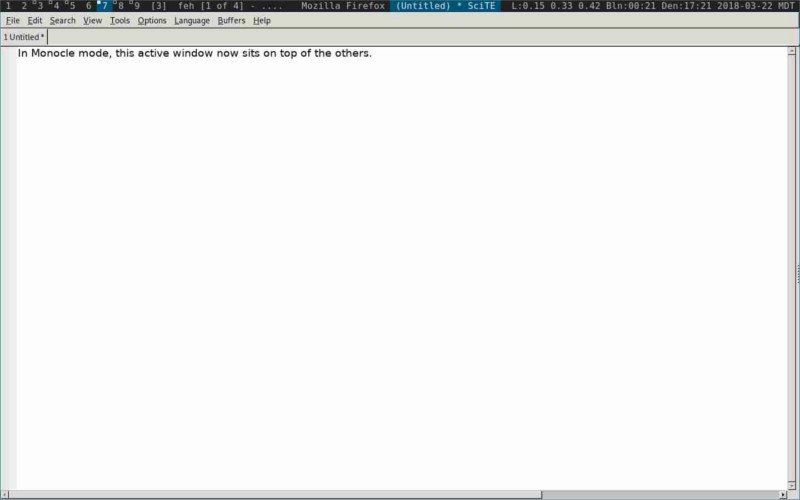
Esta captura de pantalla muestra la misma cantidad de programas abiertos desde la primera captura de pantalla en mosaico, pero solo presenta la ventana activa. Cambia las ventanas activas con Mod1 + j y Mod1 + k.
Diseño flotante
Algunos programas funcionan mejor cuando las ventanas pueden flotar alrededor de la pantalla. Cambie al modo flotante con Mod1 + f y vea que la insignia cambia a «><>«.
Esta toma muestra a Gimp en modo flotante.
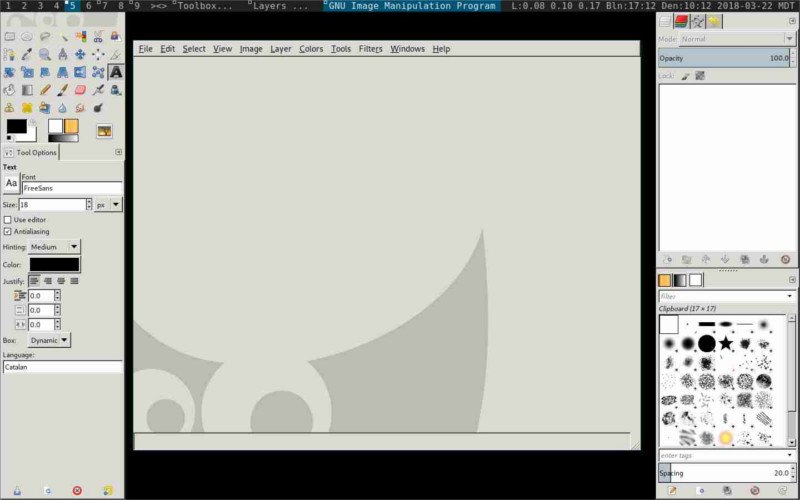
Con el mouse en este modo, puede mover y cambiar el tamaño de las ventanas. Mantenga presionado Mod1 mientras usa el botón izquierdo del mouse para arrastrar una ventana; utilice el botón derecho del ratón para cambiar el tamaño de una ventana.
Comandos misceláneos
Tome nota de estos otros comandos para ayudar a su navegación:
- Abra la terminal st: Mod1 + Shift + Enter
- Cambia tu vista a un nuevo escritorio virtual: Mod1 + [number 1-9]
- Mover la ventana activa a un nuevo escritorio virtual: Mod1 + Shift + [number 1-9]
- Salir de dwm: Mod1 + Shift + q
Lea la página del manual de dwm en su terminal con man dwm para obtener ayuda con estos comandos y otros.
Conclusión
Esto puede parecer un gran esfuerzo al principio, pero dwm es bastante fácil de usar una vez que aprendes a hacerlo.
No Mod1 + Shift + q demasiado rápido. El trabajo que realice ahora será recompensado con simplicidad, previsibilidad y velocidad a medida que complete sus tareas diarias.
