Esta es la Parte 3 de nuestra serie «Guía para principiantes de iOS».
Parte 1: configurar su dispositivo iOS
Parte 2: Navegando en tu dispositivo iOS.
Parte 3: Dominar la configuración en su dispositivo iOS.
La configuración debe ser su ubicación central «Ir a» para configurar todo de la manera que lo desea en iOS. Esto se aplica a la configuración de su propio dispositivo, así como a las aplicaciones nativas que se incluyen con iOS y, muchas veces, también a las aplicaciones de terceros. Ocasionalmente, estos se controlan en la propia aplicación, pero cada vez que no lo es, se hace allí mismo en la aplicación Configuración.
La mayoría de las imágenes que se incluyen a continuación son capturas de pantalla del iPad, pero la información es la misma en el iPhone y el iPod Touch; simplemente se hace en dos paneles en lugar de un panel de lado a lado. De hecho, para escribir esto, estoy escribiendo en mi iPad, pero haciendo referencia a mi iPhone como ejemplo.
General
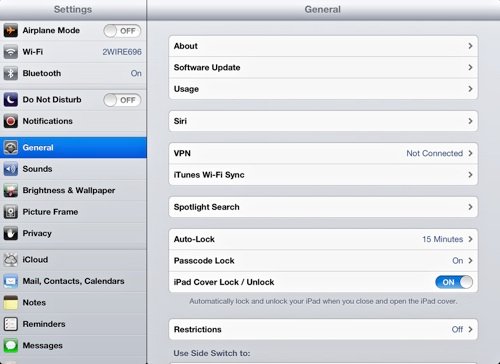
Los ajustes básicos se controlan y se muestran en la pestaña General. En realidad, esto podría ser una publicación completa en sí misma, pero muchas de estas opciones son las que nunca necesitará para el uso básico y la comprensión de iOS. Aquí se explica la información básica que necesita para ayudar a configurar su dispositivo. Tocar «Actualización de software» le permitirá saber si hay una actualización disponible o no. El uso le mostrará cuánta memoria están usando sus diferentes aplicaciones, útil para cuando se está quedando sin espacio y quiere saber dónde ahorrar espacio. La pestaña Siri le permite apagar y encender Siri. Se proporcionará más información sobre Siri más adelante en la serie. En la sección de bloqueo, puede configurar un código de acceso de 4 dígitos para encender su dispositivo y determinar qué aplicaciones se pueden mostrar mientras está bloqueado. En Restablecer, puede Restablecer diferentes partes de su dispositivo e incluso borrar el dispositivo para comenzar de nuevo desde cero.
Wi-Fi y Bluetooth
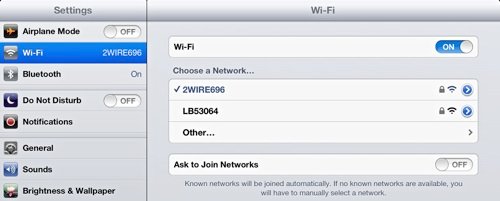
Estas dos pestañas en la aplicación de configuración controlan su conectividad, como la red a la que está conectado, así como qué dispositivos están conectados a través de su iPhone, iPad o iPod Touch. Si toca Wi-Fi, puede activar o desactivar Wi-Fi y también puede alternar entre las redes disponibles para usted. El modo avión le proporciona un botón de alternar para poder estar en un avión, pero dejar su teléfono encendido y no interrumpir nada, siempre y cuando digan que está bien usar dispositivos electrónicos. En vuelos con Wi-Fi, puede permanecer en Modo avión y aún así obtener Wi-Fi. La pestaña Bluetooth se utiliza para configurar dispositivos Bluetooth y se mostrarán los que ya están sincronizados con su dispositivo. Los dispositivos Bluetooth individuales deben darle instrucciones sobre cómo configurarlos.
No molestar
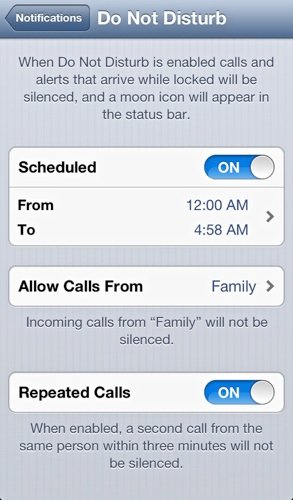
No molestar es una nueva función en iOS 6 y está disponible en el iPhone. Te permite controlar quién puede molestarte y cuándo. Hay un botón de alternar para apagarlo y encenderlo en el menú de configuración. Para configurarlo, toca Notificaciones, luego No molestar. Esto le dará la oportunidad de establecer un horario para cuando desee activar la función. Tengo el mío configurado para la medianoche hasta justo antes de que suene la alarma a las 5 a.m. Puede permitir que un grupo de contactos en particular eluda esta función y haga que sus llamadas se transfieran, y también puede permitir que pasen llamadas telefónicas si alguien intenta comunicarse con usted repetidamente. Se proporciona más información en un artículo anterior sobre Facilitar la tecnología. Se proporcionará más información sobre Notificaciones más adelante en esta serie.
Sonidos
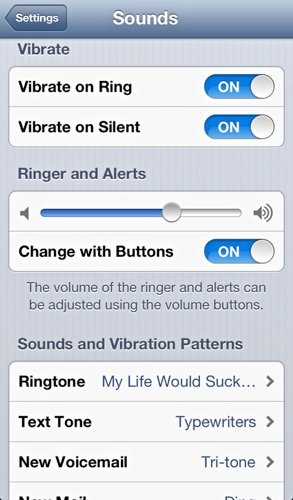
La pestaña Sonidos le permite configurar tonos de llamada, tonos de alerta y vibraciones para diferentes funciones. Las vibraciones y los tonos de llamada son solo para iPhone. Se puede programar un sonido o vibración diferente para cada función o contacto diferente para que sepa qué notificación está recibiendo o quién lo está llamando o enviando mensajes de texto. Además, con las vibraciones, puede elegir que solo funcione cuando está en silencio o todo el tiempo. Las vibraciones ahora también se pueden personalizar en el iPhone haciendo clic en la flecha junto a Vibración en el panel Tonos y vibraciones, luego haciendo clic en «Crear nuevo». Vibración.» Se pueden comprar nuevos tonos de llamada y alertas en iTunes. Al ir a la aplicación Contactos, puede configurar tonos de llamada individuales, alertas de texto y vibraciones para diferentes personas.
Brillo y papel tapiz
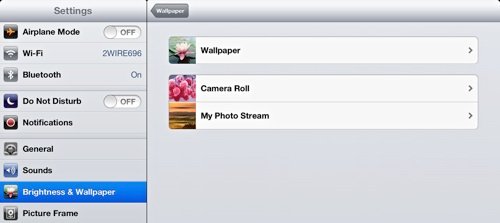
En Brillo y fondo de pantalla, puede establecer no solo el brillo de su pantalla, sino también establecer un fondo de pantalla personalizado para la pantalla de inicio y la pantalla de bloqueo. Al hacer clic en la flecha que sigue a las imágenes debajo de la palabra Fondo de pantalla, lo lleva a una pantalla adicional donde puede elegir una de las fotos incluidas o elegir una de su Camera Roll o Photo Stream. En el iPad, elige una foto, luego selecciona si la quieres para la pantalla de inicio, la pantalla de bloqueo o ambas. En el iPhone, mueva y escale la foto de la manera que desee, haga clic en Establecer, luego elija Pantalla de inicio, Pantalla de bloqueo o ambas. La configuración de marco de imagen le permite configurar álbumes, duración y estilo para una presentación de diapositivas. Se puede acceder a esta presentación de diapositivas en la esquina inferior derecha de la pantalla de bloqueo.
Las configuraciones restantes se tratarán en discusiones posteriores en esta serie. En el próximo artículo, repasaremos la instalación y desinstalación de aplicaciones en iOS. Manténganse al tanto.
