Siguiendo nuestra serie sobre Blender, prometimos profundizar en el aspecto de renderizado del software. Una vez que haya creado sus escenas en Blender 3D, ¿cómo las convierte en imágenes fijas y videos de alta calidad?
En este artículo cubrimos los motores de renderizado, la configuración para el renderizado, los niveles de calidad, los tipos de archivos y todos los problemas relacionados con tomar sus escenas de Blender y convertirlas en imágenes fijas y secuencias de video.
Los conceptos básicos del renderizado son los siguientes. Debe establecer el tamaño del cuadro que capturará su cámara y debe establecer la calidad de la imagen renderizada. Si está capturando imágenes fijas, necesita saber cómo guardar. Si está renderizando una animación, debe configurar el tipo de archivo del archivo de video y guardarlo como una secuencia.
Dimensiones de vídeo
La configuración de renderizado se encuentra en el lado derecho del panel de propiedades.
Nota: los botones del panel de propiedades son «contextuales»; es decir, dependiendo de lo que hayas seleccionado en la vista 3D, verás una fila diferente de botones en el panel. Haga clic en un objeto o una cámara y obtendrá diferentes botones para cada uno.
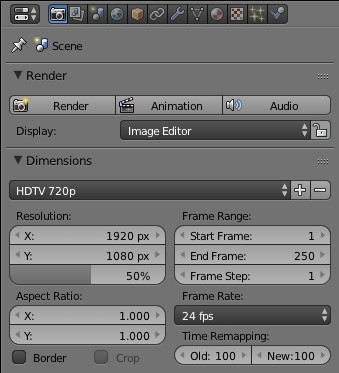
Si hace clic en el pequeño botón de la cámara en la barra de herramientas Propiedades, el panel superior marcado como «Dimensiones» establece el tamaño de la imagen de sus renderizados. Esto no tiene nada que ver con la cámara o la lente. Este es el tamaño o las dimensiones del video o imagen final.
Hay ajustes preestablecidos en un menú desplegable y, por lo general, para el video, establecerá un tamaño de video HD predeterminado desde aquí, como 1920 × 1080 o 1280 × 720. Pero para las imágenes fijas, estas figuras pueden ser lo que quieras.
El rango de cuadros significa que puede establecer un cuadro de inicio y un cuadro final de su video. Por ejemplo, si desea un video de cinco segundos y la velocidad de fotogramas se establece en 25 fotogramas por segundo, establecerá el fotograma inicial en «1» y el fotograma final en «125» para obtener 125 fotogramas de animación.
Y sobre las tasas de cuadros: si vienes de un país NTSC, estarás acostumbrado a usar 30 cuadros por segundo o fps. En los países PAL estarás acostumbrado a utilizar 25 fotogramas por segundo. Blender tiene por defecto 24 fotogramas por segundo.
Si todo su video va a ser una animación independiente, entonces puede dejarlo así. Pero si necesita que su metraje se integre con el metraje de las cámaras, necesita saber qué fps utilizan. Si su cámara captura a 30 fps, entonces necesita configurar Blender a 30 fps para hacer una animación que se corte junto con el metraje en vivo. Lo mismo ocurre con las cámaras que capturan a 25 fps.
Motores de renderizado
En Blender hay tres motores de renderizado, y les voy a hablar de dos de ellos. No te preocupes demasiado por lo que significa por ahora, pero basta con decir que son diferentes métodos para calcular la imagen. No te preocupes por el motor de Blender Game. Por ahora nos vamos a concentrar en los otros dos.
Procesamiento de licuadora es el motor de renderización predeterminado y es bueno para la renderización básica. Es rápido y simple, pero usa luces, texturas y calidad de renderizado muy básicas. Los rayos de luz no rebotan como lo hacen en la vida real, y las imágenes que obtienes con ellos, en su mayor parte, son imágenes simples que parecen gráficos de computadora.
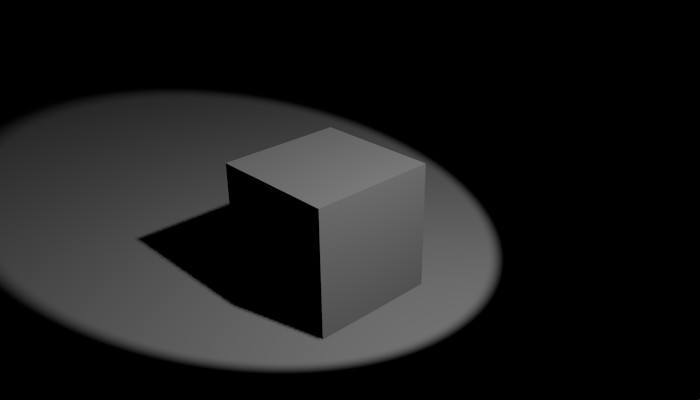
Esto es perfecto para logotipos y gráficos en movimiento, etc. Si quieres rápido, o «rápido y sucio» como dicen en el comercio, entonces Blender Render es tu hombre.
Ciclos de procesamiento es el motor de renderizado de mayor calidad en Blender y calcula muchos haces de luz. Rebotan como lo hace la luz en la vida real. Si desea la máxima calidad que Blender puede ofrecer, utilice siempre Cycles Render.
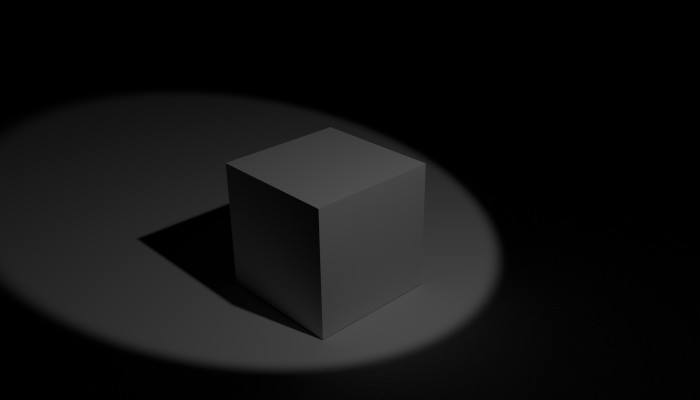
La calidad que obtienes con Cycles es claramente superior con sutiles reflejos de luz y física de luz realista. Úselo siempre con preferencia a Blender Render cuando tenga el poder de cómputo y necesite la calidad.
Configuración de salida y calidad
Hay dos formas de establecer la calidad de su renderizado. Uno que se aplica a cualquiera de los dos motores de renderizado es el panel Salida. Aquí puede establecer la calidad de una imagen fija, como un JPG, donde puede establecer el porcentaje de calidad. Es aquí donde también puede configurar la ubicación de sus archivos y videos guardados haciendo clic en el ícono de la pequeña carpeta al lado de la palabra «/ tmp /». Si no se establece una ubicación, los archivos se representan en la pantalla.
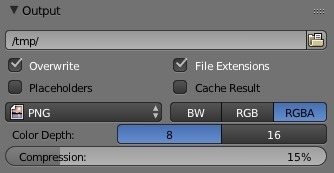
La segunda configuración de calidad solo está disponible si está utilizando Cycles Render Engine y eso es Sampling. Este es un concepto engañoso, y básicamente significa la cantidad de rayos de luz que la escena producirá y renderizará.
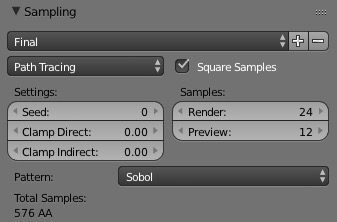
Cuantos más rayos de luz, más veces rebotan, más realista es la escena. Pero cuantos más rayos de luz, más tiempo llevará renderizar. Así que es una compensación.
Afortunadamente, hay ajustes preestablecidos establecidos para usted en un menú desplegable para configurar el muestreo para renderizados de vista previa y renderizados finales. Use Vista previa para ver cómo se ve, luego configure Final para el renderizado final.
Y finalmente, en la configuración de salida, establece qué tipo de medios, fijos o de video, desea procesar y el tipo de archivo. Por lo general, los gráficos fijos son PNG o JPG, y puede establecer la calidad como un porcentaje.
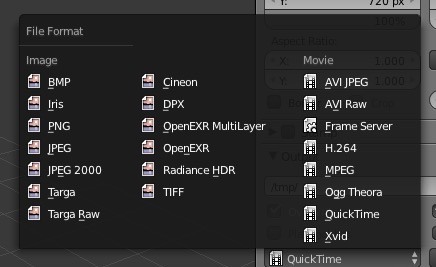
Para los tipos de archivos de video, puede elegir entre muchos formatos, pero los únicos por los que debe preocuparse son XVID y AVI para usuarios de PC o H264 y MOV para usuarios de Mac. Seleccione RGB en lugar de RGBA a menos que desee guardar canales alfa. (Si necesita preguntarnos cuáles son, entonces no necesita guardarlos. Cubriremos los canales alfa y sus usos en un artículo futuro).
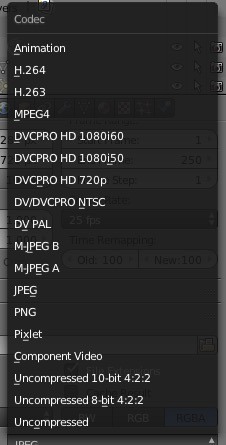
Presione el botón
Cuando esté todo listo y listo para renderizar, puede «pulsar el botón». Para renderizar un cuadro, presione la tecla F12 en el teclado o haga clic en el botón «Renderizar» en el panel Renderizar. Para guardar la imagen, presione F3 y escriba un nombre de archivo, y configure la ubicación del archivo guardado usando el navegador.
Para renderizar una animación, haga clic en el botón Animación o presione «Ctrl + F12» en el teclado; la ubicación de destino para guardar la animación se puede configurar en el panel de salida.
Conclusión
Ahora ya sabes cómo renderizar tus escenas en Blender. Haremos más en el renderizado cuando abordemos algunos temas avanzados de la cámara como la profundidad de enfoque (DOF) en un artículo futuro. Esté atento a eso.

Si tiene alguna pregunta sobre el renderizado en Blender, no dude en mencionarla en los comentarios a continuación.
