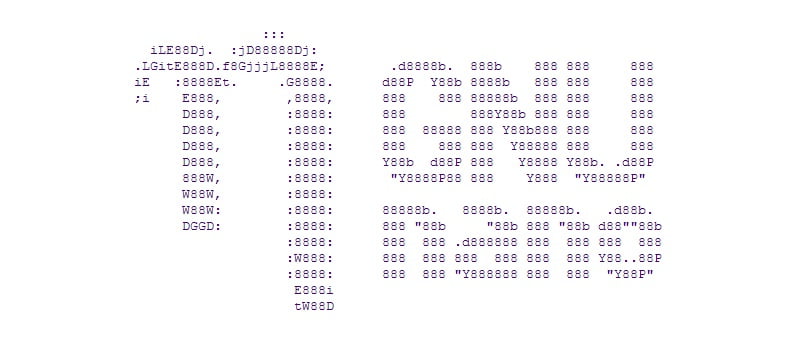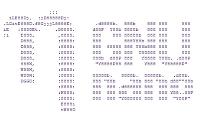 Una parte rutinaria de la gestión de un sistema Linux, incluida la Raspberry Pi, es la edición de archivos de texto. Muchos de los diferentes servicios y opciones administrativas se configuran mediante archivos de texto. Desde establecer la dirección IP hasta configurar un servicio como Samba, casi siempre es necesario ajustar un archivo de configuración.
Una parte rutinaria de la gestión de un sistema Linux, incluida la Raspberry Pi, es la edición de archivos de texto. Muchos de los diferentes servicios y opciones administrativas se configuran mediante archivos de texto. Desde establecer la dirección IP hasta configurar un servicio como Samba, casi siempre es necesario ajustar un archivo de configuración.
Hay muchos editores de texto diferentes disponibles para Linux, siendo los más populares nano, vi y emacs. Cada uno tiene sus propias fortalezas y sus propias debilidades. Emacs es un potente editor con una curva de aprendizaje empinada. Vi (o vim, un clon de vi con varias mejoras) está disponible en casi todas las instalaciones de tipo Linux y Unix (incluidos FreeBSD y Solaris), a menudo cuando no hay otros editores instalados. Sin embargo, Vi no es intuitivo hasta que aprende algunas de las ideas básicas detrás de su construcción. Vi no se comporta como un editor de texto «normal». Por ejemplo, para insertar texto, primero debe presionar ‘i’ y así sucesivamente. Nano es un editor de texto simple que funciona como cabría esperar. Sin mucho entrenamiento, puede editar archivos simples y guardarlos. Tiene una gama de diferentes funciones de edición, incluidas la búsqueda y cortar/pegar.
Para editar un archivo existente o crear un archivo nuevo, inicie nano y pase el nombre del archivo como primer parámetro:
Dentro de nano, las funciones básicas son muy parecidas a las esperadas. Escriba el texto para insertarlo en el archivo, presione ENTER para obtener una nueva línea, use la tecla de retroceso para eliminar el texto y use las teclas del cursor para moverse.

Para guardar y salir, presione la tecla Control (CTRL) junto con la tecla X (es decir, CTRL+X). Se le preguntará si desea guardar el búfer modificado. Presione Y. Luego se le pedirá que confirme el nombre del archivo. Si desea realizar un «Guardar como», aquí es donde debe ingresar el nuevo nombre. Presione ENTER para aceptar el nombre de archivo actual.

Mientras edita el archivo, puede guardarlo en el disco y continuar editando presionando CTRL+O. Al igual que con CTRL+X, puede realizar «Guardar como» ingresando un nuevo nombre o presionando Enter para aceptar el nombre de archivo actual.
Para buscar texto en el archivo actual, presione CTRL+W, ingrese el texto deseado y presione ENTER. Para ver la siguiente aparición de ese texto, presione ALT+W. Si desea realizar una búsqueda y reemplazo, presione ALT+R, ingrese el texto para buscar y presione ENTER. Ahora ingrese el texto de reemplazo y presione ENTER nuevamente. Luego tiene la opción de reemplazar todas las apariciones del texto (presione A) o simplemente reemplace la instancia actual (presione Y). Puede utilizar CTRL+C en cualquier momento para cancelar la búsqueda y el reemplazo.

Para mover una línea de un lugar del archivo a otro (es decir, cortar y pegar), presione CTRL+K para cortar la línea. Mueva el cursor y luego presione CTRL+U para pegarlo. Si desea mover varias líneas, presione CTRL+K repetidamente hasta que se hayan cortado todas las líneas que desea. Mueva el cursor y luego presione CTRL+U para pegar todas las líneas que cortó.
El procedimiento es el mismo para copiar y pegar, pero usa ALT+6 para copiar las líneas y luego CTRL+U para pegarlas.
Para saltar a la primera línea del archivo, presione ALT+\ y para saltar a la última línea, presione ALT+/. Para ir a una línea específica, presione CTRL+_ y luego escriba el número de línea deseado seguido de ENTER.
Resumen
He aquí un breve resumen de las operaciones más útiles.
- CTRL+X – Guardar y salir
- CTRL+O – Guardar archivo
- CTRL+W, ALT+W – Buscar y repetir buscar
- ALT+R – Buscar y reemplazar
- CTRL+K, CTRL+U – Cortar y pegar
- ALT+6, CTRL+U – Copiar y pegar
- ALT+\, ALT+/ – Parte superior e inferior del archivo
- CTRL+_ – Ir a una línea específica
Nano también tiene una página de ayuda integrada a la que puede acceder presionando CTRL+G o F1. Si no puede recordar la combinación de teclas necesaria para una operación en particular, la página de ayuda le proporcionará la información que necesita.