Si bien Discord es bien conocida como una plataforma de comunicación basada en texto para jugadores y comunidades de aficionados, también es una excelente manera de comunicarse usando su voz o cámara. Esto es especialmente útil en situaciones en las que Discord se minimiza, no se abre o cuando el uso de superposición en el juego no es apropiado.
Sin embargo, todo depende de si su PC o Mac tiene un micrófono que funcione. Si su micrófono Discord no funciona, ya sea debido a problemas de voz robótica o sin que se detecte ninguna entrada grabada, deberá solucionar el problema. Aquí hay varias formas de solucionar un problema de micrófono Discord roto.
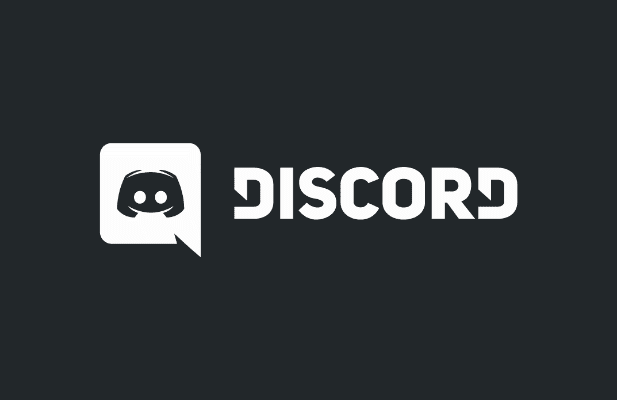
Verifique los permisos de Discord (y ejecútelo como administrador)
Todos los principales sistemas operativos, incluidos Windows y macOS, hacen todo lo posible para limitar el acceso a cierto hardware, como su micrófono y cámara web, para ayudarlo Protege tu privacidad. Si Discord no tiene el acceso necesario, primero deberá permitirlo antes de poder usar su micrófono.
- En Windows, la mejor manera de garantizar el acceso a su micrófono es ejecutar la aplicación primero como administrador. Busque la aplicación de escritorio Discord en las listas del menú Inicio, luego haga clic con el botón derecho y seleccione Después > Ejecutar como administrador para concederle el acceso necesario.
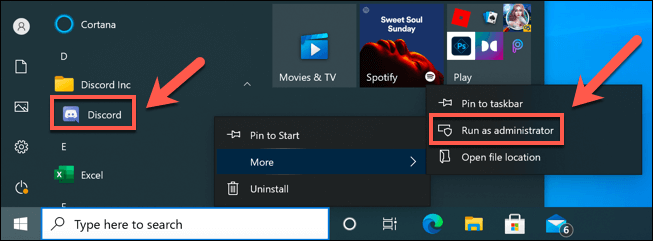
- Es posible que también deba permitir que Discord acceda a su micrófono en la configuración de Windows. Para hacer esto, haga clic derecho en el menú Inicio y seleccione el configuraciones opción.
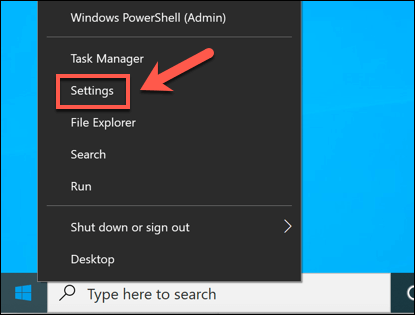
- En el configuraciones menú, seleccione Vida privada > Micrófono. Asegúrate que Permitir que las aplicaciones accedan a su micrófono y Permitir que las aplicaciones de escritorio accedan a su micrófono los cursores están activados. Si no es así, seleccione ambos controles deslizantes para cambiarlos a la Sobre posición.
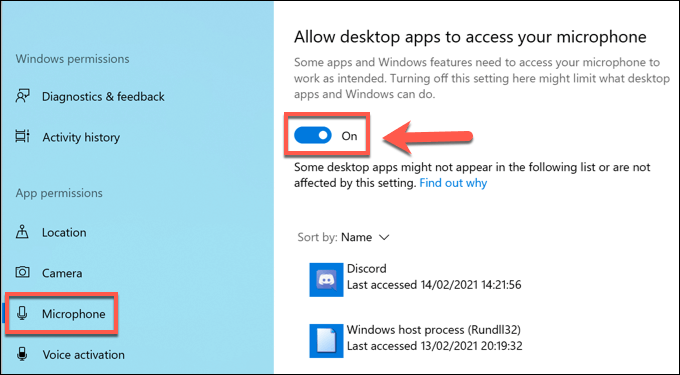
- Para permitir que los usuarios de Mac accedan a su micrófono, seleccione el Menú de Apple > Preferencias del Sistema.
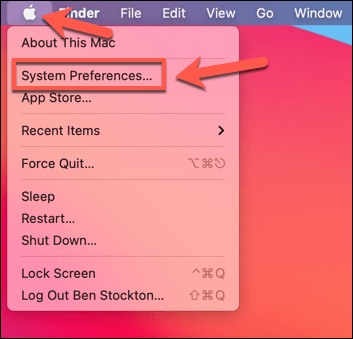
- En el Preferencias del Sistema menú, seleccione Seguridad y confidencialidad > Micrófono y asegúrate de que el Discordia la casilla de verificación está habilitada. Es posible que deba seleccionar el Haga clic en el candado para realizar cambios opción para desbloquear estas configuraciones primero, usando su contraseña o datos biométricos TouchID para autenticarse.
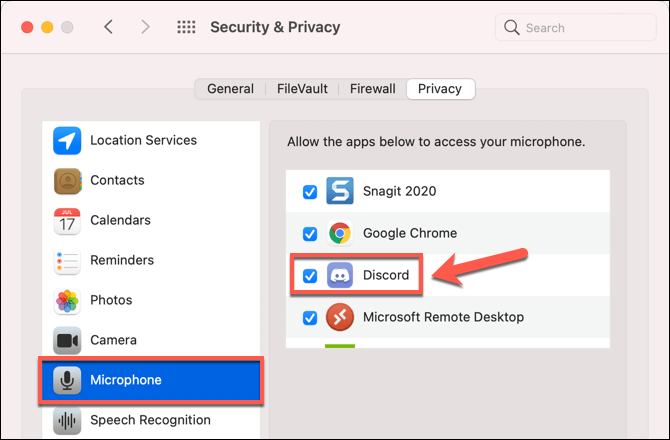
- Si está utilizando un navegador web (como Chrome) para acceder al cliente web Discord, se le pedirá que otorgue acceso en su primera llamada. Si no, seleccione el icono de candado junto a la barra de direcciones en Chrome. En el menú desplegable, asegúrese de que el Micrófono la opción está configurada en Permitir.
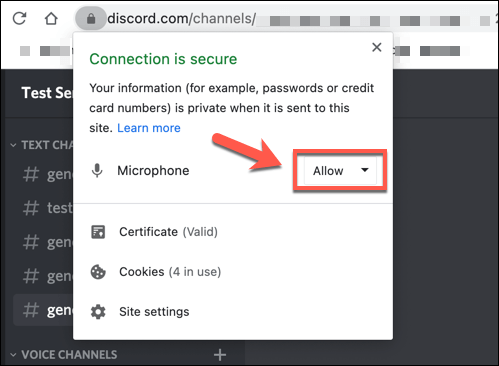
Cambiar al modo Pulsar para hablar
De forma predeterminada, Discord grabará y enviará todas las entradas de micrófono a los usuarios de un canal de voz. Sin embargo, algunos usuarios han informado que cambiar al modo pulsar para hablar puede solucionar problemas con una entrada de micrófono irregular o rota.
- Para hacer esto, abra el sitio web de Discord o la aplicación de escritorio y seleccione el icono de engranaje de configuración junto a su nombre de usuario.
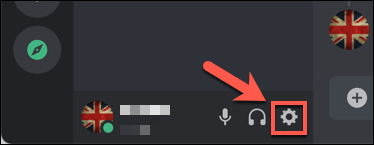
- En el configuraciones menú, seleccione el Voz y video opción de menú. Bajo Modo de entrada, selecciónalo Empujar para hablar opción. A continuación, seleccione el Guardar atajo de teclado para seleccionar una tecla del teclado y presionar para activar la grabación del micrófono, luego presione la tecla apropiada del teclado.
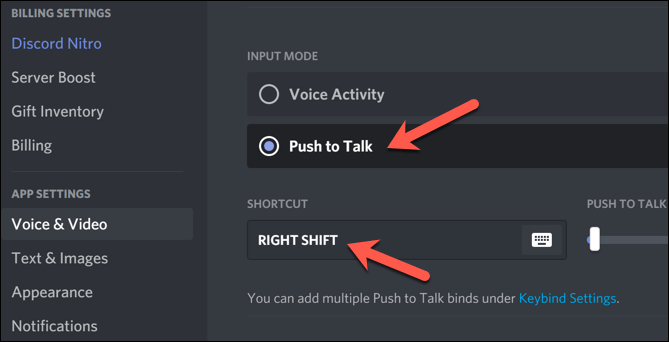
Cuando Push-to-Talk está habilitado, deberá seleccionar y mantener presionada la tecla que seleccionó anteriormente para permitir que los usuarios lo escuchen. Esto debería ayudar a resolver algunos problemas de salida del micrófono, especialmente si su sensibilidad del micrófono es muy alto.
Verifique el volumen de entrada del micrófono
Si su micrófono Discord no funciona, es importante prueba tu micrófono para asegurarse de que la configuración de entrada del micrófono de su sistema sea correcta. Si su micrófono está silenciado, tiene un volumen bajo o está configurado para usar el dispositivo de entrada incorrecto, es posible que sus amigos no lo escuchen durante un chat de voz o video en Discord.
- En Windows, puede verificar su configuración de entrada haciendo clic derecho en el Icono de sonido en la barra de tareas. En el menú, seleccione el Abrir configuración de sonido opción.
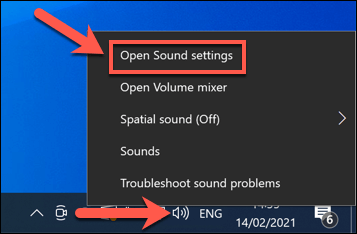
- En el Anillo menú de configuración, asegúrese de que el micrófono correcto esté configurado como Tomar dispositivo mediante el menú desplegable. Para cambiar la configuración del volumen, seleccione el Propiedades del dispositivo opción.
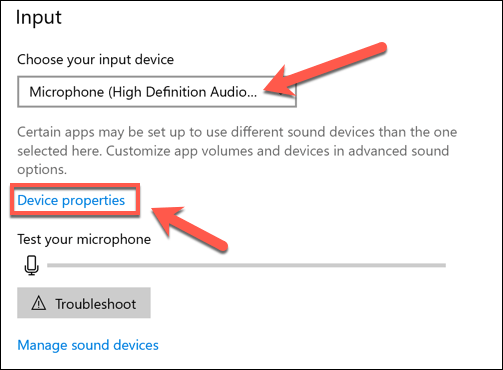
- En el Propiedades del dispositivo , asegúrese de aumentar el El volumen cursor a 100%, o en un nivel suficientemente alto para que otros puedan escucharlo.
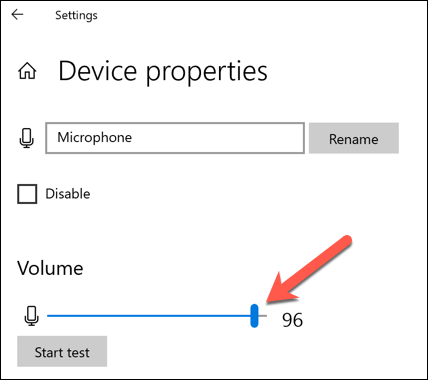
- En Mac, puede hacer esto usando el Preferencias del Sistema menú. Selecciona el Menú de Apple > Preferencias del Sistema para abrir esto.
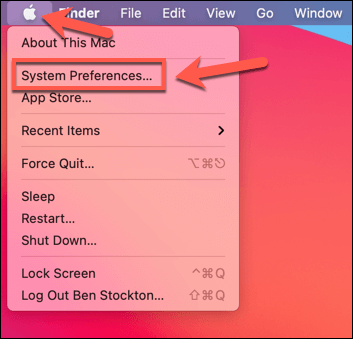
- En el Preferencias del Sistema menú, seleccione Anillo > Tomar. Asegúrese de que esté seleccionado el micrófono correcto, luego aumente el Volumen de entrada control deslizante a un nivel lo suficientemente alto para que otros puedan escucharlo.
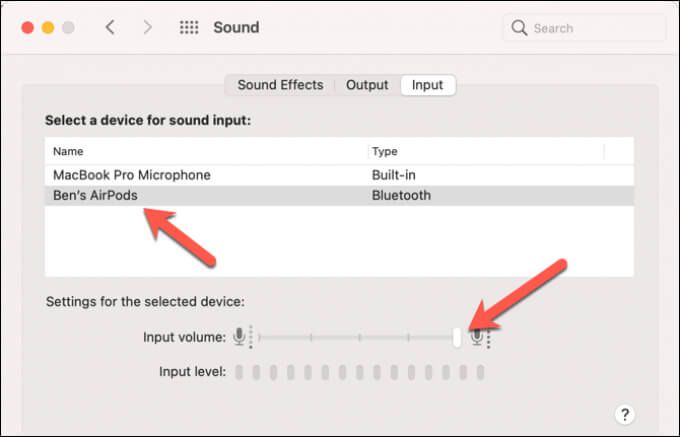
- También puede cambiar el volumen de entrada en Discord. Para hacer esto, seleccione el icono de engranaje de configuración junto a su nombre de usuario en la aplicación o en el sitio web de Discord.
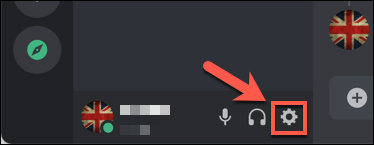
- En el Menú de configuración de discordia, para seleccionar Voz y video. Bajo Configuraciones de voz, asegúrese de seleccionar el micrófono correcto en el Dispositivo de entrada menú desplegable y aumente el Volumen de entrada control deslizante para asegurarse de que sea lo suficientemente alto para que otros lo escuchen. Puede probar esto usando la función de prueba de micrófono propia de Discord seleccionando el Vamos a comprobar boton de abajo.
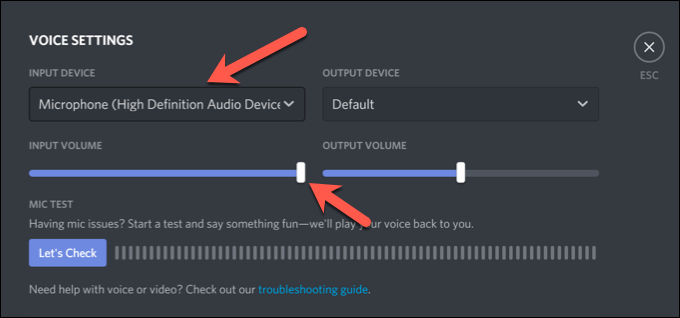
Deshabilitar la configuración de QoS de la red en Discord
Si su micrófono Discord funciona, pero tiene problemas con una conexión deficiente o distorsión de la voz, es posible que deba desactivar la configuración de Calidad de servicio (QoS) de Discord en la aplicación de escritorio. Discord usa esto para garantizar que el tráfico de Discord tenga prioridad en su red, pero se sabe que esto causa problemas a algunos usuarios.
- Para deshabilitar esto, abra la aplicación Discord y seleccione el icono de engranaje de configuración, junto a su nombre de usuario en la parte inferior izquierda.
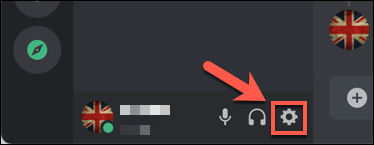
- En el Configuración de discordia menú, seleccione Voz y video, luego seleccione el Habilitar la alta prioridad de los paquetes de QoS cursor, cambiándolo al Desactivado posición. Una vez desactivado, cierre y vuelva a abrir la aplicación.
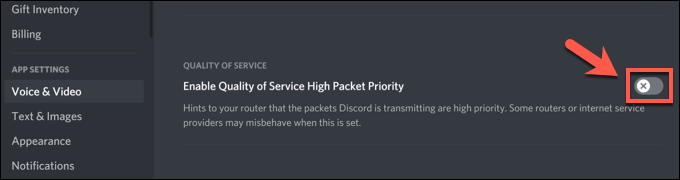
Restablecer la configuración de Discord Voice
Si ha cambiado algunas configuraciones y su micrófono Discord ha dejado de funcionar, es posible que deba restablecerlas. Puede restablecer la configuración de voz de Discord en la aplicación o el cliente web.
- Para hacer esto, abra la aplicación Discord o el cliente web y seleccione el icono de engranaje de configuración en la esquina inferior izquierda.
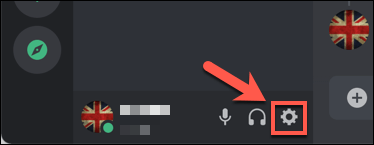
- Bajo Voz y video, selecciónalo Restablecer la configuración de voz opción.
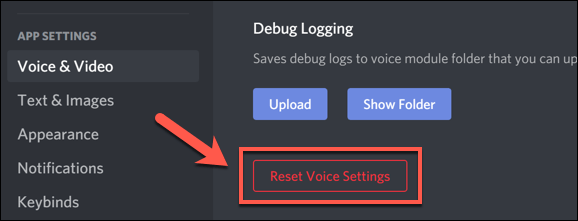
- Discord te pedirá que confirmes. Para seleccionar Correcto para hacer esto y restablecer la configuración.
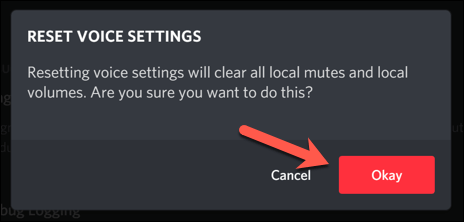
Restablecer la configuración de voz los devolverá a la configuración predeterminada. Es posible que deba cambiar manualmente algunas configuraciones (como su dispositivo de entrada y niveles de volumen) en este punto para asegurarse de que su micrófono esté funcionando correctamente.
Considere hardware nuevo
Si su micrófono aún no funciona en Discord, puede indicar un problema de hardware. Esto es especialmente cierto si está descubriendo su el micrófono no funciona en absoluto en otras aplicaciones, incluso en el menú de configuración de su sistema operativo.
Cambiar a un nuevo hardware puede parecer drástico, pero si su micrófono está roto y no puede arreglarlo localmente, esta podría ser su única forma de solucionar el problema. Un micrófono nuevo también puede resolver otros problemas, como ruido de fondo excesivo lo que puede dejar sus llamadas de voz distorsionadas.
A Buen micrófono de transmisión en vivo hace toda la diferencia al chatear con sus amigos en Discord y otras plataformas, especialmente si actualmente está usando una computadora portátil de mala calidad o un micrófono de cámara web incorporado para la comunicación de voz.
Resolver problemas de disputa
Los pasos anteriores deberían ayudarlo a resolver problemas persistentes con su micrófono Discord. Si eso no funciona, es posible que deba pensar en reinstalar la aplicación Discord o cambiar a Discord en su navegador. Por supuesto, si su hardware es el problema, podría ser el momento de actualizar su micrófono o cambiar a un nuevo auricular.
Incluso si su micrófono Discord funciona, es posible que deba solucionar otros problemas. Por ejemplo, si Discord está atascado en la pantalla de inicio de sesión, o si ve un error de conexión PSTN, es posible que deba mirar resolución de problemas de conexión a su Internet o red local, especialmente si paquete perdido causar el problema.