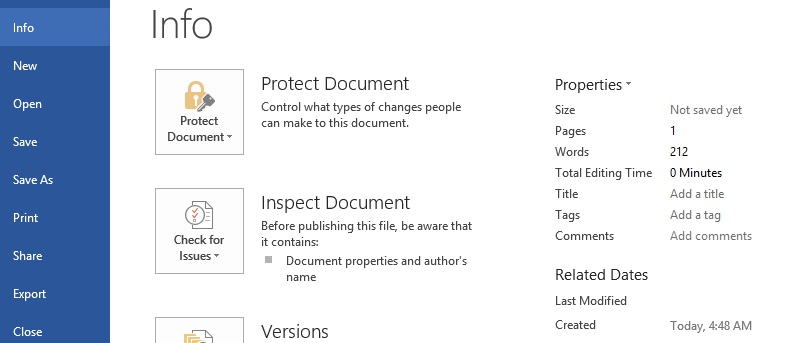Cada nueva versión de Office presenta nuevas funciones, y rara vez son apreciadas por unanimidad. A partir de Office 2007, Microsoft hizo que el contador de edición de tiempo fuera más visible que en versiones anteriores del software. Aunque es un cambio menor, este contador se ejecuta en segundo plano, por lo que puede no ser preciso si la investigación se realiza al mismo tiempo. Esto puede conducir a tiempos de edición muy inflados, con miles de minutos aparentemente gastados en un solo documento que contiene solo unos pocos cientos de palabras. No a todos les gusta este cambio, y deshabilitarlo es un proceso complicado: no hay una casilla de verificación u opción en la ventana de configuración para deshabilitar el contador.
Cabe señalar que, en Alemania, esta función está deshabilitada de forma predeterminada. Seguir estos pasos hará posible habilitar esta funcionalidad, incluso en Alemania y otros países donde la función puede estar deshabilitada debido a problemas de privacidad o legislación.
Deshabilitar el contador de edición de tiempo
1. Cierre todas las ventanas de Office en ejecución.
2. Presione «Tecla de Windows + R» para que aparezca el mensaje Ejecutar. Escribe «regedit” para que aparezca el Editor del registro (acepte el aviso de UAC, si aparece).
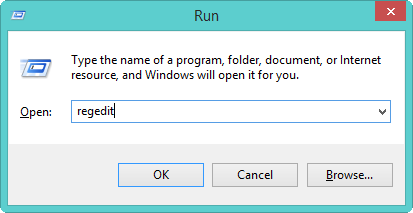
3. Navegue a través de los menús de árbol en el lado izquierdo, siguiendo esta ruta:
HKEY_CURRENT_USER\Software\Microsoft\Office\15.0\Common\General
Tenga en cuenta que dependiendo de su versión de Office, «15.0» cambiará. Office 2013 se identifica como 15.0, Office 2010 como 14.0 y Office 2007 como 13.0. Sin embargo, esto no afecta el procedimiento.
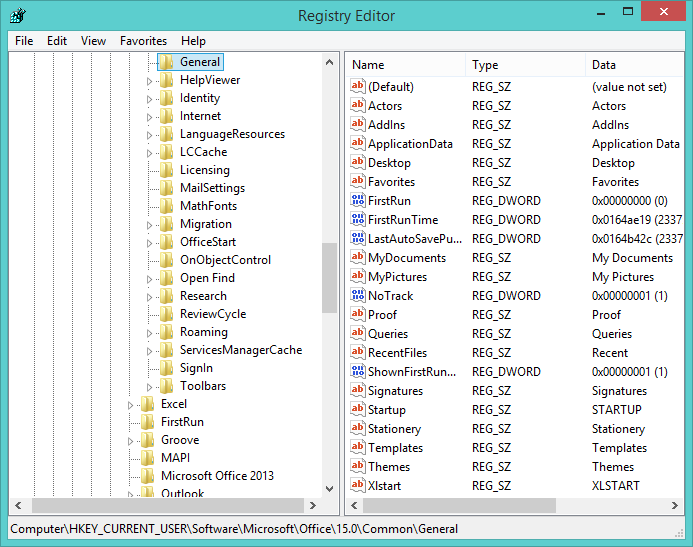
4. Haga clic derecho en el espacio vacío y cree un nuevo DWORD de 32 bits. Esta DWORD se llamará “NoTrack(ver la imagen de arriba).
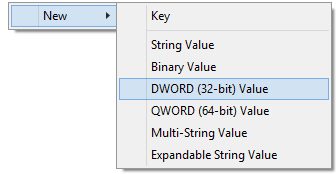
5. Haga clic derecho en la nueva entrada «‘NoTrack» y luego seleccione «Modificar».
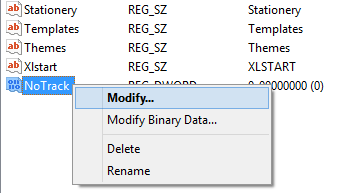
6. Cambie el valor a “1” si desea deshabilitar el contador y a “0” si desea habilitarlo. No hay necesidad de cambiar la base de hexadecimal.
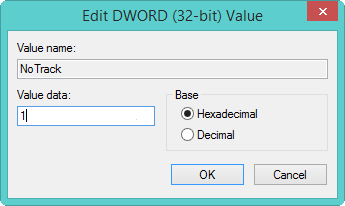
7. Abra un documento y verifique el tiempo dedicado a la edición en el botón «Archivo». Debería permanecer atascado en cero o aumentar, según el cambio realizado.
No debería ser necesario reiniciar la computadora; aunque algunos usuarios pueden desear hacerlo para mayor tranquilidad, dado que han editado el registro central de Windows. Por ahora, haciendo clic con el botón derecho en un documento y yendo a «Propiedades», la pestaña «Detalles» seguirá mostrando el tiempo de edición anterior. Editar el documento, incluso si solo agrega y luego elimina un espacio, antes de guardarlo cambiará el tiempo de edición a 00:00:00.
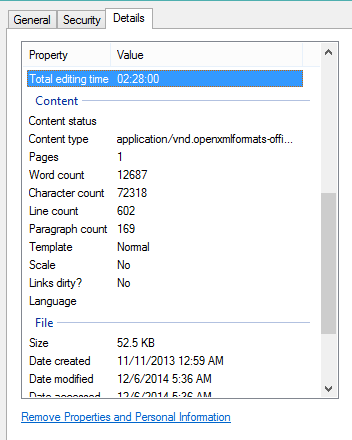
Eliminación de la entrada ‘NoTrack’
Si alguna vez necesita eliminar la modificación, ya sea para habilitar o deshabilitar el temporizador, siga los pasos a continuación.
1. Abrir “regedit” a través del mismo indicador de Ejecutar que antes.
2. Navegue por el árbol de carpetas y busque la carpeta «Común\General» en su versión de Office.
3. Haga clic derecho en «NoTrack» y elija «Eliminar».
4. Confirme la eliminación haciendo clic en «Sí» en la ventana de advertencia. No habrá cambios en la estabilidad del sistema, ya que la computadora funcionó correctamente antes de que se realizara la entrada.
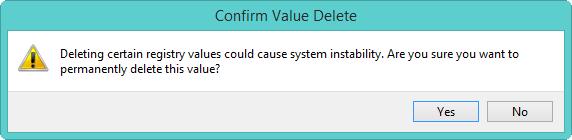
Aunque el temporizador no es una característica importante en Office, todavía se le ha dado mayor importancia en las últimas versiones del software. Ya sea que lo vea como algo bueno o malo, este ajuste de registro relativamente sencillo permitirá que el software se adapte mejor a sus gustos individuales.