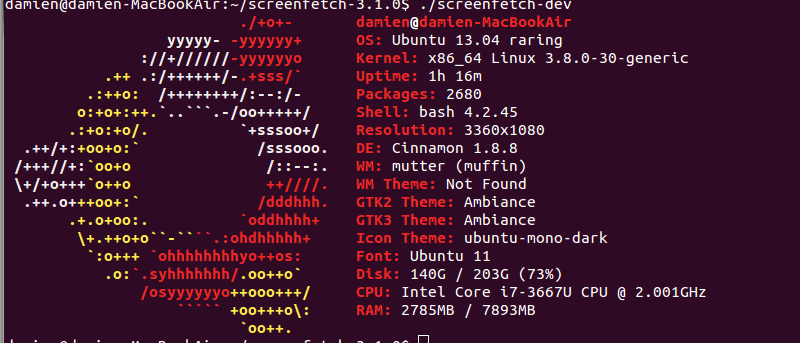¿Alguna vez ha querido obtener más información sobre su sistema Linux, pero no está seguro de dónde puede obtener esa información? Es posible que desee averiguar cuál es la distribución que está usando (si está usando la computadora portátil de un amigo), el administrador de escritorio, el tema que está usando, la información del kernel, etc. Esta información generalmente está dispersa y no hay un solo lugar para ver toda esta información. Con ScreenFetch, podrá ver dicha información del sistema en la terminal.
ScreenFetch se conoce como «La herramienta de información de capturas de pantalla BASH» y puede mostrar su tema, información de hardware y el logotipo de la distribución en ASCII, directamente en la terminal. Incluso puede hacer que tome una captura de pantalla o incluso personalizar el comando de captura de pantalla.
1. Descargar ScreenFetch desde su página GIT. No necesita instalar GIT para descargar el software. Simplemente haga clic en el enlace para descargar el archivo tar.gz.
2. Extraiga el archivo comprimido a su carpeta de inicio. La última versión a partir de esta publicación es 3.1.0, por lo que debería ver una carpeta «screenfetch-3.1.0». Ábralo y debería ver un archivo «screenfetch-dev». Este es el único archivo que necesitamos.
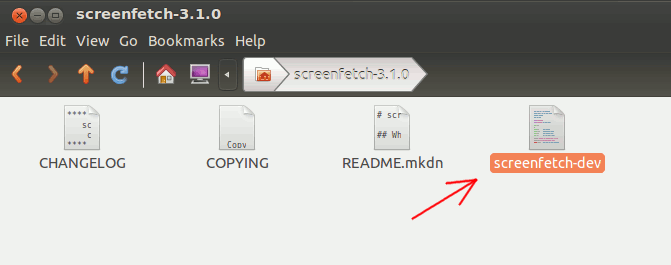
3. Abra una terminal y escriba lo siguiente:
cd screenfetch-3.1.0 ./screenfetch-dev
Esto es lo que verás:
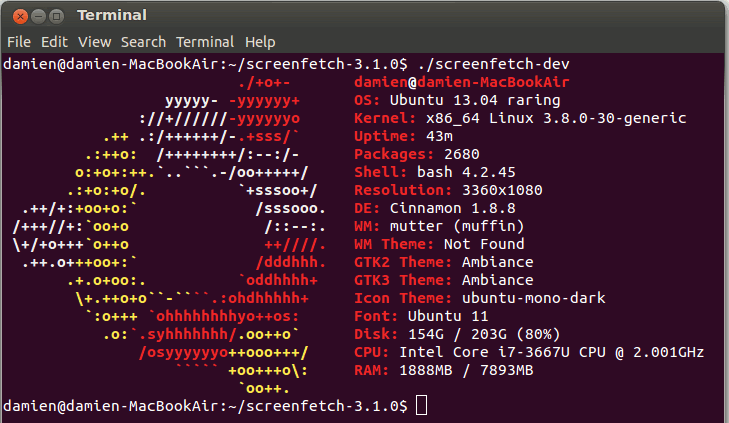
A la izquierda está el logo de Ubuntu en arte ASCII. A la derecha, muestra la información del sistema, como la distribución, el kernel, el tiempo de actividad, la resolución, el entorno de escritorio, el tema utilizado, la fuente, el espacio en el disco duro, la CPU e incluso la RAM disponible.
4. Hay varias opciones compatibles con ScreenFetch:
-v: salida detallada.-n: No mostrar el logotipo de distribución ASCII.-s: tome una captura de pantalla del escritorio actual.-l: especifica que tienes un fondo claro. Esto convierte todo el texto blanco en texto gris oscuro (en logotipos ascii y en la salida de información).-c 'COMMAND': Aquí puede especificar un comando de captura de pantalla personalizado para que se ejecute el script. Se requieren comillas circundantes.-D 'DISTRO': Aquí puede especificar su distribución para el script a utilizar. Se requieren comillas circundantes.
Puede hacer que tome una captura de pantalla de su escritorio con el comando:
Instalación de ScreenFetch
Realmente no necesita instalar ScreenFetch para usarlo (ya que es solo un script simple que puede colocar y ejecutar desde cualquier carpeta). Sin embargo, si está interesado en instalarlo, puede simplemente escribir el screenfetch comando sin ir a la carpeta específica, así es como puede hacerlo.
En tu terminal:
sudo cp screenfetch-3.1.0/screenfetch-dev /usr/bin/screenfetch sudo chmod +x /usr/bin/screenfetch
Lo que hemos hecho es simplemente copiar el script “screenfetch-dev” a “/usr/bin” (la carpeta donde se guardan todas las aplicaciones) y hacerlo ejecutable. Ahora puedes ejecutar screenfetch en su terminal para mostrar la información del tema.
Para desinstalar, simplemente ejecute el comando:
sudo rm /usr/bin/screenfetch
Conclusión
ScreenFetch es útil solo si necesita conocer la información de su sistema y desea verlos todos en un solo lugar. No muestra todos los detalles y probablemente no necesite usarlo todo el tiempo. Definitivamente es una herramienta agradable de tener, pero no «imprescindible». Háganos saber lo que piensa de esta herramienta?