Los archivos PDF se han convertido rápidamente en el estándar de facto para compartir documentos. Un beneficio es que no son fáciles de editar, lo que significa que su destinatario ve lo mismo que envió. Una desventaja es que no se pueden editar fácilmente, lo que hace que incluso los ajustes simples parezcan innecesariamente complejos.
Puede pensar que necesita el software de Adobe para manipular archivos PDF, pero el visor de imágenes y PDF incluido de MacOS, Preview, es mucho más poderoso de lo que parece a primera vista, y hay una serie de funciones ocultas que pueden salvar su viaje a Acrobat.
1. Firma de documentos
Olvidarse de imprimir documentos para firmarlos: si guarda su firma en Vista previa una vez, podrá agregarla a los documentos para siempre.
1. Firme con bolígrafo su nombre en una hoja de papel blanco normal. Asegúrate de dejar una cantidad razonable de espacio en blanco alrededor de tu firma.
2. Muestre la barra de herramientas Marcas en el menú Ver.

3. Haga clic en el icono de firma en la barra de herramientas.
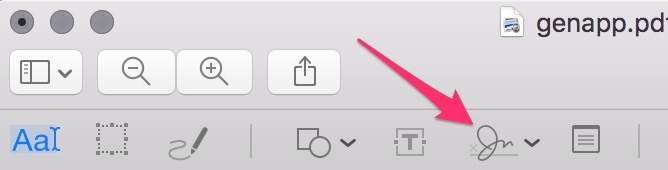
4. Haga clic en la pestaña de la cámara en el menú desplegable que aparece.
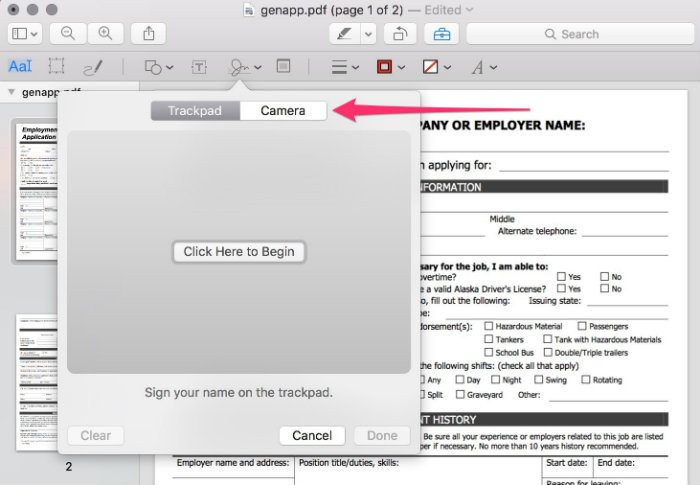
5. Sostenga su papel firmado frente a la cámara de su computadora. Intente alinear la vista previa de la firma con la línea azul en la pantalla, pero no apunte a la perfección. Probablemente tengas que estirar el cuello para ver alrededor del papel.
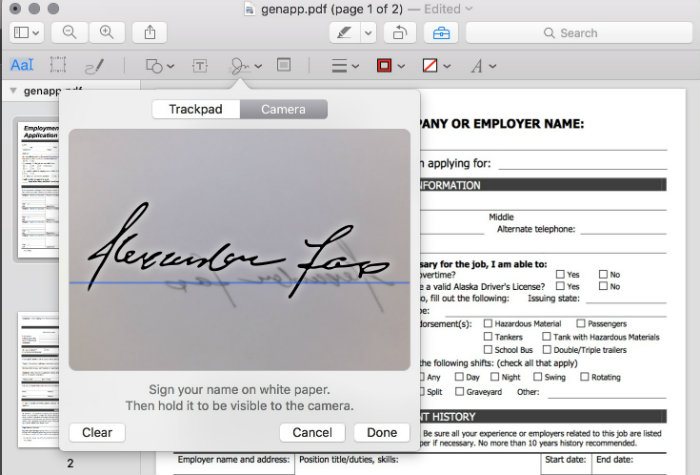
6. Cuando se vea bien, haga clic en «Listo» para guardar la firma.
7. Navegue a la página que necesita firmar y haga clic en el icono de firma nuevamente. Verás tu firma creada recientemente aquí. Haga clic en él para insertarlo.
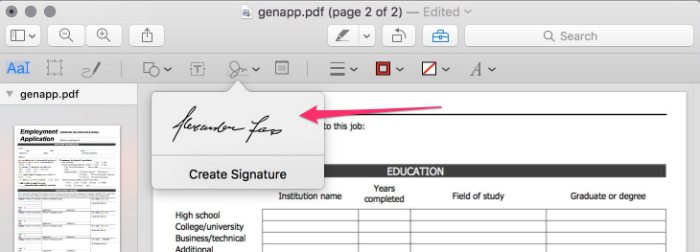
8. Cambie el tamaño y coloque su firma en la página usando las asas azules. Se insertará al tamaño máximo y en el centro de la página de forma predeterminada, por lo que también deberá reducir el tamaño y moverlo un poco.
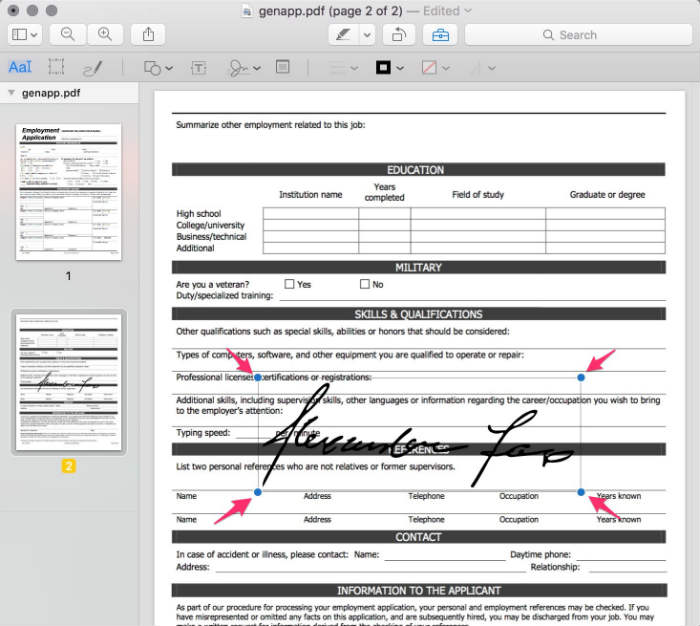
9. Guarde o exporte el PDF en el menú Archivo. Si guarda el PDF, sobrescribirá el original. Si exporta, obtendrá un nuevo archivo.
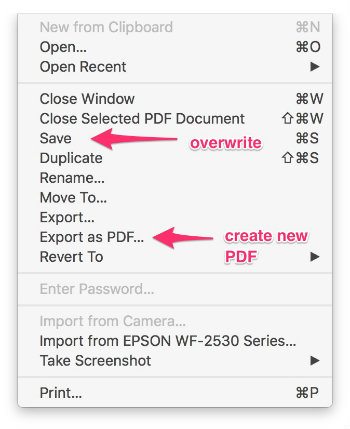
2. Combinar archivos PDF
Si necesita unir dos archivos PDF, Preview lo tiene cubierto.
1. Abra ambos archivos PDF en Vista previa.
2. Active la barra lateral Miniaturas desde el icono de la barra lateral.
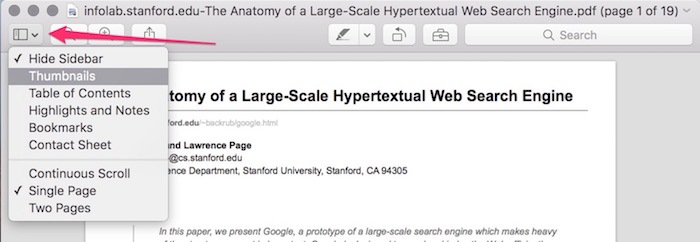
3. Arrastre y suelte las miniaturas de un PDF en las miniaturas del segundo. Puede arrastrar algunas o todas las páginas y colocarlas en cualquier lugar después de la primera o antes de la última página. Si está agregando a un PDF de una página, asegúrese de soltar las nuevas páginas directamente sobre la miniatura.
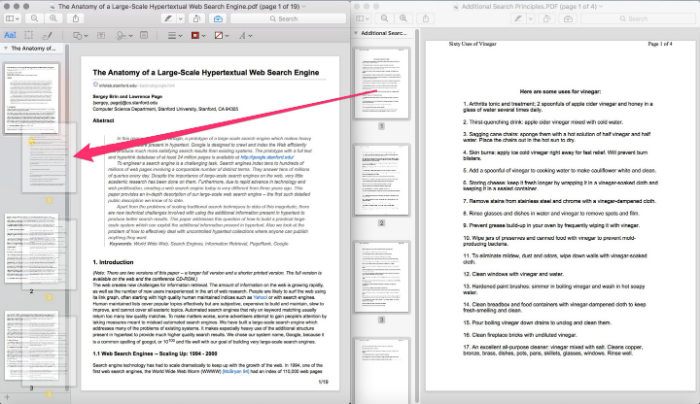
4. Guarde o exporte el PDF en el menú Archivo.
3. Cambiar el orden de las páginas en archivos PDF
Este truco también utiliza la barra lateral de miniaturas.
1. Con su PDF abierto, active la barra lateral Miniaturas.
2. Arrastre y suelte las páginas en la barra lateral hasta que estén en el orden correcto. Puede seleccionar varias páginas manteniendo presionada la tecla «Comando» mientras hace clic.
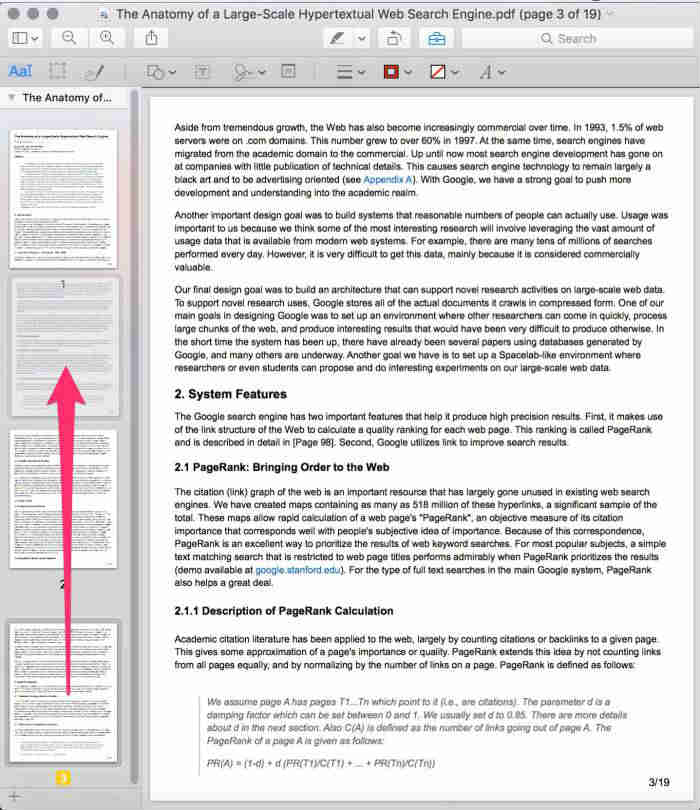
3. Guarde o exporte el PDF.
4. Anotar archivos PDF e imágenes
Este truco también funciona con imágenes y se basa en la barra de herramientas Marcado, que no está visible de forma predeterminada.
1. Con su imagen o PDF abierto, haga clic en el icono de la barra de herramientas de marcado (o presione «Comando + Shift + A»).

2. Inserte formas haciendo clic en el menú desplegable de formas y eligiendo la forma que desea insertar.
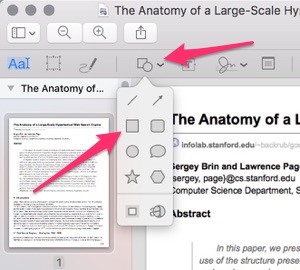
3. Ajuste el borde y los colores de relleno en la barra de herramientas Marcas. Si desea rodear algo con un círculo rojo, establezca el color del borde en rojo y el color de relleno en blanco (representado por un cuadrado con una línea diagonal roja que lo atraviesa).
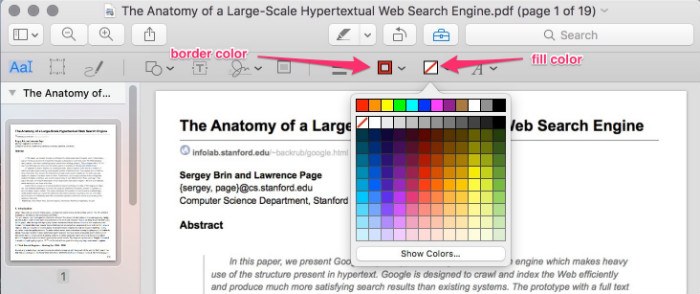
4. Agregue texto haciendo clic en el icono Texto. Esto colocará automáticamente un cuadro de texto en el medio de la página.
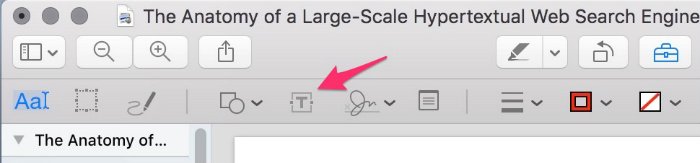
5. Escriba su texto en el cuadro de texto resultante.
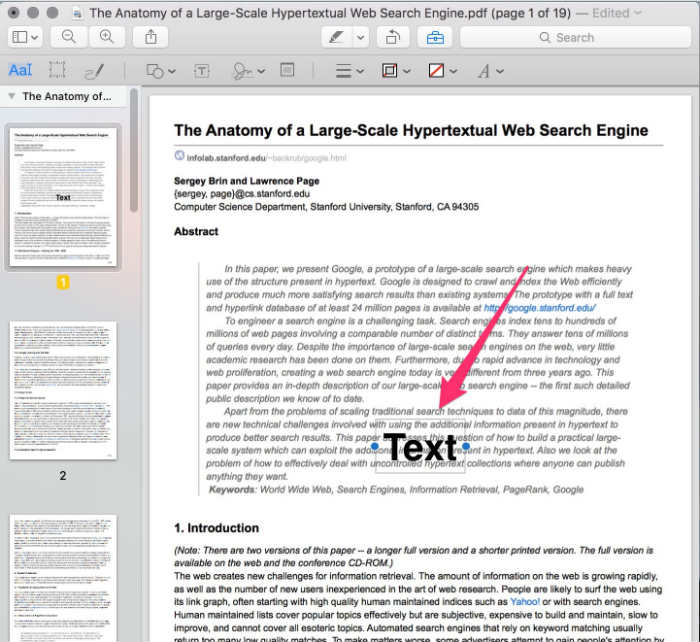
6. Utilice la barra de herramientas Marcas para cambiar el color y el tamaño del texto.
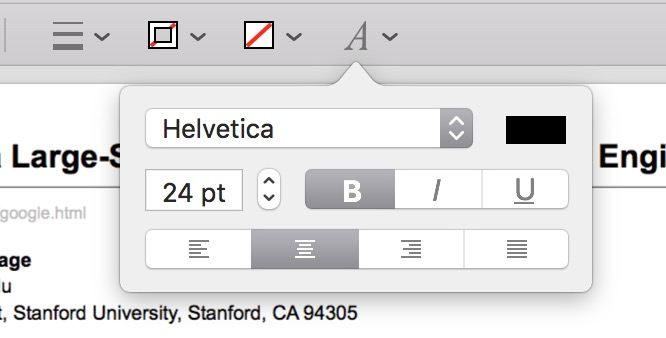
5. Resaltar texto
Si está estudiando desde un PDF, resaltar el texto puede ser invaluable. Tenga en cuenta que esto solo funcionará en un PDF con texto en vivo.
1. Con su PDF abierto en Vista previa, haga clic en el ícono de la barra de herramientas de marcado (o presione «Comando + Shift + A»).
2. Asegúrese de tener activada la selección de texto en la barra de herramientas de marcado.
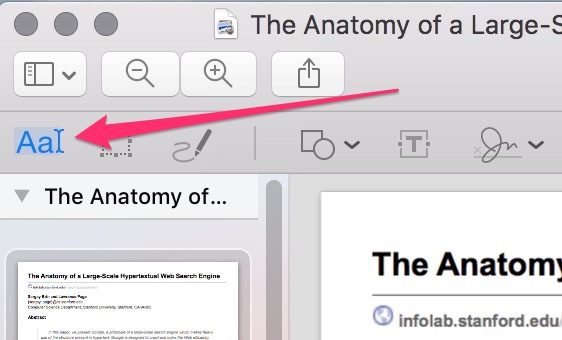
3. Seleccione el texto que desea resaltar con el cursor.
4. Haga clic en el icono del resaltador en la barra de herramientas principal. Si desea seleccionar un color, haga clic en la flecha desplegable junto al icono.
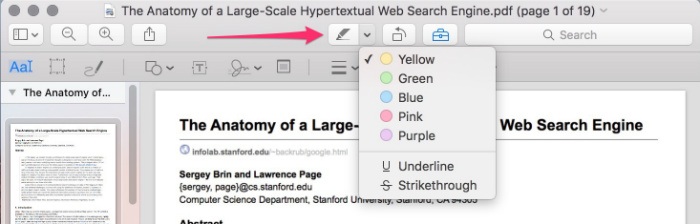
5. Guarde el PDF cuando haya terminado, o se borrará su resaltado.
Bonificación: Rellene formularios PDF
Incluso si el formulario PDF que necesita completar no se ha guardado como formulario, aún puede completarlo con Vista previa.
1. Una vez que tenga su PDF abierto, desplace el cursor sobre uno de los campos del formulario y haga clic.
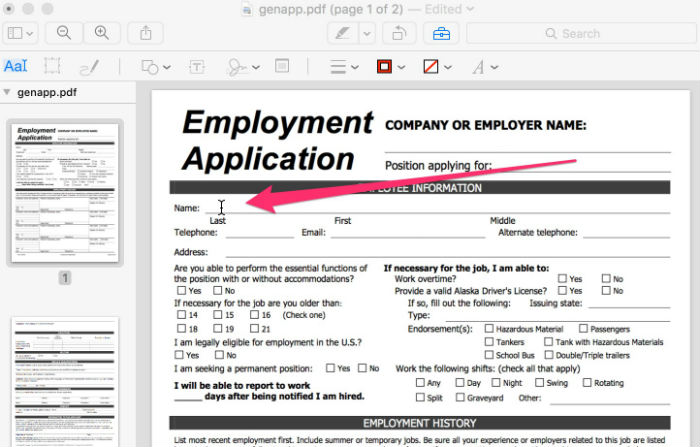
2. Aparecerá un cuadro de texto vacío. Comience a escribir y el texto se adherirá automáticamente a la línea del formulario.
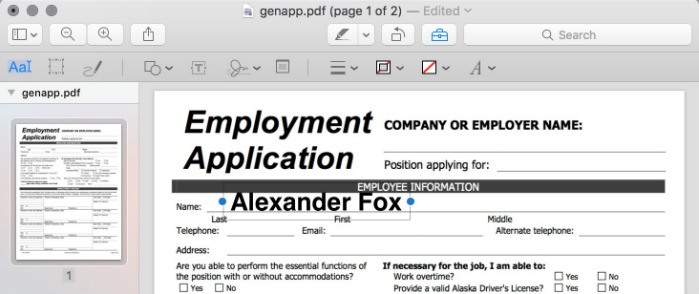
3. Para cambiar el tamaño del texto, primero selecciónelo. Luego, revele la barra de herramientas Marcado y use las opciones de ajuste allí.
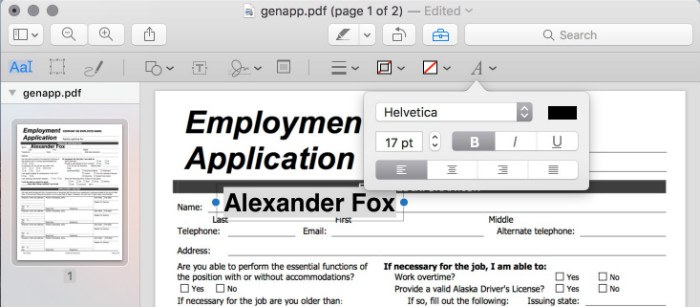
Conclusión
A pesar de su apariencia básica, Preview tiene más funciones integradas de lo que parece. La próxima vez que necesite completar un formulario PDF, no se moleste con Adobe: consulte lo que ya tiene a bordo.
![Desbloquee el poder oculto de la vista previa para administrar mejor los archivos PDF [Mac]](https://expertogeek.com/wp-content/uploads/2022/07/1657418669_Desbloquee-el-poder-oculto-de-la-vista-previa-para-administrar.jpg)