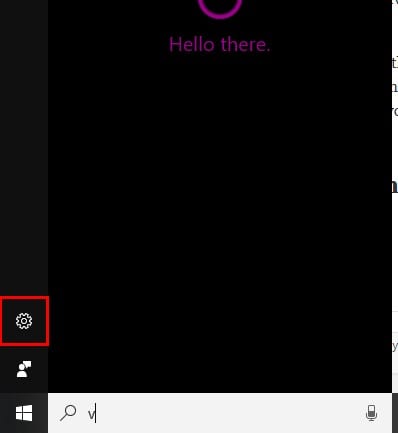Cortana puede ser útil porque puede brindarte todo tipo de información. Pero eso no significa que pueda quererlo en todas partes, incluida la pantalla de bloqueo. Después de todo, se descubrió que se sabía que Cortana tenía agujeros de seguridad.
Aunque Microsoft todavía está trabajando en una solución, es posible que esa solución no llegue tan rápido como usted desea. Hasta entonces, es mejor si solo tiene acceso a Cortana cuando lo desee y no haya nadie que sepa qué hacer con su computadora.
Deshabilite Cortana en la pantalla de bloqueo usando la configuración
Para eliminar Cortana de la pantalla de bloqueo de su computadora, deberá ir a su configuración. Escriba cualquier cosa en la barra de búsqueda de Cortana y haga clic en la rueda dentada.
Una vez que esté en la página de Configuración, desplácese hacia abajo hasta donde dice Pantalla de bloqueo (no tendrá que desplazarse mucho). Debería ver una opción que dice Usar Cortana incluso cuando mi dispositivo está bloqueado.
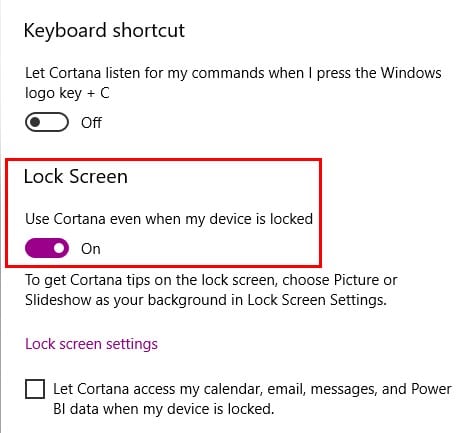
Deshabilite Cortana en la pantalla de bloqueo usando la Política de grupo
También puede usar el Editor de políticas de grupo local para desactivar Cortana desde su pantalla de bloqueo. Abra el cuadro de ejecución presionando las teclas Windows y R en su teclado, o puede escribir ejecutar en la barra de búsqueda.
Escriba gpedit.msc y haga clic en Aceptar. En el panel izquierdo, busque Configuración del equipo> Plantillas administrativas> Componentes de Windows> Permitir Cortana encima de la pantalla de bloqueo.
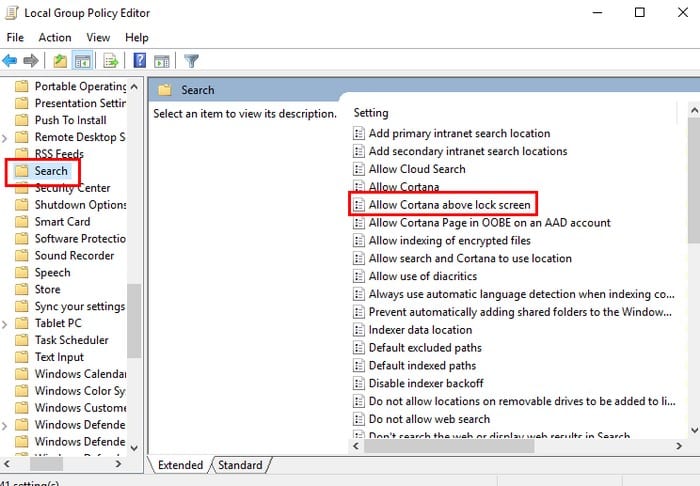
Ahora aparecerá una ventana con tres opciones en la parte superior izquierda: No configurado, habilitado y deshabilitado. Haga clic en Desactivado y luego haga clic en Aceptar.
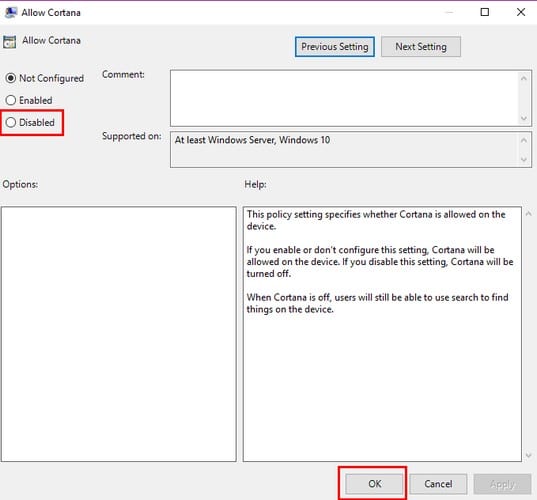
Haga clic en la pestaña Estándar en la parte inferior y en la columna Estado, ahora debería decir que Cortana está deshabilitado.
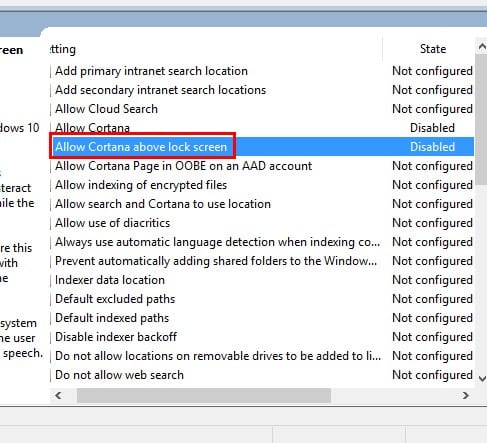
Ahora puede continuar y cerrar de forma segura el Editor de políticas de grupo local. Puede cerrarlo de dos maneras, ya sea haciendo clic en la X como de costumbre, o haciendo clic en Archivo y luego Salir. Esta es la parte donde reinicia su computadora.
Deshabilite Cortana usando el Editor del registro
Si prefiere usar el editor de registro para deshabilitar Cortana, tendrá que volver a abrir el cuadro Ejecutar presionando las teclas Windows y R. Pero esta vez tendrá que escribir regedit y hacer clic en Sí cuando se le pregunte si permite que esta aplicación realice cambios. .
Haga clic en HKEY_CURRENT_USER SOFTWARE Microsoft Speech_OneCore Preferences y haga doble clic en VoiceActivationEnableAboveLockscreen.
Ahora cambie los datos del valor a 0 y no olvide hacer clic en Aceptar. Si no ve la opción de búsqueda de Windows, haga clic con el botón derecho en un espacio vacío en el panel derecho después de hacer clic en la carpeta de Windows y seleccione la tecla –
Deberá nombrar la clave de búsqueda de Windows y cuando se cree, haga clic derecho sobre ella y seleccione Nuevo, luego DWORD (32 bits). Asegúrese de nombrarlo AllowCortana y cuando aparezca, el valor debe establecerse en cero. Ahora puede salir de forma segura del Editor del registro.
Conclusión
Es mejor prevenir que curar, y es por eso que muchos pueden optar por desactivar Cortana en su pantalla de bloqueo. ¿Qué método probarás primero?