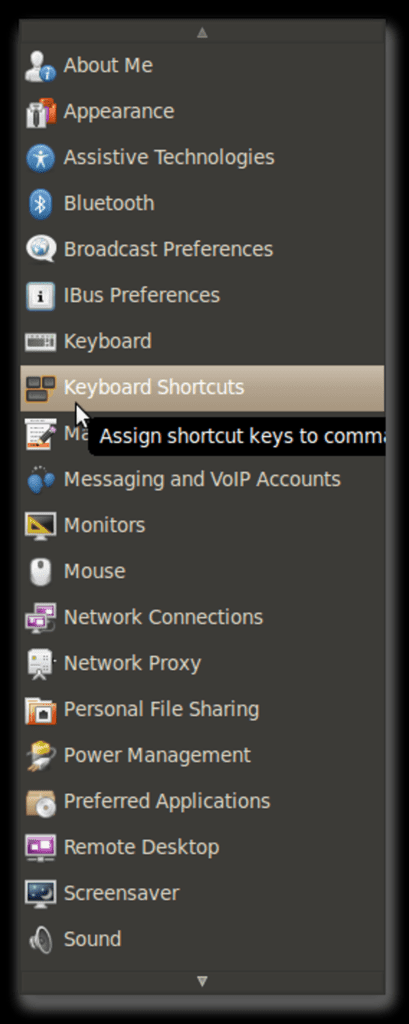Si alguna vez ha necesitado un terminal disponible en todo momento en Linux, aquí hay cuatro formas diferentes de mostrar un terminal con hasta tres botones.
Atajo de teclado
De forma predeterminada en Ubuntu y Linux Mint, la tecla de acceso rápido del terminal está asignada a Ctrl + Alt + T. Si desea cambiar eso por algo más que tenga sentido para usted, abra su menú en Sistema -> Preferencias -> Atajos de teclado.
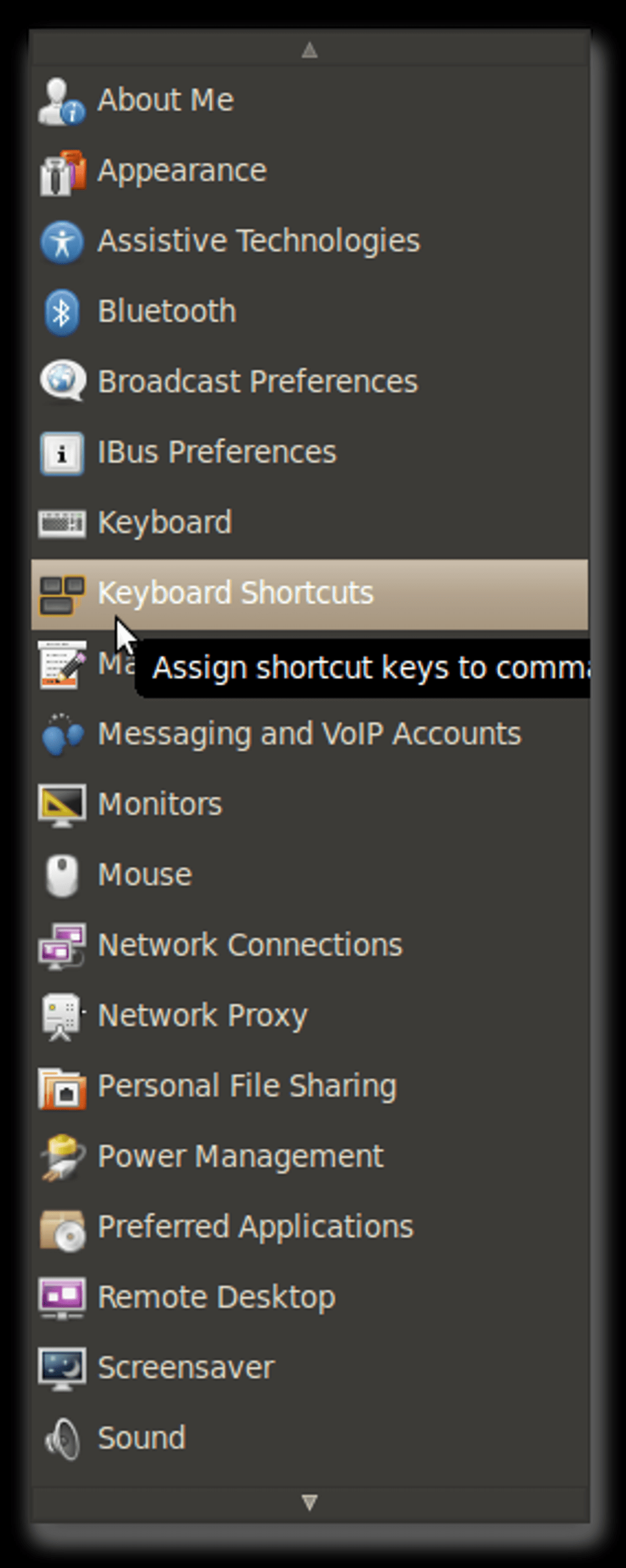
Desplácese hacia abajo en la ventana y busque el acceso directo para «Ejecutar terminal». Si desea cambiar esta configuración, haga clic en la columna de atajos y presione el nuevo atajo de teclado que desee.
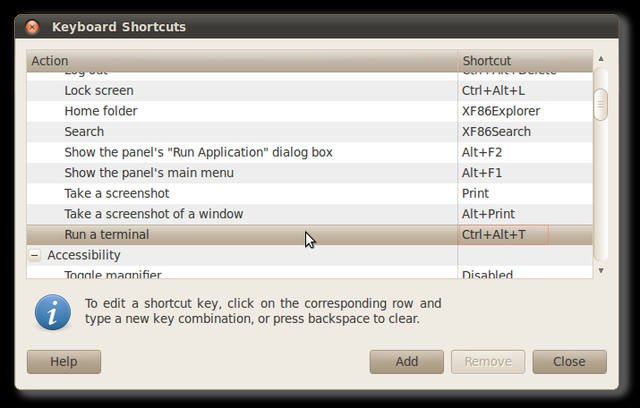
Menú contextual
Si constantemente abre una terminal y luego navega a la ubicación que acaba de abrir en Nautilus, puede instalar un paquete para acceder a él desde su menú contextual.
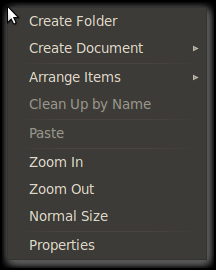
Para instalar el paquete, simplemente abra el Centro de software de Ubuntu y busque nautilus-open-terminal. Instale el paquete, cierre la sesión y vuelva a iniciarla para reiniciar Nautilus.
Nota: Este paquete se instala de forma predeterminada en algunas distribuciones, por lo que es posible que ya esté allí.
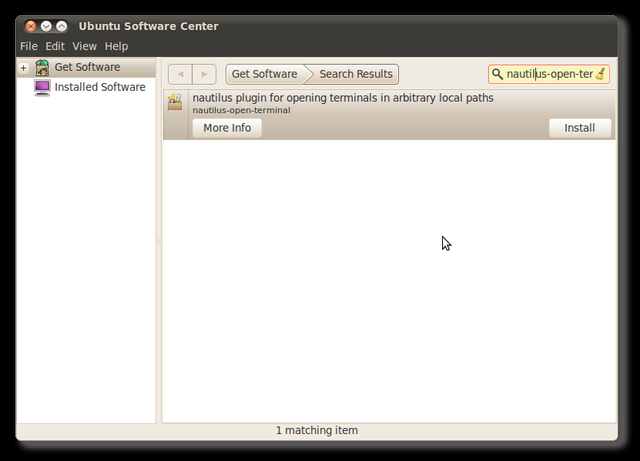
Ahora haga clic derecho en su escritorio o en cualquier carpeta para abrir un terminal directamente en esa carpeta.
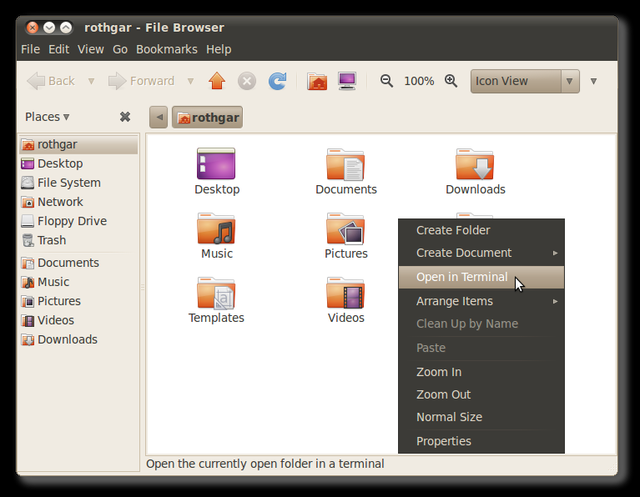
Terminal desplegable (estilo Quake)
Guake es una terminal desplegable que le permitirá acceder fácilmente sin importar lo que esté haciendo. Para instalar Guake, abra el centro de software y busque guake.
Nota: Si está utilizando el entorno de escritorio KDE, puede instalar YaKuake para obtener el mismo efecto.
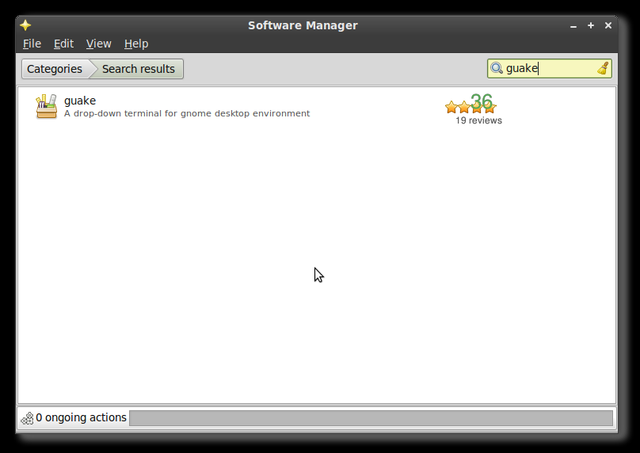
Una vez que Guake esté instalado, abra su menú y ejecute «Guake Terminal»
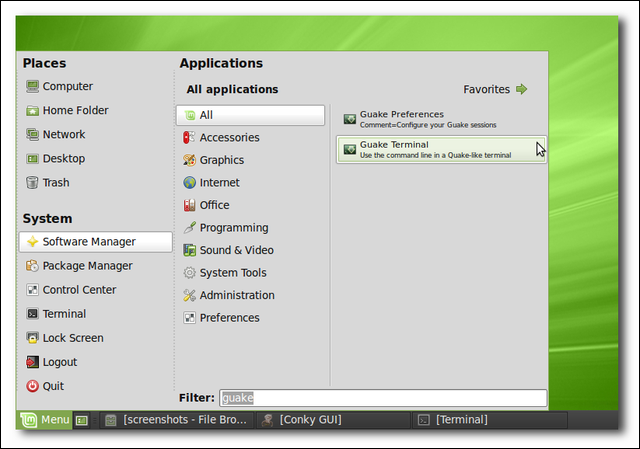
Haga una prueba presionando F12 en su teclado. Debería obtener una terminal desplegable que estará encima de todas sus otras ventanas. Si presiona F12 nuevamente, el terminal se enrollará y se apartará de su camino.
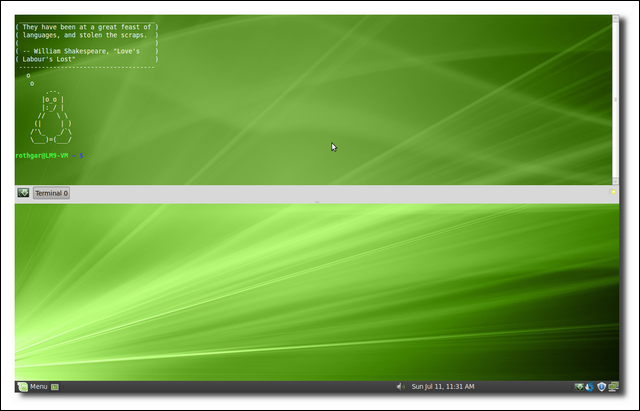
Puede cambiar las preferencias disponibles haciendo clic con el botón derecho en el icono de la bandeja del sistema y seleccionando preferencias.
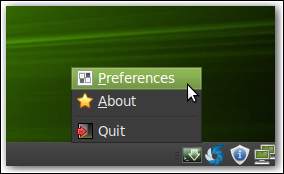
Puede cambiar el atajo de teclado, la altura de la ventana de la terminal, cuándo ocultar la terminal y más.
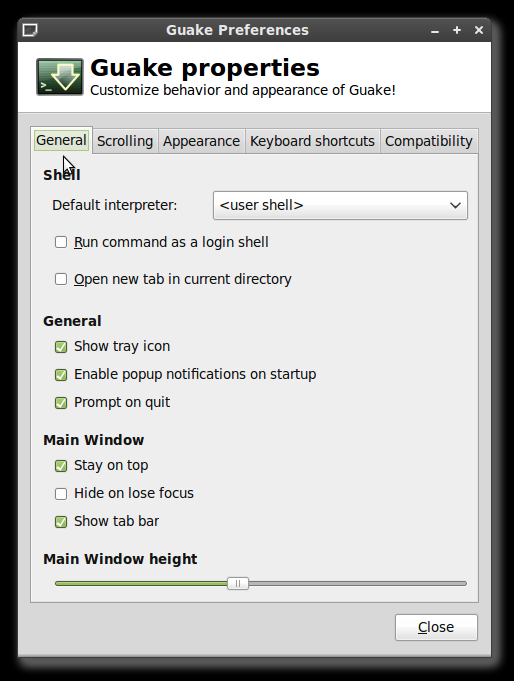
Si desea que Guake esté disponible cada vez que inicie sesión, debe agregarlo como una aplicación de inicio. Para hacer esto, abra el Centro de control, luego inicie las aplicaciones en Linux Mint o en Ubuntu, vaya a Sistema -> Preferencias -> Aplicaciones de inicio.
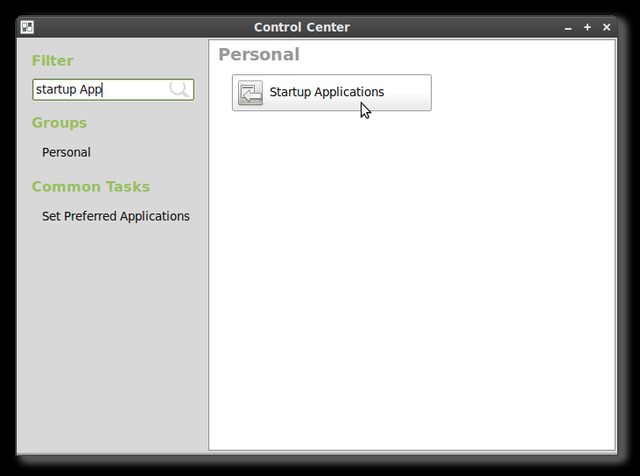
Y agregue Guake como programa de inicio.
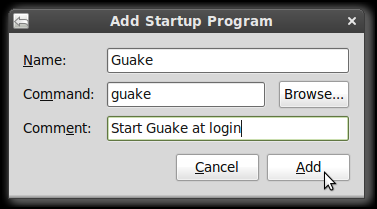
Integrar el terminal en el escritorio
El último método para obtener acceso instantáneo a una terminal es integrar una terminal directamente en su oficina. Para hacer esto, necesitará una computadora capaz de ejecutar Compiz Desktop Effects.
El primer paso es configurar un nuevo perfil de terminal. Para hacer esto, abra su terminal y luego vaya a Archivo -> Nuevo perfil. Es muy importante nombrar este perfil con algo único porque el nombre de la ventana es cómo identificaremos la ventana para integrarla. Para este ejemplo, nombraremos el término Embedded-HTG-term de la ventana, pero puede asignarle el nombre que desee.
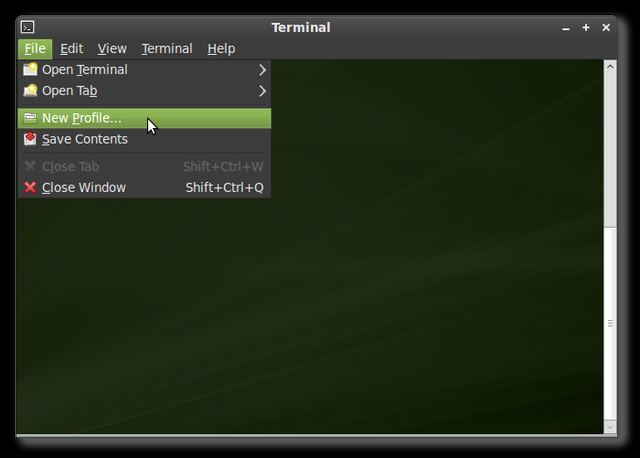
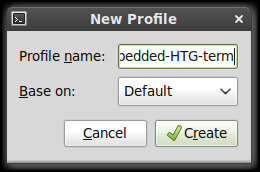
En la ventana de configuración del perfil que aparece, edite esta configuración para el nuevo perfil que acabamos de crear.
Mostrar barra de menú: discapacitado
Título inicial: term-HTG-incrustado
Cuando los comandos de la terminal establecen su propio título: Conserva el título original
Esquema de colores: Negro sobre blanco solo mostrará texto negro en su escritorio, pero puede elegir lo que coincida con su tema / fondo.
Fondo transparente: Activado, mueva el control deslizante a cualquier nivel para ver fácilmente el texto en el fondo de pantalla de su escritorio.
Barra de desplazamiento: discapacitado
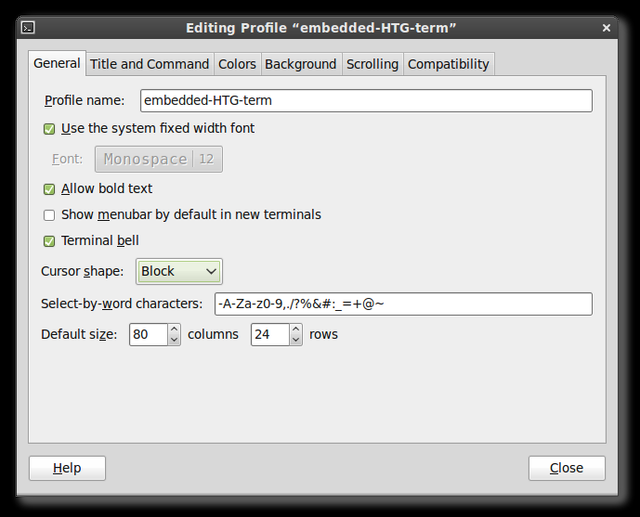
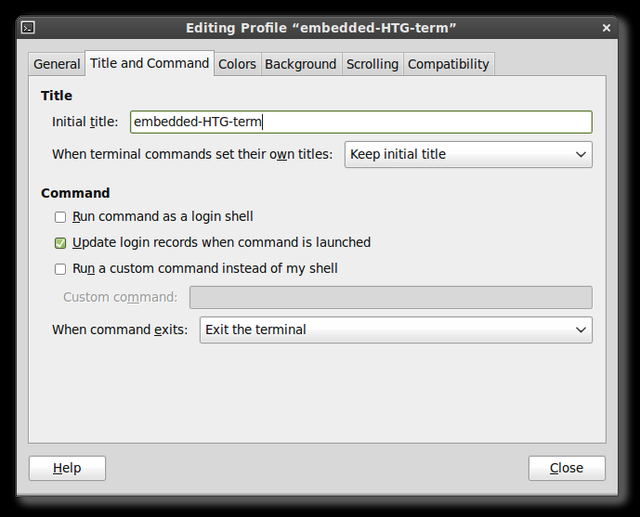
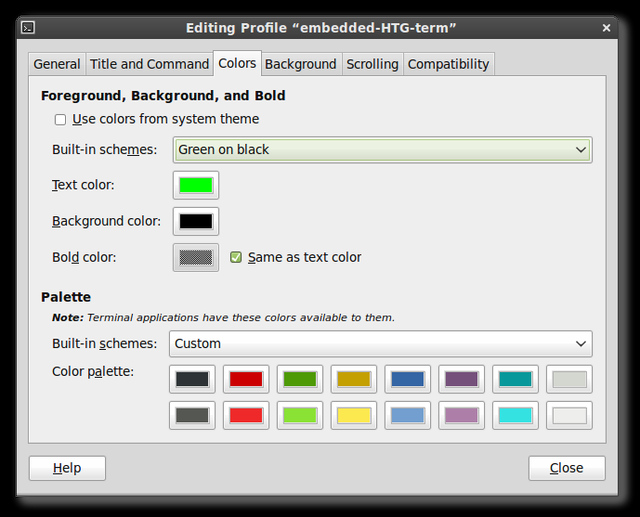
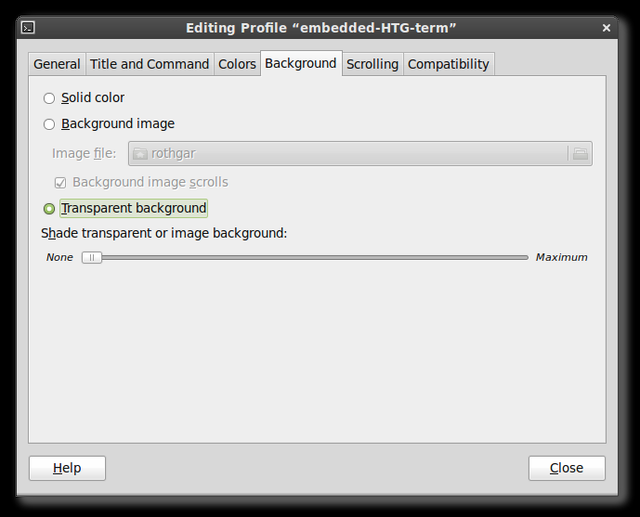
Luego, vaya a su administrador de configuración de Compiz y active estos complementos si aún no están activados: coincidencia de expresiones regulares, decoración de ventanas, reglas de ventanas y colocar ventanas.
Debajo de la decoración de la ventana, agregue! Title = ^ embedded-HTG-term $ a la opción de decoración de la ventana.
Notar: ‘!’ significa excluir esta ventana, ‘^’ significa que nada puede ir antes de este título, y ‘$’ significa que nada puede ir después de este título. Esto asegura que si buscara en Firefox “término HTG incorporado”, su ventana de Firefox no aparecería repentinamente en su escritorio. A menos que eso sea lo que desee, puede omitir el ‘^’ y el ‘$’.
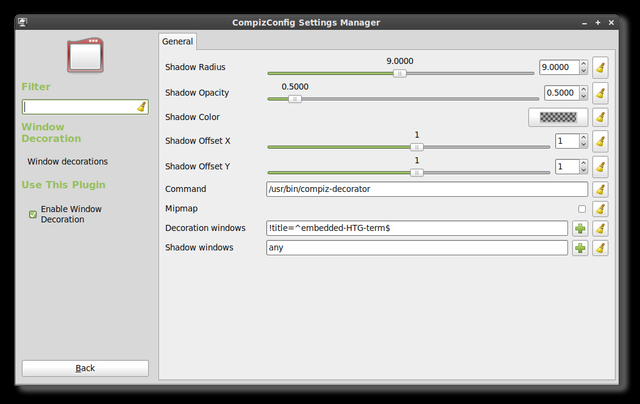
En el complemento de reglas de ventana, agregue title = ^ embedded-HTG-term $ a las siguientes opciones: Ignorar barra de tareas, Ignorar paginador, Debajo, Adhesivo, Ventana no redimensionable, Ventana no minimizada, Ventana no maximizable y Ventana no reconectable.
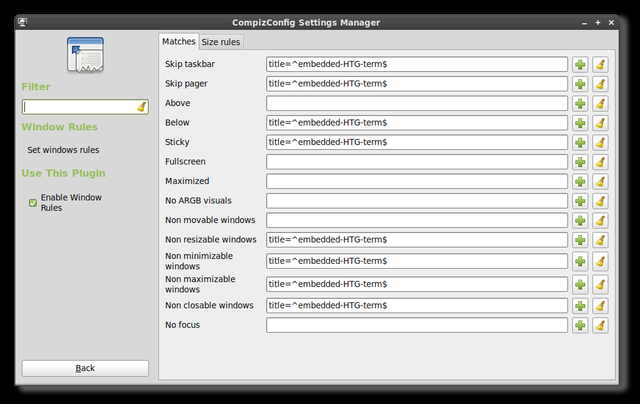
En la ubicación del complemento de Windows, haga clic en la pestaña «Posicionamiento de ventanas fijas», luego agregue un nuevo elemento a la sección «Ventanas de posición fija». Nombre el nuevo elemento title = ^ embedded-HTG-term $ y establezca la posición donde desea que se incruste el terminal en su escritorio. Marque la opción para mantenerse en el área de trabajo, luego cierre la ventana.
Nota: La ubicación de la ventana comienza en la esquina superior izquierda de su pantalla con 0.0 y cuenta hasta la esquina inferior derecha. La posición de su ventana se basará en dónde desea que esté la esquina superior izquierda de su ventana (por ejemplo, 500 × 500 colocará la esquina superior izquierda de su ventana 500 píxeles desde la parte superior y 500 píxeles desde la izquierda. De su pantalla.) Si no le gusta la ubicación de su ventana, siempre puede mantener presionada la tecla Alt y arrastrar la ventana a una nueva ubicación con el botón izquierdo del mouse.
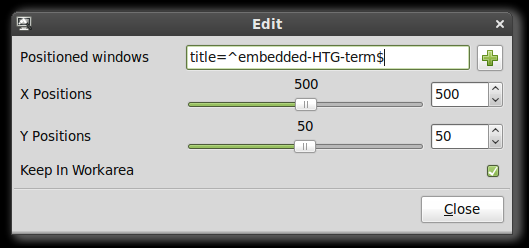
Ahora debería poder presionar Alt + F2 y escribir gnome-terminal –window-with-profile = embedded-HTG-term y debería tener una ventana de terminal incrustada en el fondo de su escritorio.
Nota: Aunque este terminal está «debajo» de todas las ventanas abiertas, todavía está «encima» de los íconos de su escritorio, así que asegúrese de quitarlos del camino. Si necesita cerrar el terminal integrado, escriba el comando «salir» (sin las comillas).
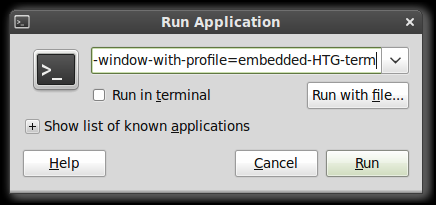
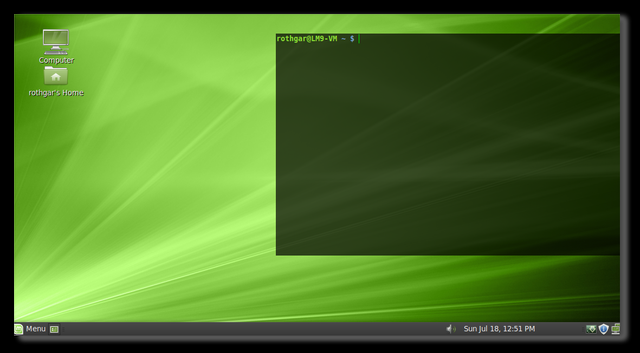
Un último paso opcional si no desea que el cursor parpadee en su nueva terminal. Abra gconf-editor y navegue hasta apps / gnome-terminal / profiles / Profile1 / cursor_blink_mode y establezca el valor en «off». Su perfil puede tener un nombre diferente, pero la clave estará en el mismo lugar.
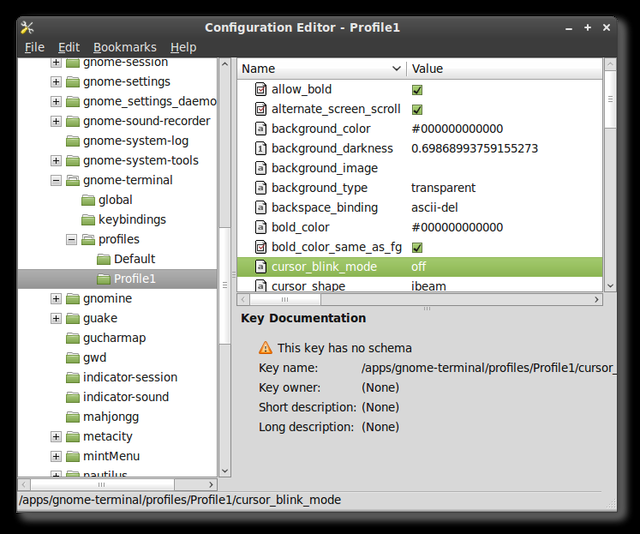
Ahí lo tienes, cuatro formas de acceder instantáneamente a un terminal en Linux. Con cualquiera de estos métodos, nunca debería estar demasiado lejos de su ~ lejos de ~.