¿Cómo cuento celdas con texto en Excel? Hay algunas fórmulas diferentes para contar celdas que contienen texto, caracteres específicos o solo celdas filtradas. Todas las fórmulas funcionan en Excel 2019, 2016, 2013 y 2010.
Inicialmente, las hojas de cálculo de Excel se diseñaron para trabajar con números. Pero en estos días también los usamos a menudo para almacenar y manipular texto. ¿Quiere saber cuántas celdas con texto hay en su hoja de trabajo? Microsoft Excel tiene varias funciones para esto. ¿Cual deberías usar? Bueno, depende de la situación. En este tutorial, encontrará una variedad de fórmulas y cuándo es mejor usar cada fórmula.
Cómo contar el número de celdas con texto en Excel
Hay dos fórmulas básicas para encontrar cuántas celdas en un rango dado contienen cualquier cadena de texto o carácter.
Fórmula COUNTIF para contar todas las celdas con texto
Cuando desee encontrar el número de celdas con texto en Excel, la función CONTAR.SI con un asterisco en el argumento de criterios es la mejor y más fácil solución:
CONTAR.SI(rango, «*»)
porque el asterisco
es un comodín que coincide con cualquier secuencia de caracteres, la fórmula cuenta todas las celdas que contienen texto.
Fórmula SUMPRODUCT para contar celdas con cualquier texto
Otra forma de obtener el número de celdas que contienen texto es combinar las funciones SUMPRODUCT y ISTEXT:
SUMAPRODUCTO(–ESTEXTO(rango))
O
SUMAPRODUCTO(ESTEXTO(rango)*1)
La función ISTEXT verifica si cada celda en el rango especificado contiene caracteres de texto y devuelve una matriz de valores VERDADERO (celdas con texto) y FALSO (otras celdas). El doble unario (–) o la operación de multiplicación obliga a VERDADERO y FALSO a 1 y 0, respectivamente, produciendo una matriz de unos y ceros. La función SUMPRODUCT suma todos los elementos de la matriz y devuelve el número de 1, que es el número de celdas que contienen texto.
| Para comprender mejor cómo funcionan estas fórmulas, consulte qué valores se cuentan y cuáles no: | que se cuenta |
|
|
Celdas en blanco
=COUNTIF(A2:A10, "*")
=SUMPRODUCT(--ISTEXT(A2:A10))
=SUMPRODUCT(ISTEXT(A2:A10)*1)
Por ejemplo, para contar celdas con texto en el rango A2:A10, excluyendo números, fechas, valores lógicos, errores y celdas en blanco, use una de estas fórmulas: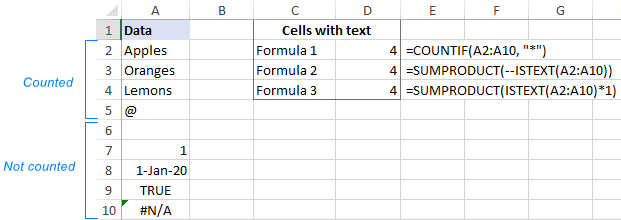
Fórmula de Excel para contar celdas con texto.
Contar celdas con texto excluyendo espacios y cadenas vacías
Las fórmulas discutidas anteriormente cuentan todas las celdas que tienen caracteres de texto en ellas. En algunas situaciones, sin embargo, eso puede ser confuso porque ciertas celdas pueden parecer vacías pero, de hecho, contienen caracteres invisibles para el ojo humano, como cadenas vacías, apóstrofes, espacios, saltos de línea, etc. Como resultado, un espacio visualmente en blanco la celda se cuenta por la fórmula, lo que hace que un usuario se tire del cabello tratando de descubrir por qué 🙂
Para excluir celdas en blanco «falso positivo» del conteo, use la función COUNTIFS con el carácter «excluido» en el segundo criterio. Por ejemplo, para contar celdas con texto en el rango A2:A7 ignorando aquellas que contienen unpersonaje espacial
=COUNTIFS(A2:A7,"*", A2:A7, "<> ")
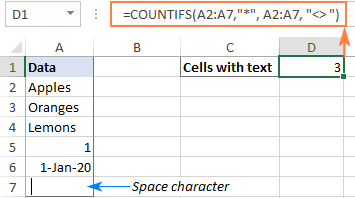
Fórmula para contar celdas con texto excluyendo celdas que contienen espacios Si su rango objetivo contiene datos basados en fórmulas, algunas de las fórmulas pueden resultar en un cuerda vacía («»). Para ignorar celdas con cadenas vacías
=COUNTIFS(A2:A9,"*?*", A2:A9, "<> ")
también, reemplace «*» con «*?*» en el argumento criterio1:
Un signo de interrogación rodeado de asteriscos indica que debe haber al menos un carácter de texto en la celda. Dado que una cadena vacía no tiene caracteres, no cumple los criterios y no se cuenta. Las celdas en blanco que comienzan con un apóstrofo (‘) tampoco se cuentan.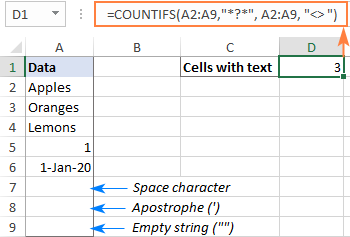
Contar celdas con texto excluyendo espacios y cadenas vacías
Cómo contar celdas con cierto texto en Excel
Para obtener el número de celdas que contienen cierto texto o carácter, simplemente proporcione ese texto en el argumento de criterios de la función CONTAR.SI. Los siguientes ejemplos explican los matices. Para que coincida con el texto de muestraexactamente
introduzca el texto completo entre comillas:
CONTAR.SI(rango, «texto») Para contar celdas con parcialjuego
coloque el texto entre dos asteriscos, que representan cualquier número de caracteres antes y después del texto:
CONTAR.SI(rango, «*texto*»)
=COUNTIF(A2:A7, "bananas")
Por ejemplo, para encontrar cuántas celdas en el rango A2:A7 contienen exactamente la palabra «plátanos», use esta fórmula:
=COUNTIF(A2:A7, "*bananas*")
Para contar todas las celdas que contienen «plátanos» como parte de su contenido en cualquier posición, use esta:
=COUNTIF(A2:A7, D2)
Para que la fórmula sea más fácil de usar, puede colocar los criterios en una celda predefinida, digamos D2, y colocar la referencia de celda en el segundo argumento:
- Dependiendo de la entrada en D2, la fórmula puede coincidir total o parcialmente con el texto de muestra:
- Para una coincidencia completa, escriba la palabra o frase completa tal como aparece en la tabla de origen, por ejemplo, Bananas.
Para una coincidencia parcial, escriba el texto de muestra rodeado por los caracteres comodín, como *Bananas*. Como la fórmula esno distingue entre mayúsculas y minúsculas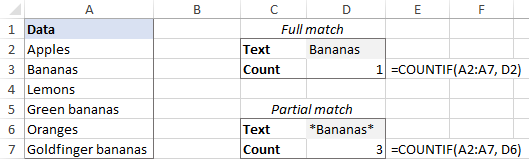
Fórmulas para contar celdas que contienen cierto texto: coincidencia exacta y parcial Alternativamente, para contar las células concoincidencia parcial
=COUNTIF(A2:A7, "*"&D2&"*")
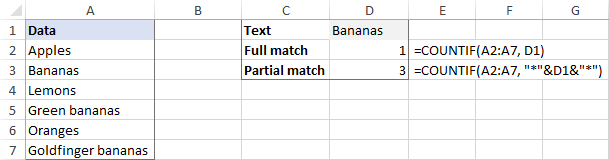
Fórmula para contar celdas con cierto texto en Excel
Para obtener más información, consulte Cómo contar celdas con texto específico en Excel.
Cómo contar celdas filtradas con texto en Excel Al usar el filtro de Excel para mostrar solo los datos relevantes en un momento dado, es posible que a veces necesite contarceldas visibles con texto
. Lamentablemente, no existe una solución de un solo clic para esta tarea, pero el siguiente ejemplo lo guiará cómodamente a través de los pasos. Supongamos que tiene una tabla como la que se muestra en la imagen de abajo. Algunas entradas se extrajeron de una base de datos más grande utilizando fórmulas y se produjeron varios errores en el camino. Está buscando encontrar el número total de elementos en la columna A. Con todas las filas visibles, la fórmula CONTAR.SI que hemos usado para contar celdas con texto
=COUNTIF(A2:A10, "*")
funciona de maravilla: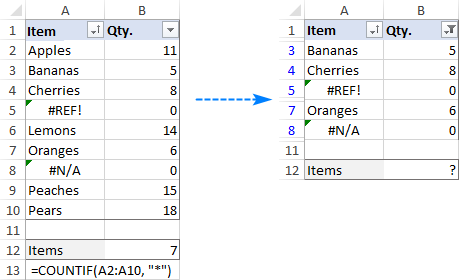
Celdas filtradas con texto que necesita ser contado Para contarceldas filtradas con texto
- Esto es lo que necesitas hacer:
- En su tabla de origen, haga visibles todas las filas. Para ello, borre todos los filtros y muestre las filas ocultas.
Agregue una columna de ayuda con la fórmula SUBTOTAL que indica si una fila está filtrada o no. Manejarceldas filtradas=SUBTOTAL(3, A2)use 3 para el argumento núm_función: Identificartodas las celdas ocultas
=SUBTOTAL(103, A2)filtrado y oculto manualmente, ponga 103 en function_num: En este ejemplo, queremos contar sólo celdas visibles con texto
independientemente de cómo se ocultaron otras celdas, ingresamos la segunda fórmula en A2 y la copiamos en A10.
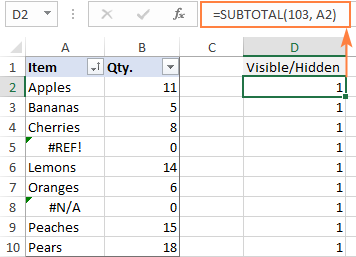
- Identificación de células visibles
- Use la función COUNTIFS con dos pares de criterio_rango/criterio diferentes para contar celdas visibles con texto:
- Criterio1: busca celdas con cualquier texto («*») en el rango A2:A10.
=COUNTIFS(A2:A10, "*", D2:D10, 1)
Criterio2: busca 1 en el rango D2:D10 para detectar celdas visibles.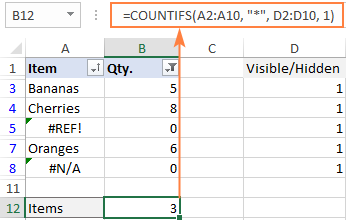
Fórmula de Excel para contar celdas filtradas con texto
=SUMPRODUCT(SUBTOTAL(103, INDIRECT("A"&ROW(A2:A10))), --(ISTEXT(A2:A10)))
=SUMPRODUCT(SUBTOTAL(103, OFFSET(A2:A10, ROW(A2:A10) - MIN(ROW(A2:A10)),,1)), -- (ISTEXT(A2:A10)))
Si prefiere no insertar una columna adicional en su hoja de cálculo, necesitará una fórmula más larga para realizar la tarea. Solo elige el que más te guste:
=SUMPRODUCT(SUBTOTAL(103, INDIRECT("A"&ROW(A2:A10))) * (ISTEXT(A2:A10)))
=SUMPRODUCT(SUBTOTAL(103, OFFSET(A2:A10, ROW(A2:A10)-MIN(ROW(A2:A10)),,1)) * (ISTEXT(A2:A10)))
El operador de multiplicación también funcionará: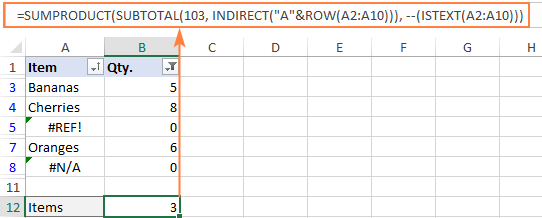
Fórmula para contar celdas visibles con texto
Cómo funcionan estas fórmulas
La primera fórmula emplea la función INDIRECTA para «alimentar» las referencias individuales de todas las celdas en el rango especificado a SUBTOTALES. La segunda fórmula usa una combinación de las funciones OFFSET, ROW y MIN para el mismo propósito.
La función SUBTOTAL devuelve una matriz de 1 y 0 donde los unos representan celdas visibles y los ceros coinciden con celdas ocultas (como la columna auxiliar anterior).
=SUMPRODUCT({0;1;1;1;0;1;1;0;0}, {1;1;1;0;1;1;0;1;1})
La función ISTEXT verifica cada celda en A2: A10 y devuelve VERDADERO si una celda contiene texto, FALSO de lo contrario. El operador unario doble (–) convierte los valores VERDADERO y FALSO en 1 y 0. En este punto, la fórmula queda de la siguiente manera:
La función SUMAPRODUCTO primero multiplica los elementos de ambas matrices en las mismas posiciones y luego suma la matriz resultante.
=SUMPRODUCT({0;1;1;0;0;1;0;0;0})
Como multiplicar por cero da cero, solo las celdas representadas por 1 en ambas matrices tienen 1 en la matriz final.
Y el número de 1 en la matriz anterior es el número de celdas visibles que contienen texto.
Así es cómo contar celdas con texto en Excel. ¡Gracias por leer y espero verte en nuestro blog la próxima semana!
descargas disponibles