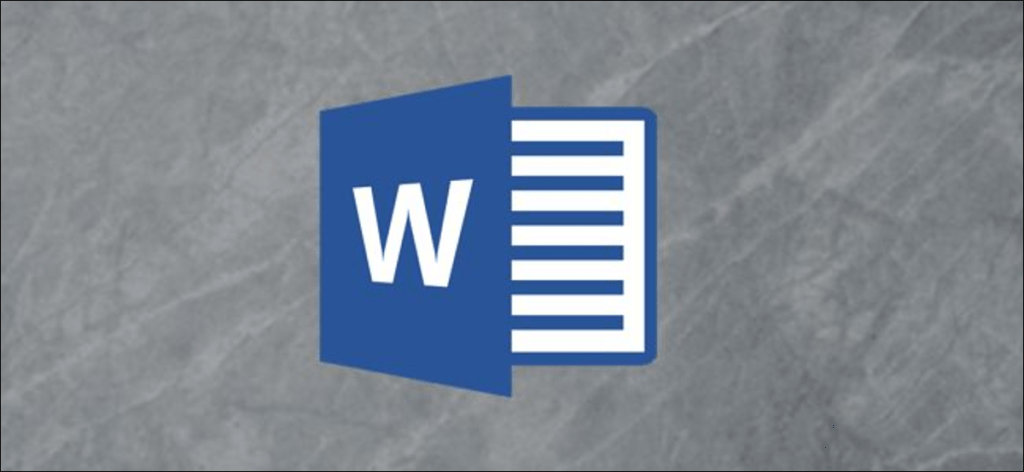Cuanto más escriba, más grande será su archivo, pero ¿qué tamaño puede tener un documento de Microsoft Word? La respuesta es, depende. El contenido de texto, video e imagen marca la diferencia cuando se trata del tamaño del documento de Word.
El tamaño de archivo máximo de un documento de Word también depende del formato de archivo. Las versiones más nuevas de Word usan el formato DOCX, mientras que las versiones anteriores usan DOC.
El tamaño máximo de archivo para documentos de Microsoft Word
El tamaño máximo de archivo para documentos de Microsoft Word que contienen solo texto es de 32 MB. Esto es cierto para los documentos creados en Microsoft Word 2007 y versiones posteriores.
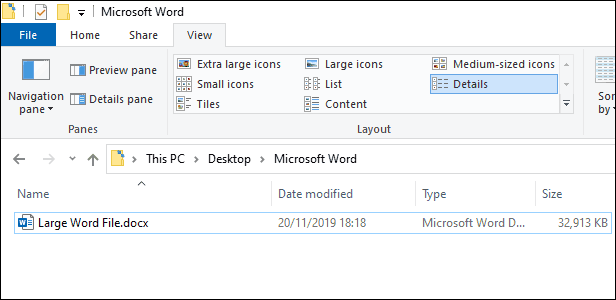
Eso es mucho espacio para texto, pero no mucho para videos o imágenes.
Si agrega imágenes o videos a su documento, el tamaño máximo de archivo aumenta hasta 512 MB, al menos en teoría. Este es el tamaño máximo absoluto, pero le recomendamos que tenga cuidado si sus archivos de Word comienzan a acercarse a este tamaño.
Los documentos de Word de medio gigabyte serán extremadamente difíciles de usar, especialmente si la mayoría del archivo contiene imágenes o videos. Sin embargo, depende mucho de los recursos de su sistema y de la capacidad de su computadora para trabajar con archivos tan grandes.
También depende de Word en sí. Aunque el programa es generalmente estable para uso general, es posible que lo encuentre mucho menos si intenta trabajar o guardar un archivo que es considerablemente más grande de lo habitual.
Lo mismo ocurre cuando abre un archivo que es más grande de lo que de otro modo sería una rutina.
Cómo comprobar el tamaño del archivo
Si desea verificar el tamaño de su documento de Microsoft Word, puede hacerlo en Word o en el Explorador de archivos de Windows.
Para comprobar rápidamente el tamaño del archivo en Word, haga clic en Archivo> Información. Este menú incluye diversa información sobre su documento, incluidos los autores, el recuento de palabras actual y el historial de archivos.
En el lado derecho del menú, verá una sección llamada «Propiedades». Esto incluye estadísticas del documento, comenzando con el tamaño del archivo del documento en la parte superior.
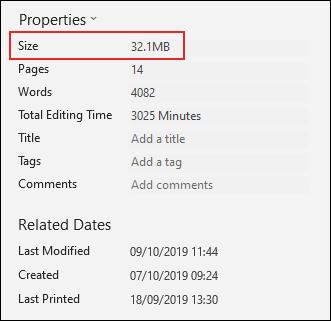
También puede abrir la carpeta que contiene su documento de Word en el Explorador de archivos y luego hacer clic en Ver> Detalles.
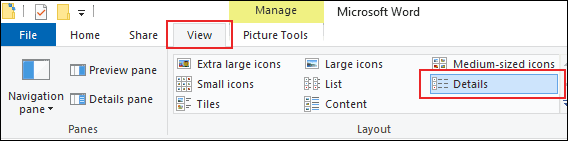
En la vista «Detalles», encontrará el tamaño de archivo de su documento de Word en la columna «Tamaño».
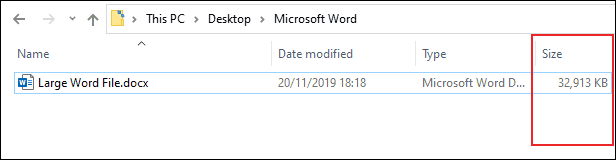
Cómo reducir el tamaño de archivo de documentos de Word
Hay varias formas de reducir el tamaño de su documento de Word. Esto puede ser útil si su archivo se ha vuelto difícil de usar, y especialmente si Word se bloquea mientras está en ello.
Si convierte documentos antiguos al formato DOCX más nuevo, también debería ver mejoras en el tamaño. Los archivos DOCX comprimen automáticamente cualquier contenido adicional, como imágenes.
Para convertir un documento, ábralo en Word, luego haga clic en Archivo> Información> Convertir.
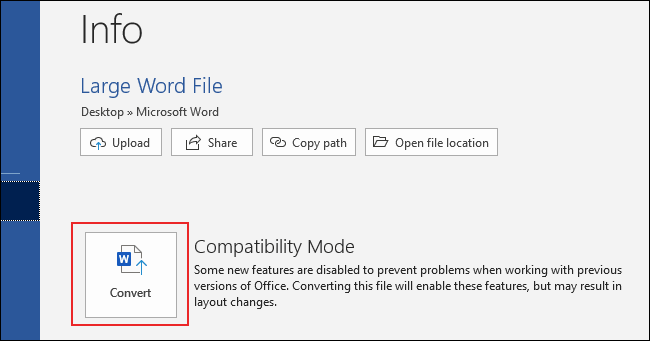
La forma en que inserta imágenes en su documento de Word también puede afectar el tamaño del archivo. Si pega imágenes directamente en su documento, Word las convierte al formato BMP, que es significativamente más grande que otros formatos de archivo, como JPEG.
Si hay archivos sin comprimir en su documento de Word, puede comprimirlos todos al mismo tiempo. Para hacer esto, haga clic en Archivo> Guardar como> Más opciones.
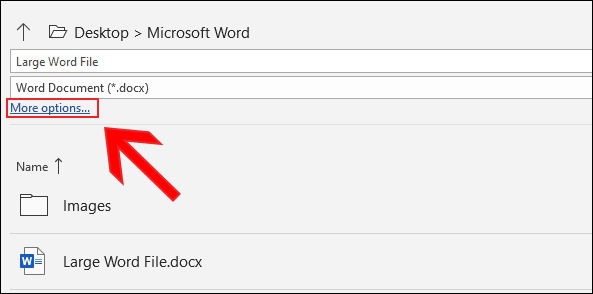
En el cuadro de diálogo «Guardar como», haga clic en Herramientas> Comprimir imágenes.
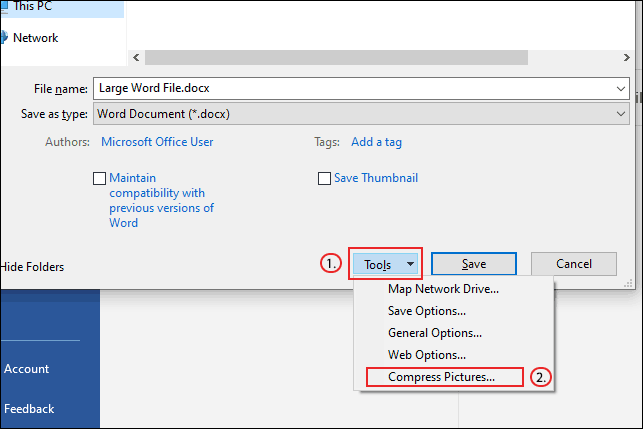
Desde allí, elija la calidad de imagen que desea usar para todas las imágenes en su documento de Word.
Para obtener el tamaño de archivo más pequeño posible (pero la peor calidad posible), seleccione «Correo electrónico (96 PPI)», haga clic en «Aceptar» y, a continuación, haga clic en «Guardar».
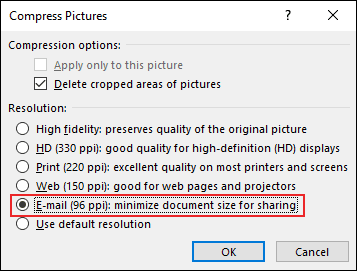
Esto comprime automáticamente todas las imágenes. Puede seleccionar cualquiera de las otras opciones, pero resultará en un documento de Word más grande.