Los screencasts son grabaciones de video de la pantalla de su computadora. Son una herramienta ideal en cualquier curso de instrucción relacionado con la informática. Además de crear videos instructivos, los videos screencast también lo ayudan a buscar asistencia remota al registrar sus acciones a medida que vuelve sobre los pasos y reproduce un problema.
No es sorprendente que no haya escasez de herramientas de screencasting en Linux. lo que establece kazam aparte del resto, está su omnipresencia en los repositorios de distribuciones populares de Linux, lo que hace que sea muy fácil de instalar. Además, la herramienta tiene una interfaz de usuario sencilla, no intimidante e intuitiva que ayuda a los nuevos usuarios a comenzar y ofrece la cantidad justa de controles modificables para usuarios experimentados.
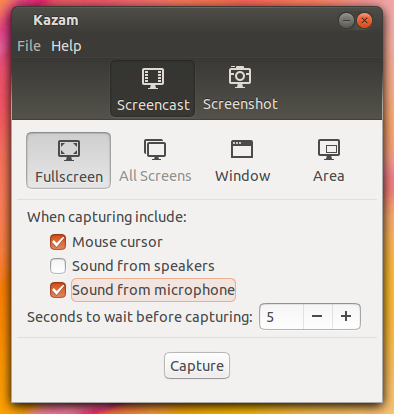
Instalación
Para comenzar, instala Kazam desde el administrador de paquetes de tu distribución. En Ubuntu, puede instalar desde el Centro de software de Ubuntu, haga clic aquí o con el comando:
sudo apt-get install kazam
Uso
Cuando inicie la aplicación, notará que además de grabar capturas de pantalla, también puede usar la aplicación para tomar capturas de pantalla, cambiando a la pestaña correspondiente en la parte superior.
La aplicación tiene cuatro modos de operación. En el modo «Pantalla completa», Kazam graba el escritorio completo. Este modo es útil para crear tutoriales en los que necesita mostrar la interacción entre el administrador de escritorio y las diferentes ventanas y aplicaciones.
También está el modo «Ventana» que graba solo una ventana en particular y es ideal para grabar capturas de pantalla de una aplicación. A medida que adquiera más destreza en la realización de screencasts, descubrirá que el modo «Área» es el más útil. Este modo es ideal para incluir múltiples aplicaciones en su screencast sin grabar el escritorio completo.
Finalmente, está el modo «Todas las pantallas» que está diseñado para grabar screencasts en una configuración de monitores múltiples. A menos que tenga una configuración de este tipo, este modo aparecerá atenuado.
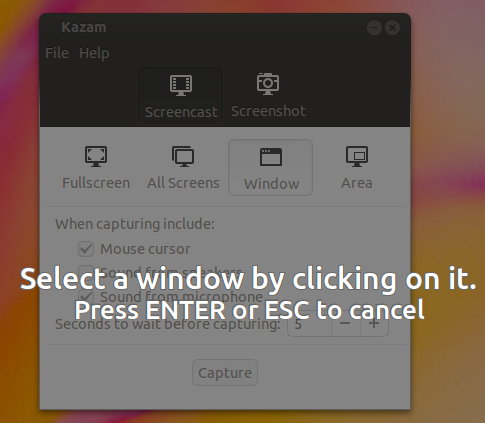
Cuando selecciona un modo, Kazam puede solicitarle información adicional relacionada con ese modo en particular. Por ejemplo, si selecciona el modo «Ventana», Kazam le pedirá que seleccione la ventana que desea grabar.
Todos los modos también comparten algunas opciones adicionales. Tiene casillas de verificación que le permiten seleccionar si desea capturar el mouse o no, lo cual es útil para seguir el cursor en un tutorial.
También puede elegir si desea que la aplicación capture audio mientras graba el screencast. Con Kazam, puede capturar audio desde un micrófono y desde los parlantes, y el software le brinda opciones separadas para ambos.
Una vez que haya hecho su selección y configurado estos ajustes, haga clic en el botón «Capturar». Esto iniciará una cuenta regresiva para que puedas prepararte antes de que Kazam comience a grabar el screencast.
Mientras se graba la transmisión de pantalla, la aplicación se minimiza en la bandeja del sistema. Cuando hace clic en su icono indicador en la bandeja del sistema, obtendrá un menú emergente para «Pausar grabación» o «Finalizar grabación».
Cuando termine de grabar el screencast, Kazam procesará el video (lo que puede llevar algún tiempo dependiendo de la duración de la grabación y la potencia de procesamiento de su computadora) y presentará una ventana emergente con un par de opciones.
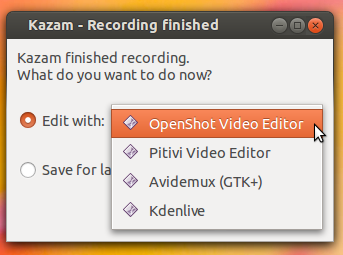
La opción predeterminada es guardar el video. La otra opción te permitirá editar el screencast en un editor de video. La aplicación puede pasar el video grabado a uno de los cuatro editores de video compatibles: Avidemux, Kdenlive, OpenShot y PiTiVi. Asegúrese de que la aplicación que desea usar esté instalada en su computadora.
ajustar kazam
Kazam se envía con configuraciones predeterminadas que deberían ser ideales para la mayoría de los usuarios. Una vez que haya creado su primer screencast y experimentado su facilidad de uso, puede modificarlo para producir mejores screencasts.
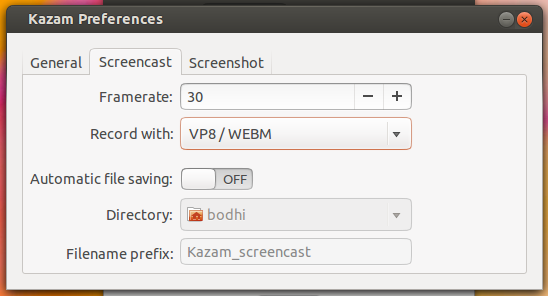
Para configurar kazam, diríjase a «Archivo -> Preferencias» y cambie a la pestaña «Screencast». Una de las dos configuraciones más importantes en esta página es la configuración de velocidad de fotogramas. El valor predeterminado aquí es de 15 fotogramas por segundo, lo que mantiene un tamaño razonable del video de screencast, pero no siempre produce un video muy fluido.
Debe pasar un tiempo antes de elegir la velocidad de fotogramas para su screencast y tener en cuenta varias cosas. Por ejemplo, ¿cuánta área cubrirá el screencast? ¿Cuanto durará? ¿Qué tipo de aplicación estás transmitiendo? ¿Realmente necesita rastros de mouse súper suaves?
En mi experiencia, 30 cuadros por segundo a menudo hacen el trabajo.
Otra configuración importante que debe tener en cuenta es el formato de video para el screencast. Si desea editar el screencast en un editor de video, debe usar el formato de archivo RAW y luego codificarlo en el formato que prefiera.
Sin embargo, si desea publicar el screencast tal como está, puede guardarlo en el formato MP4 predeterminado y más utilizado o en el formato WebM compatible con la web.
Comparte tu captura de pantalla
Después de haber creado un screencast, es hora de compartirlo con el mundo. Los sitios web para compartir videos como YouTube y Vimeo están llenos de capturas de pantalla. También puede alojar el screencast en su propio sitio web. La forma más fácil de hacer esto es codificar el screencast en el formato WebM y luego incrustarlo usando HTML 5 <video> elemento.
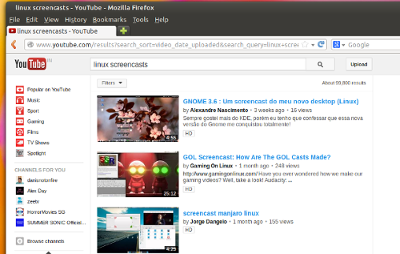
También descubro muchos screencasts a través de plataformas de redes sociales como Twitter, Facebook y Google+. Puede utilizar estos canales para correr la voz acerca de su screencast. Si ha realizado un screencast sobre una aplicación, también puede comunicarse con sus desarrolladores, quienes pueden vincular su screencast o incluso presentarlo en su sitio web.
Credito de imagen: Probadores Beta de Screencast
