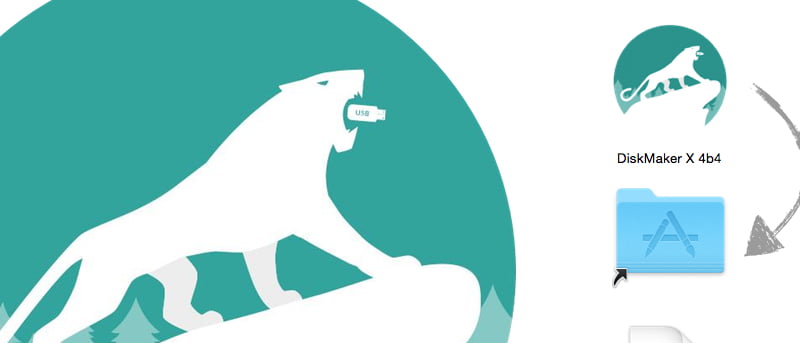La última vez que Apple lanzó una nueva versión de su sistema operativo OS X en medios físicos fue en 2009, en el caso de OS X 10.6 Snow Leopard. Desde entonces, las nuevas versiones de OS X solo están disponibles para su descarga directamente desde Mac App Store. Si bien esta puede ser una forma conveniente de actualizar su Mac, no lo deja con una solución alternativa ya que no hay un USB de arranque para que pueda realizar una instalación limpia (en caso de que su Mac se dañe).
Evite que el instalador se elimine automáticamente
Al igual que en las versiones anteriores de OS X, cuando descargue Yosemite desde la Mac App Store, se descargará automáticamente a su carpeta de aplicaciones. Y si lo deja allí, el instalador se eliminará solo después de que Yosemite termine de instalarse en su Mac. Por lo tanto, si planea usar el mismo archivo de instalación en diferentes Mac en el futuro o, como en este caso, planea crear una unidad de arranque, asegúrese de copiar el instalador en otra ubicación, como una unidad externa. antes de instalar Yosemite.
Ahora hay dos métodos diferentes para crear una unidad USB de arranque para Yosemite. Puede usar una interfaz gráfica simple o puede usar la utilidad Terminal integrada de OS X. Hemos descrito ambos métodos a continuación.
Antes de comenzar, asegúrese de tener lo siguiente con usted:
- Una unidad USB de 8 GB o más grande o un disco duro externo (también puede ser una partición en una unidad más grande)
- El instalador de OS X Yosemite: debe colocarse idealmente dentro de la carpeta Aplicaciones.
- DiskMaker X para su Mac: puede descargarlo desde aquí
Usando el fabricante de discos
1. Una vez que haya descargado Diskmaker, conecte su USB a su Mac y abra DiskMaker X.
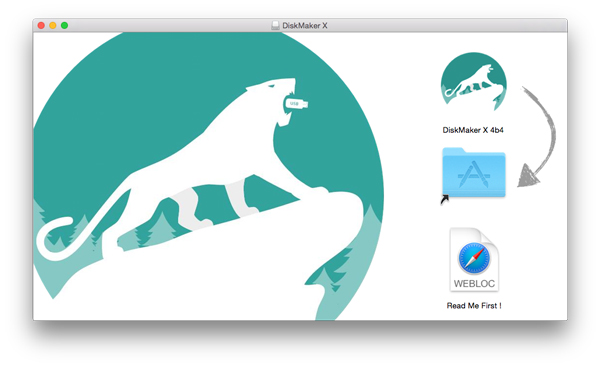
2. Se le presentarán opciones para crear instaladores para OS X 10.8, 10.9 o 10.10. Haga clic en OS X Yosemite (10.10).
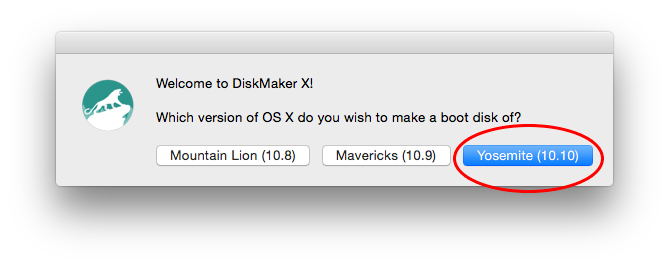
3. Diskmaker debería buscar automáticamente en su sistema el instalador de OS X 10.10 y debería presentarle el archivo con su ubicación. Si este es el instalador correcto, haga clic en «Usar esta copia».
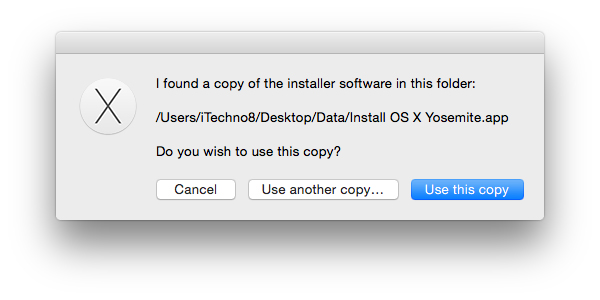
Si no detecta el instalador, haga clic en «Usar otra copia» para navegar hasta el instalador que desea usar. Una vez localizado, haga clic en Listo.
4. Diskmaker le pedirá que seleccione la unidad que desea usar como unidad de arranque de Yosemite. Una vez que lo seleccione, procederá a formatear la unidad/partición y creará un disco de arranque. Dependiendo de su Mac y tipo de USB, este proceso puede demorar de dos a treinta minutos. Me tomó alrededor de dieciséis minutos crear un disco de arranque en mi unidad USB 2.0 en mi iMac (mediados de 2012).
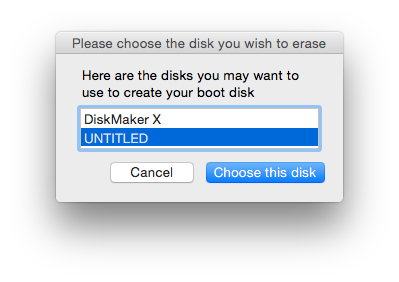
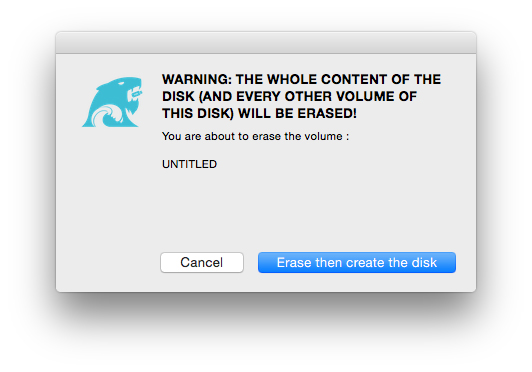
Una vez que DiskMaker haya terminado, tendrá una unidad de instalación Yosemite de arranque.
¡Y eso es! Ahora puede usar esta unidad de arranque para instalar fácilmente Yosemite en varias computadoras, o puede usarla como una unidad de recuperación para usarla en el futuro.
usando la terminal
Si el método anterior no funcionó para usted por alguna razón, puede crear fácilmente un USB de arranque usando Terminal. Así es cómo:
1. Conecte su USB a su Mac y abra la Utilidad de Discos en su Mac.
2. Seleccione la unidad en el panel de la izquierda y haga clic en la pestaña Borrar.
Nota: Este paso borrará todos los datos en el USB/unidad, así que asegúrese de hacer una copia de seguridad de todos los datos valiosos que tenga en su unidad.
3. Seleccione «Mac OS Extended (Journaled)» en el menú Formato, ingrese «Sin título» en el campo Nombre y haga clic en «Borrar».
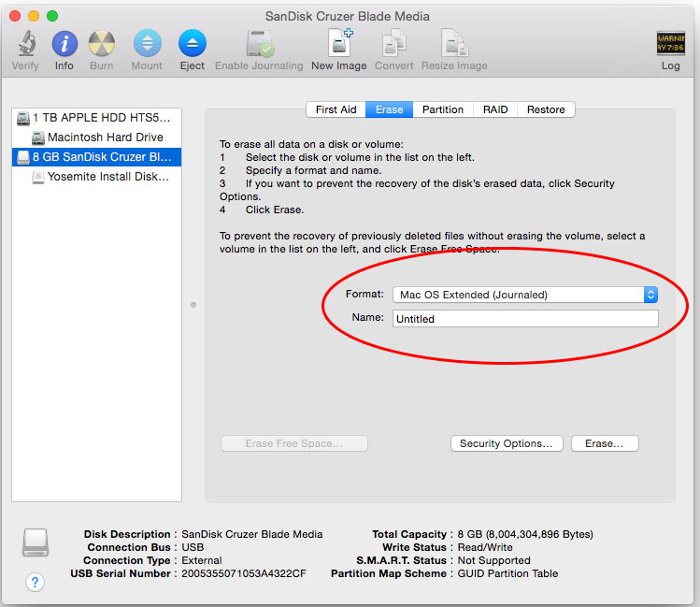
4. Asegúrese de que su archivo de instalación de Yosemite esté ubicado en la carpeta principal de aplicaciones (/Aplicaciones) antes de continuar.
Abra Terminal en su sistema OS X usando Spotlight o navegando a «Aplicaciones -> Utilidades».
5. Copie y pegue el siguiente comando en la Terminal y presione Entrar.
sudo /Applications/Install\ OS\ X\ Yosemite.app/Contents/Resources/createinstallmedia --volume /Volumes/Untitled --applicationpath /Applications/Install\ OS\ X\ Yosemite.app --nointeraction
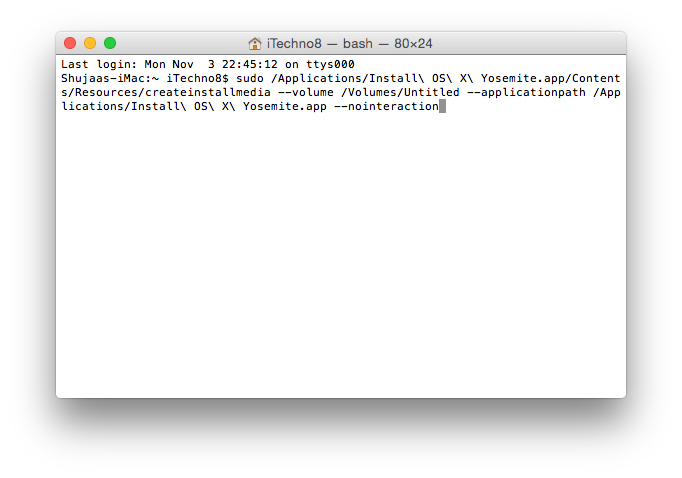
6. Cuando se le solicite, ingrese su contraseña de administrador y presione Entrar.
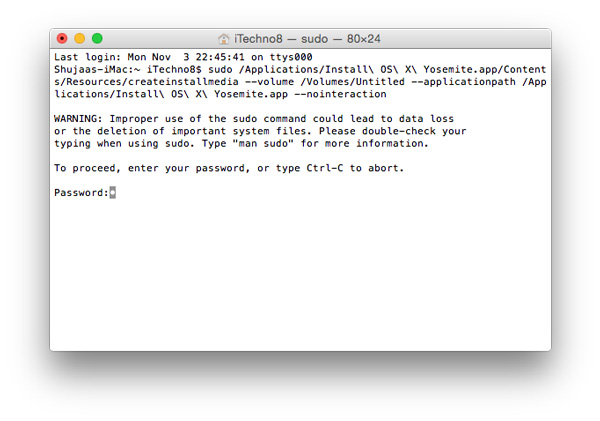
7. La terminal ahora comenzará a crear la unidad de arranque y mostrará el progreso como se muestra a continuación:
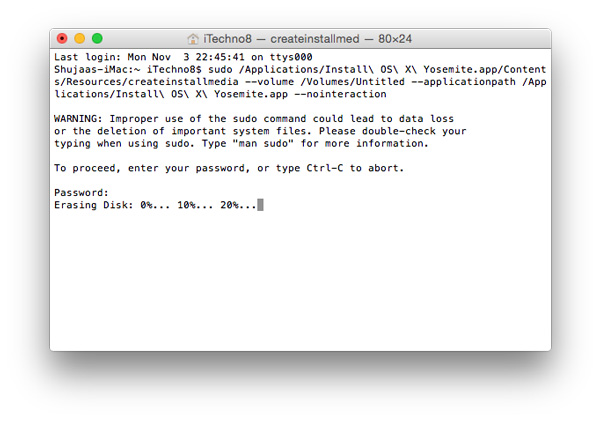
Todo el proceso estará completo cuando veas «Terminado».
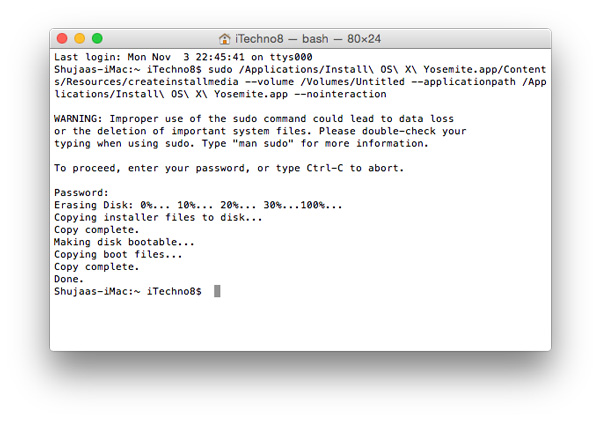
Ahora tiene una unidad Yosemite de arranque que puede usar para instalar Yosemite en otros sistemas. También puede utilizar esta unidad de arranque para realizar una instalación nueva y limpia de Yosemite.
Háganos saber si los métodos anteriores funcionaron para usted en los comentarios a continuación.