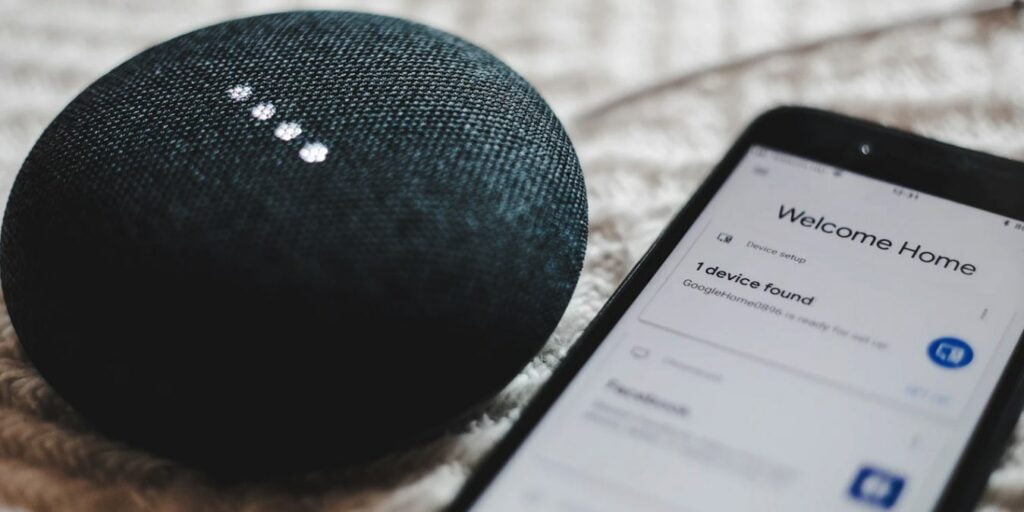Samsung SmartThings viene con un conjunto poderoso y personalizable de Rutinas y Modos que puede usar para automatizar casi todas las partes de su hogar inteligente. Anteriormente mostramos cómo puede integrar SmartThings con Amazon Alexa. En este tutorial, aprenderá cómo crear una casa inteligente con manos libres conectando su SmartThings Hub a su Google Home.
Lo que necesitarás
Para conectar Google Home y Samsung SmartThings, deberá haber configurado las siguientes aplicaciones:
También necesitarás un Página principal de Google y un Centro Samsung SmartThings.
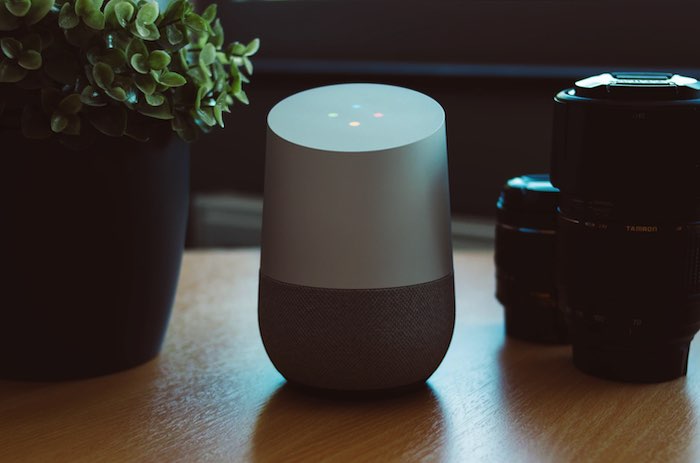
Conexión de Google Home a SmartThings
Puedes conectar estos dos dispositivos a través de la aplicación Google Home:
- Asegúrese de que su teléfono inteligente o tableta esté conectado a la misma red que su SmartThings Hub.
- Inicie la aplicación móvil Google Home.
- Toque el ícono «Inicio» en la esquina inferior izquierda.
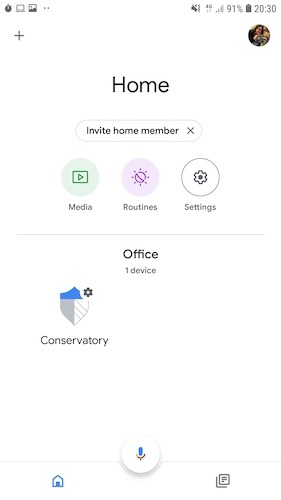
- En la esquina superior izquierda de la aplicación, toque el ícono «+».
- Seleccione «Configurar dispositivo».
- En la sección «Funciona con Google», toca «¿Ya tienes algo configurado?»
- Busca «SmartThings» y dale un toque.
- Cuando se le solicite, inicie sesión en su cuenta de Samsung o en su cuenta de SmartThings.
- Abra el menú desplegable «De» y elija la ubicación de su red SmartThings.
- Toca «Autorizar».
Después de unos momentos, Google Home debería mostrar información sobre todos los dispositivos y rutinas que detectó. ¡Tu Google Home ahora está correctamente conectado a SmartThings!
Organiza tu casa inteligente: creando habitaciones
En este punto, Google Home y SmartThings son conscientes de la existencia del otro, pero para aprovechar al máximo esta nueva relación, es posible que desee considerar la creación de algunas habitaciones.
Al agrupar dispositivos inteligentes en habitaciones, puede ejecutar comandos en masa: por ejemplo, atenuar todas las luces de la sala de estar con un solo comando de voz o activar todos los sensores de movimiento de la planta baja justo antes de irse a la cama.
Si decide crear algunas habitaciones, tenga en cuenta que las habitaciones en la aplicación Google Home existen por separado de las habitaciones en la aplicación SmartThings. Para mantener la coherencia cuando se mueve entre estas aplicaciones, es posible que desee dedicar un tiempo a replicar todas las configuraciones de «Sala» de Google Home en SmartThings o viceversa.
Para configurar una habitación en Google Home:
- Inicie la aplicación Google Home si aún no lo ha hecho.
- En la parte inferior de la pantalla, asegúrese de que la pestaña «Inicio» esté seleccionada; Ahora debería ver una lista de todos sus dispositivos SmartThings.
- Toque el dispositivo que desea asignar a una habitación.
- Seleccione «Habitación».
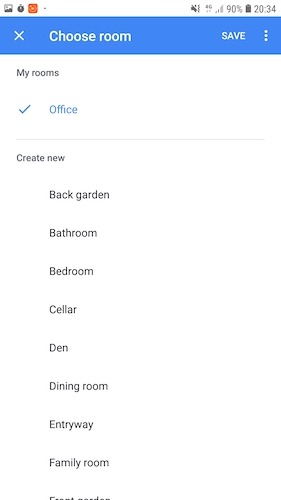
- Elija una habitación de la lista y luego haga clic en «Guardar».
Si desea asignar dispositivos a una habitación que aún no aparece en Google Home, puede crear una habitación personalizada:
- Toque el dispositivo que desea asignar a una habitación personalizada.
- Seleccione «Habitación».
- Desplácese hasta la parte inferior de la pantalla y seleccione «Agregar una habitación personalizada».
- Asigne un nombre a esta sala y haga clic en «Siguiente».
Para asignar más dispositivos a esta habitación, simplemente enjuague y repita los pasos anteriores.
Controla tu casa inteligente con Google Home
En este punto, puede usar Google Home para controlar los dispositivos inteligentes en su red y verificar el estado de todos los dispositivos y sensores en su hogar.
Si siguió nuestra guía para monitorear eventos de apertura/cierre de puertas, entonces ya tendrá un sensor multipropósito SmartThings conectado a una puerta o ventana. Ahora puede pedirle a Google Home que verifique si esta ventana o puerta está abierta. Por ejemplo, coloqué el sensor multipropósito en la puerta de mi jardín de invierno, por lo que puedo preguntar:
«Ok Google, ¿está abierta la puerta del invernadero?»
Google Home me informará si esta puerta está actualmente abierta o cerrada.
Como sugiere el nombre, el sensor multipropósito puede monitorear una variedad de eventos y condiciones, por lo que también puede pedirle a Google Home que informe la temperatura:
«Ok Google, ¿cuál es la temperatura en el invernadero?»
Google Home responderá con la temperatura ambiente en la habitación donde se encuentra actualmente el sensor multipropósito. Sin embargo, dependiendo de cómo haya llamado a este sensor, la respuesta de Google Home será técnicamente precisa, pero puede estar redactada de manera un poco extraña. Por ejemplo, llamé a mi sensor «Puerta de invernadero», por lo que pedirle a Google Home una lectura de temperatura me dio la siguiente respuesta:
«La puerta del invernadero está actualmente a 13 grados».
Si recibe una respuesta igualmente incómoda, puede cambiar la forma en que Google Home se refiere a su sensor multipropósito:
- En la aplicación Google Home, asegúrese de que la pestaña «Inicio» esté seleccionada.
- Busque el dispositivo inteligente al que desea cambiar el nombre y tóquelo.
- Seleccione «Nombre».
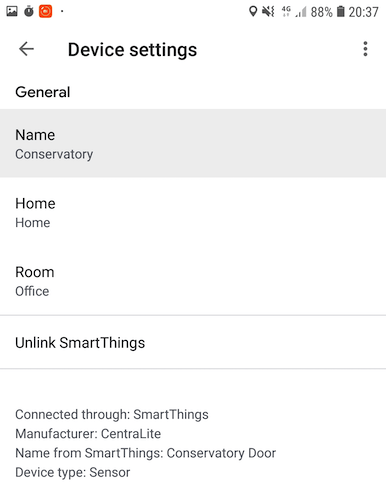
- Edite el nombre del dispositivo: por ejemplo, cambiaré el nombre de mi sensor a «Conservatorio».
- Clic en Guardar.»
Ahora, cuando le pregunte a Google Home por la temperatura, debería obtener una respuesta mucho menos torpe.
Rutinas activadas por voz
Puede activar todas sus rutinas SmartThings usando los comandos de Google Home. Por ejemplo, anteriormente creé un «¡Buenas noches!» rutina que pone mi casa en modo «Noche» y luego me notifica sobre cualquier actividad sospechosa.
Para ejecutar esta rutina, solo necesito decirle a Google Home:
«Ok Google, ejecuta Buenas noches».
Luego, Google ejecutará mi rutina, cambiará mi casa al modo «Noche» y me enviará una notificación al teléfono inteligente si sucede algo inesperado. Por ejemplo, si una puerta o ventana de la planta baja se abre repentinamente en medio de la noche o si se detecta movimiento en el exterior.
¿Has creado algún efecto domótico interesante usando esta combinación? ¡Háganos saber en los comentarios a continuación!