Hace cinco años, después de mucha anticipación, se lanzó Windows 8. Las reacciones fueron mixtas sobre la apariencia y la sensación drásticamente revisadas de Windows. Independientemente de sus opiniones personales, todos pueden estar de acuerdo en que el nuevo sistema operativo dominó las conversaciones relacionadas con Microsoft en los próximos años. Windows 8 acaparó tanto la atención que otras características creadas durante ese tiempo fueron relegadas a un segundo plano. Uno de esos desarrollos fue algo llamado Windows to Go (WTG).

¿Qué es Windows To Go?
Windows To Go le permite instalar un sistema operativo Windows 10/8.1/8 totalmente funcional en un disco duro externo o una unidad flash USB. Esto hace que su USB sea un entorno portátil de Windows, similar a una distribución de Linux que está diseñada para ejecutarse desde un USB. Con Windows To Go, puede llevar el sistema Windows en vivo a cualquier parte y usarlo en cualquier computadora.
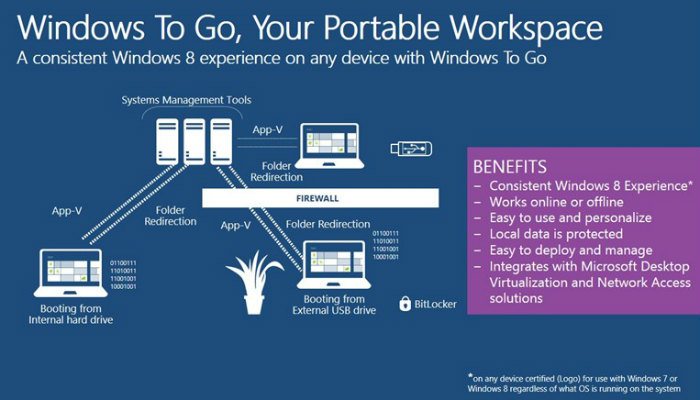
Esta función está dirigida principalmente a clientes empresariales con la idea de que el entorno corporativo se pueda llevar a cualquier lugar. WTG proporciona un entorno seguro completo con software cuando un empleado trabaja de forma remota o desde una computadora compartida. Dado que Windows To Go se desarrolló con este uso muy específico en mente, Microsoft no admite oficialmente el uso de versiones no empresariales de Windows en un entorno WTG. Dicho esto, el hecho de que algo no sea compatible no significa que no sea posible.
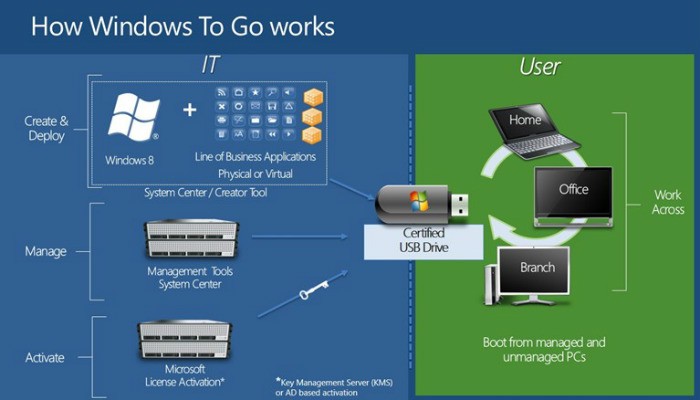
Hay varias formas de instalar Windows To Go usando cualquier versión de Windows 8.x y 10 y cualquier dispositivo USB de arranque. Solo tenga en cuenta que existen restricciones informadas con estas compilaciones no oficiales. Algunas de estas restricciones incluyen la falta de disponibilidad de la protección de Bitlocker, la falta de acceso a la tienda de Windows y la imposibilidad de arrancar en las máquinas BIOS y UEFI.
Diferencias entre Windows to Go e instalaciones normales de Windows
Windows to Go está diseñado para funcionar como cualquier otra versión de Windows. Dicho esto, Microsoft ha deshabilitado una serie de características que incluyen:
- Los discos internos están fuera de línea para garantizar que los datos no se divulguen accidentalmente.
- No se utiliza el módulo de plataforma segura (TPM). Esto se debe a que TPM está vinculado a una computadora específica y las unidades de Windows To Go están diseñadas para moverse entre computadoras.
- Hibernate está deshabilitado de forma predeterminada para que sea más fácil moverse entre computadoras.
- El entorno de recuperación de Windows no está disponible. Si necesita recuperar su unidad de Windows to Go, Microsoft sugiere que vuelva a crear una imagen nueva de Windows.
- No se admite la actualización o el restablecimiento de un área de trabajo de Windows to Go. Restablecer la configuración del fabricante para una computadora no se aplica cuando se ejecuta WTG.
- No se admite la actualización de un área de trabajo de Windows to Go. Las unidades WTG de Windows 8 o Windows 8.1 no se pueden actualizar a Windows 10, ni las unidades WTG de Windows 10 se pueden actualizar a versiones futuras de Windows 10. En consecuencia, para las nuevas versiones, se debe volver a crear la imagen de la unidad.
Además, las unidades de Windows to Go se pueden iniciar en varias computadoras. Entonces, cuando una unidad WTG se inicia por primera vez, detectará todo el hardware en la computadora host. Luego instalará los controladores necesarios que pueden requerir múltiples reinicios. Posteriormente, cuando Windows to Go USB se inicie en esa computadora host, podrá identificar esa PC y cargar los controladores correctos automáticamente.
Requisitos de la computadora anfitriona

En términos generales, Windows to Go funcionará en hardware certificado para su uso con Windows 7 o posterior. Si desea asegurarse antes de comenzar, esto es lo que debe considerar antes de ejecutar Windows to Go en una PC.
- Debe ser capaz de arrancar desde un USB.
- Procesador mínimo de 1 GHz.
- Mínimo 2 GB de RAM.
- Asegúrese de que la arquitectura de imágenes de Windows sea compatible con el procesador. Esto significa que no podrá ejecutar una versión de 64 bits de Windows to Go en un procesador de 32 bits.
- Windows to Go desde una computadora que ejecuta Windows RT no es compatible.
- No se admite Windows To Go en una Mac.
Consideraciones sobre la unidad USB

En teoría, cualquier unidad USB 2.0 o 3.0 con 16 GB de espacio de almacenamiento funcionará con Windows to Go. Dicho esto, los usuarios querrán quedarse con las unidades USB 3.0 para garantizar un rendimiento rápido. Además, querrá obtener al menos 32 GB, ya que le dará espacio para el almacenamiento de archivos. Por último, evite las unidades USB baratas debido a la gran cantidad de ciclos de lectura/escritura durante el funcionamiento normal de Windows. Microsoft ha identificado algunas unidades USB que están «certificadas» por WTG En caso de que seas curioso.
Cómo preparar Windows para ir
Hay varias formas diferentes de configurar un entorno de Windows to Go. Echaremos un vistazo a algunos de los métodos que se ha informado que funcionan. ¿Preparado para comenzar? Tome su USB, su computadora y una imagen de disco de Windows 8.x o 10. Para aquellos que buscan crear un entorno de Windows to Go con una edición empresarial de Windows, pueden seguir el instrucciones oficiales de Microsoft.
Alternativamente, puede usar una de las herramientas mencionadas a continuación.
Asistente de partición AOMEI – esta utilidad gratuita de administración de discos también incluye una herramienta llamada «Windows to Go Creator». Es compatible con Windows 8.x – 10. Simplemente siga las instrucciones y estará listo para comenzar.
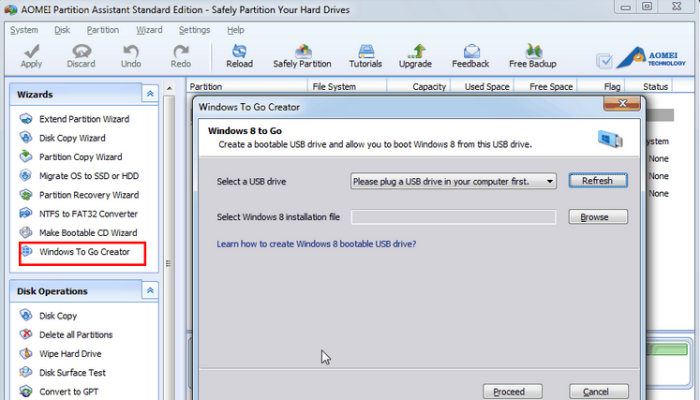
WinToUSB – otra utilidad gratuita que presenta una GUI simple. WinToUSB puede crear un entorno Windows to Go desde cualquier Windows 8.x – 10 iso. Además, WinToUSB puede clonar la instalación de Windows existente en su computadora para la unidad WTG.
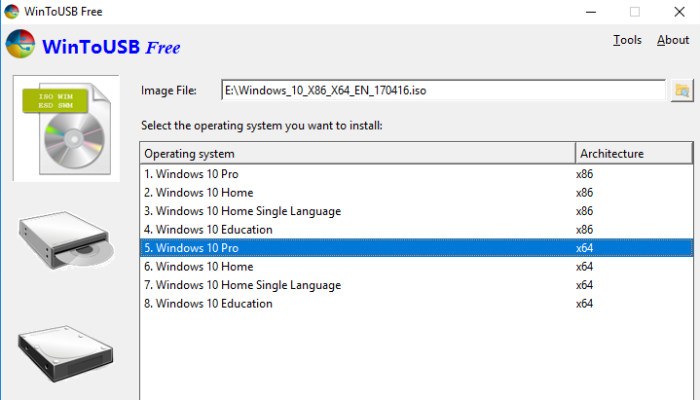
Rufus (v. 2.0 y superior) – puede crear una unidad de Windows to Go desde cualquier edición de Windows 10. Preparar una unidad de Windows to Go con Rufus es casi exactamente lo mismo que crear un USB de arranque. Solo recuerde que debe seleccionar la opción «Windows to Go» en lugar del «USB de arranque» predeterminado.
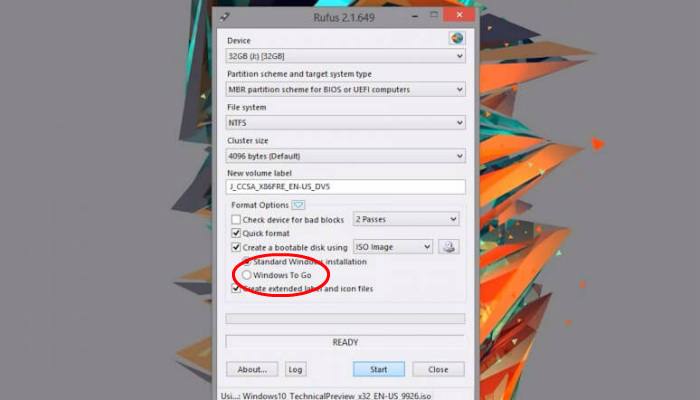
¿Ejecutas Windows to Go? ¿Cómo creó la imagen de su unidad USB de Windows to Go? ¿Utilizó alguna de las utilidades mencionadas anteriormente? ¡Cuéntanos en los comentarios!
