Una de las características interesantes de Windows 7 es el modo XP. Sin embargo, solo está disponible para Windows 7 Professional y versiones posteriores, lo que deja a los usuarios de Home Edition y Vista sin suerte. Hoy le mostraremos cómo crear su propio modo XP para ejecutar en Vista o Windows 7 Home Premium.
¿Como funciona esto?
Windows 7 Home Premium y Windows Vista no pueden ejecutar la descarga gratuita del modo XP de Microsoft. De hecho, si selecciona Home Premium en el sitio de descarga del modo XP, verá el siguiente mensaje:
La semana pasada le mostramos cómo VMware Player puede ayudarlo a ejecutar el modo XP sin virtualización de hardware. Incluso VMware Player no tiene un enlace para importar el modo XP si su computadora está ejecutando 7 Home Premium o Vista.
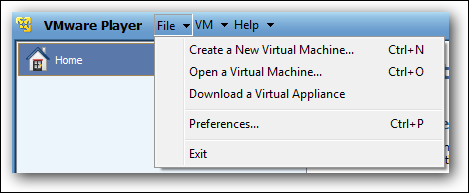
Sin embargo, si tiene una copia legal de Windows XP, puede recrear fácilmente el modo XP con el reproductor VMware gratuito. Este artículo le mostrará lo rápido y fácil que es obtener una copia virtual de XP en cualquier computadora, incluso si ejecuta 7 Home Premium o Windows Vista.
Comenzar
Primero, descargue e instale VMware Player (enlace a continuación). Es una descarga gratuita, pero requiere registro.
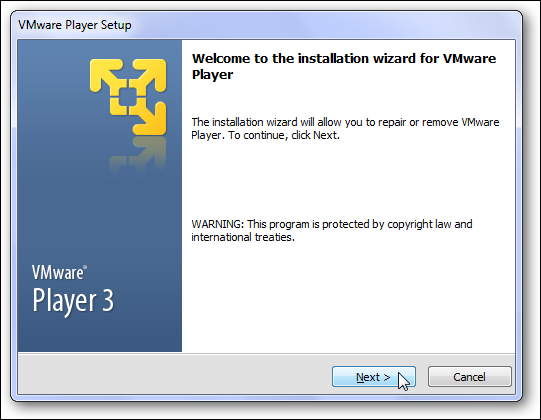
Es posible que vea indicaciones sobre la instalación del controlador; solo apruebelas. No los vimos en nuestra última prueba, pero sí en el pasado. Cuando haya terminado de instalar VMware Player, deberá reiniciar su computadora.
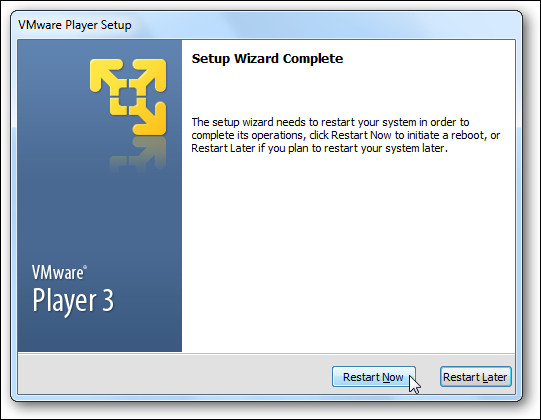
Crea tu propio modo XP
Después de que su computadora se haya reiniciado, inicie VMware Player e inserte su CD de Windows XP en su unidad de CD. En este ejemplo, usamos una copia de Windows XP Professional, pero funcionaría igual con cualquier edición de XP.
En VMware Player, haga clic en el enlace en la parte superior que dice «Crear una nueva máquina virtual».
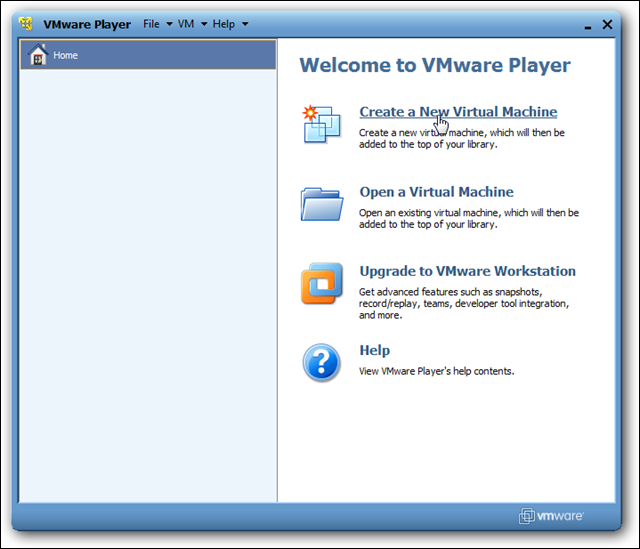
VMware detecta automáticamente su CD de Windows XP y dice que lo instalará con Easy install. ¡Esto le permitirá instalar XP en solo 5 clics! Haga clic en Siguiente para continuar.
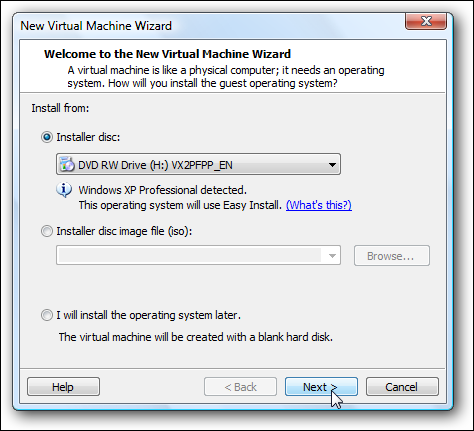
Ahora ingrese su clave de producto XP, así como el nombre y la contraseña de su elección. ¡Lo llamamos Modo XP para mostrar claramente para qué es esta máquina virtual!
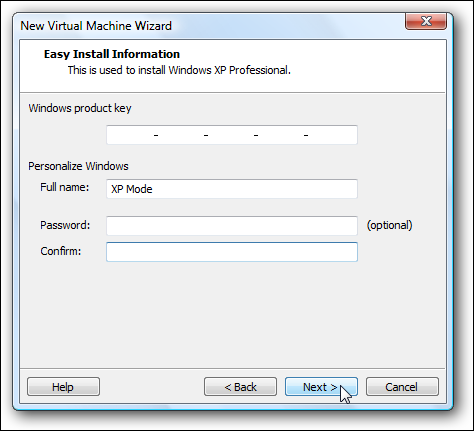
Aquí, VMware ingresará automáticamente el nombre de su sistema operativo y la ubicación predeterminada para guardar los archivos. Simplemente toque Siguiente para aceptar los valores predeterminados o cámbielos si lo desea.
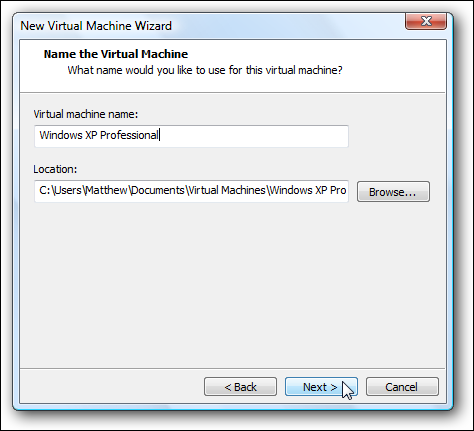
Puede elegir el tamaño de su disco duro virtual; el valor predeterminado es 40 GB, pero puede elegir un tamaño diferente si lo desea. Tenga en cuenta que los 40 GB completos no se utilizarán en su disco duro. Nuestra nueva instalación solo tomó 1.4 GB en la computadora.
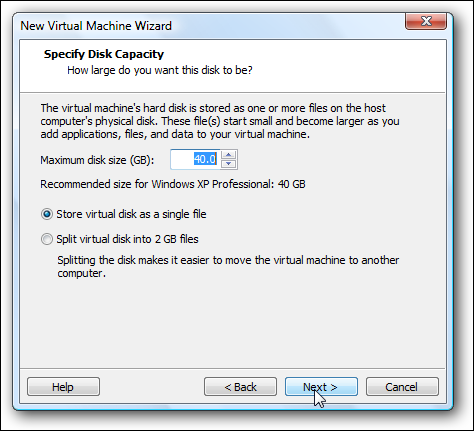
Eso es todo la configuración. Puede revisar y hacer cambios aquí, o simplemente presione Finalizar para comenzar a instalar XP.
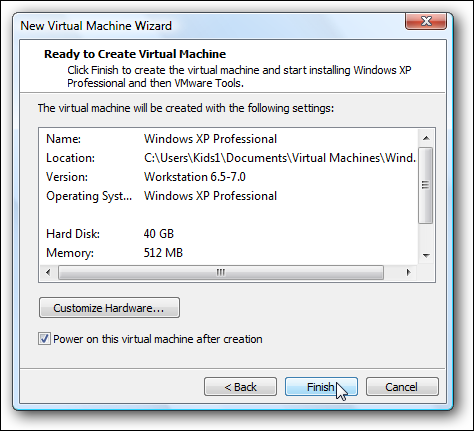
A partir de ahí, VMware se hará cargo. ¡No necesita hacer clic en nada más hasta que XP esté completamente instalado! Automáticamente ejecutará el instalador, formateará el disco duro virtual,
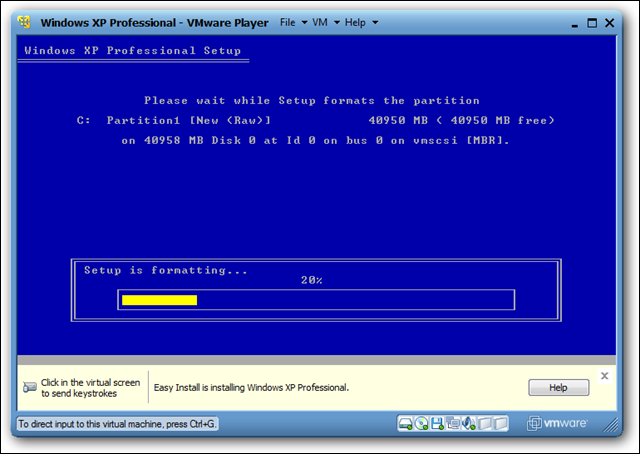
Copie los archivos XP en el disco duro,
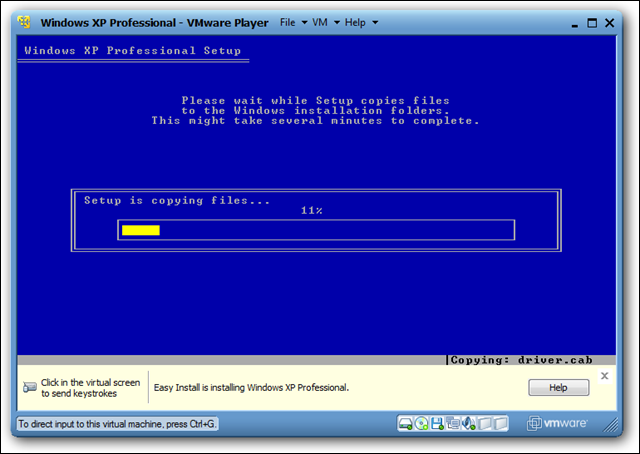
Y completa la instalación.
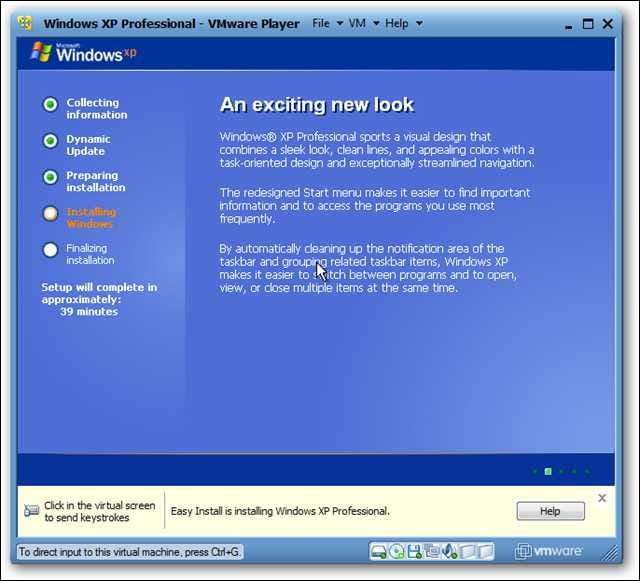
Todo funcionará automáticamente, por lo que literalmente puede dejarlo desatendido durante la instalación. En nuestras pruebas, la instalación duró unos 20 minutos. Cuando haya terminado, se le presentará el escritorio de Windows XP, ¡listo para usar!

VMware Player iniciará automáticamente el instalador de VMware Tools para integrar su XP virtual en su computadora. Puede ser necesario descargar o actualizar las herramientas, por lo que si ve el banner amarillo en la parte inferior de la ventana, simplemente haga clic en Actualizar herramientas o Instalar herramientas, según su situación.
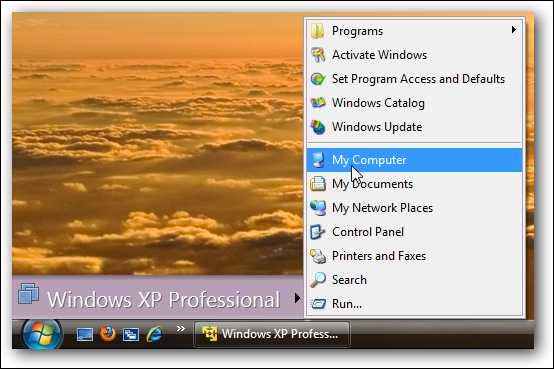
Las herramientas se descargarán e instalarán automáticamente, aunque es posible que deba aprobar un mensaje de UAC.
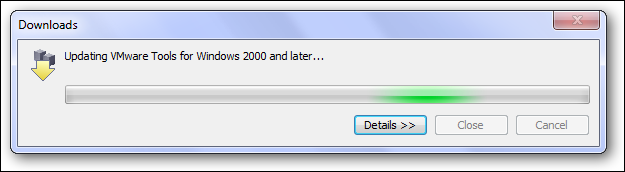
Una vez que las herramientas se descargan o actualizan, deberían ejecutarse automáticamente en XP. De lo contrario, haga clic en Inicio, luego en Mi PC y finalmente haga doble clic en la unidad de CD que debería indicar VMware Tools.
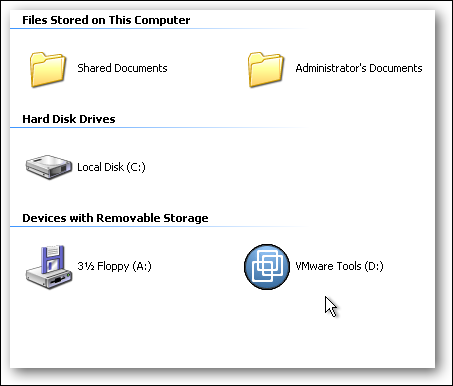
Ahora simplemente ejecute el instalador de herramientas con el tipo de instalación típica y reinicie XP cuando haya terminado.
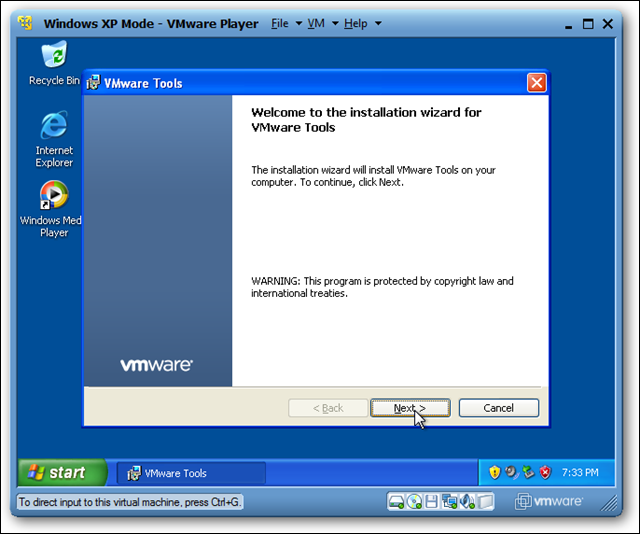
¡Su XP ahora está completamente instalado y configurado, por lo que puede integrarse con su computadora como en el modo XP!
Integre el modo XP en VMware Player con Windows 7 o Vista
La verdadera ventaja del modo XP predeterminado en Windows 7 es que los programas XP están completamente integrados con sus contrapartes de Windows 7. Puede ejecutarlos sin problemas con otros programas, copiar entre ellos e incluso abrir y guardar archivos dentro de ellos. Los mismos archivos.
Configuremos esto en VMware. Copiar y pegar desde Windows 7 o Vista a XP en VMware está habilitado de forma predeterminada. Para usar sus programas XP sin problemas con Windows 7, haga clic en VM en la parte superior de la ventana de VMware, luego haga clic en «Enter Unity».
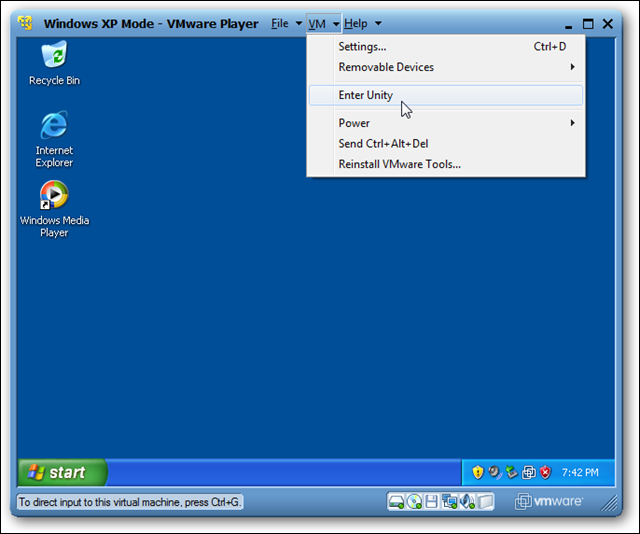
Puede acceder fácilmente a cualquier programa o archivo en el modo XP a través de un menú de inicio dedicado en el modo XP. Cuando pasa el cursor sobre el botón Inicio de Windows 7, aparece un nuevo botón llamado «Modo Windows XP» encima. Haga clic aquí para acceder a un menú de inicio completo desde el modo XP directamente en Windows 7.

Y funciona exactamente igual en Windows Vista.
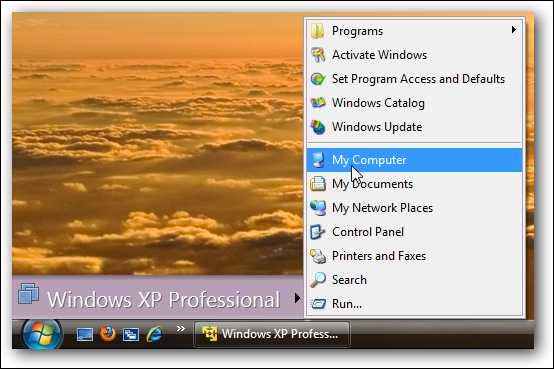
Aquí hay una ventana de IE 6 de XP que se ejecuta junto con IE 8 en Windows 7, ¡gracias a VMware Player!
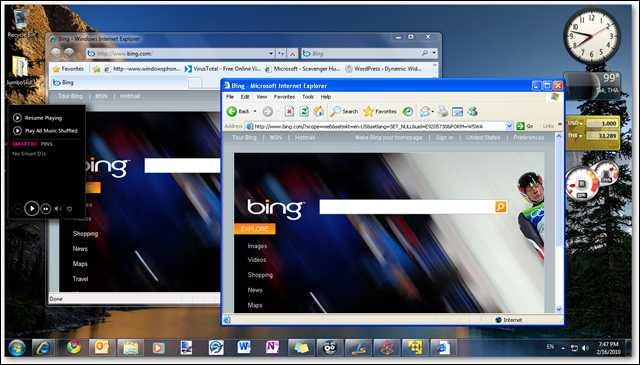
Y tenga en cuenta que se garantiza que esto funcionará en cualquier edición de Windows 7 o Vista, incluidas las versiones Home.

De forma predeterminada, las ventanas virtualizadas tendrán un borde y el logotipo de VMware en el borde.
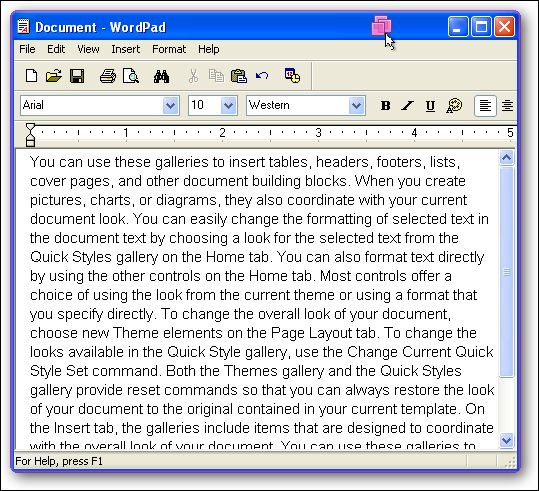
Para eliminar este logotipo, haga clic en VM en la ventana de la unidad VMware, luego haga clic en Configuración. Haga clic en la pestaña Opciones y elija Unity a la izquierda. Ahora desmarque las casillas que indican «Mostrar bordes» y «Mostrar insignias».
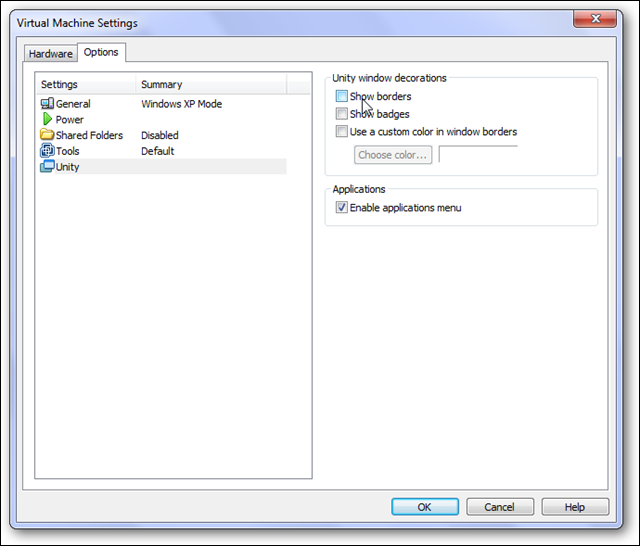
Sin tener los bordes y las insignias de VMWare, dale a todo una apariencia y sensación de modo XP más auténticas.
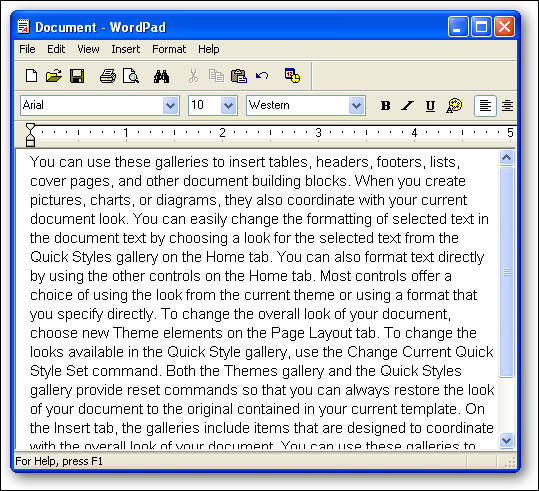
Incluso puede utilizar dispositivos extraíbles, como unidades flash, en XP en VMware Player. Siempre que conecte un nuevo dispositivo a su computadora, VMware le recordará que puede agregarlo a XP.
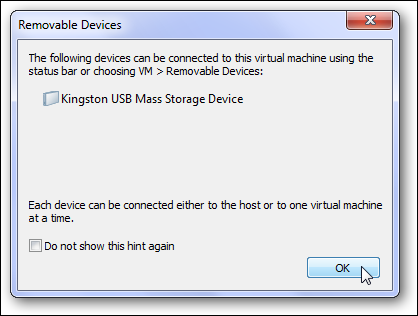
Simplemente haga clic en VM, luego haga clic en Dispositivos extraíbles. Seleccione el nombre de su dispositivo y haga clic en Conectar.
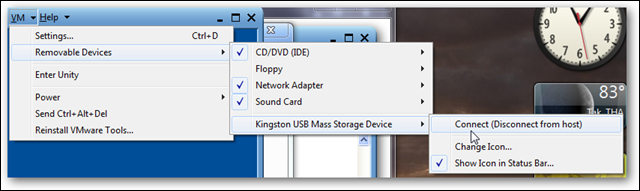
Guarde archivos en modo XP en Mis documentos en Windows 7 o Vista
De forma predeterminada, los archivos creados en XP en VMware Player se guardarán en la máquina virtual. Es más conveniente si se guardan directamente en la carpeta Mis documentos de Windows 7 (o en la carpeta Documentos de Vista), así que cambiemos eso. Haga clic en VM, luego haga clic en Configuración. Haga clic en la pestaña Opciones, luego elija Carpetas compartidas a la izquierda. Ahora haga clic en la viñeta «Siempre encendido» y marque la casilla «Asignar como unidad de red en invitados de Windows».
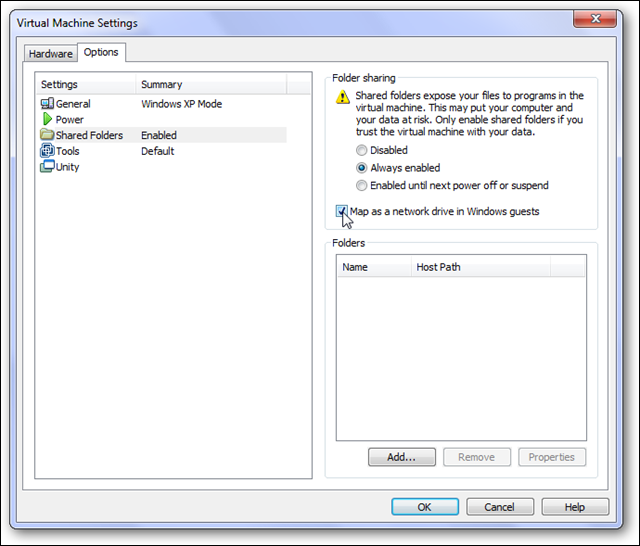
Ahora haga clic en Agregar en la parte inferior de esta ventana. Esto nos permitirá agregar una carpeta compartida.
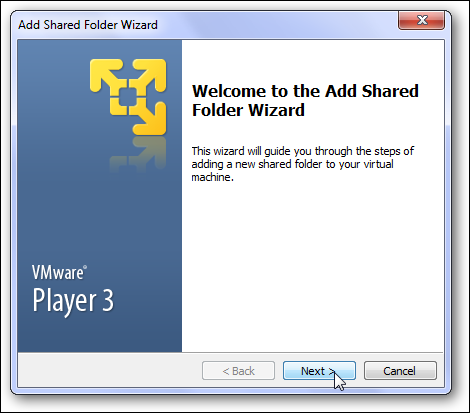
Agreguemos la carpeta Mis documentos de Windows 7 (o la carpeta Documentos en Vista). Haga clic en Examinar, luego seleccione su carpeta Mis documentos. Haga clic en Aceptar y luego en Siguiente.
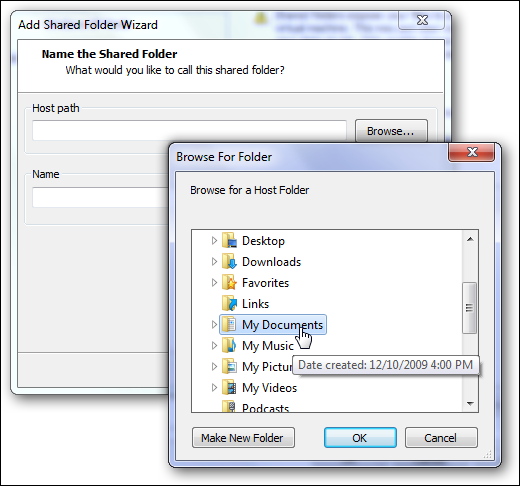
Asegúrate de que la casilla «Habilitar este uso compartido» esté marcada y luego haz clic en Finalizar. También puede cerrar la ventana de configuración.
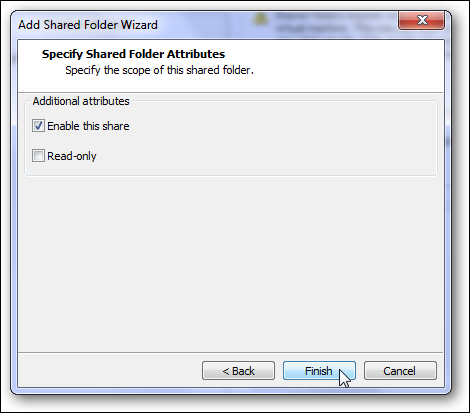
De vuelta en XP, haga clic en Inicio, luego haga clic con el botón derecho en Mis documentos y seleccione Propiedades.
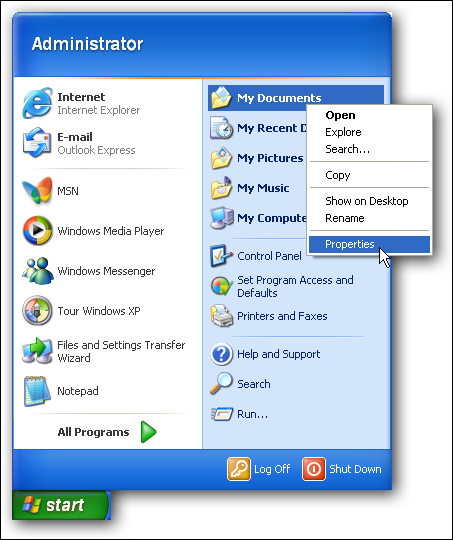
Haga clic en Mover para buscar la nueva carpeta Mis documentos.
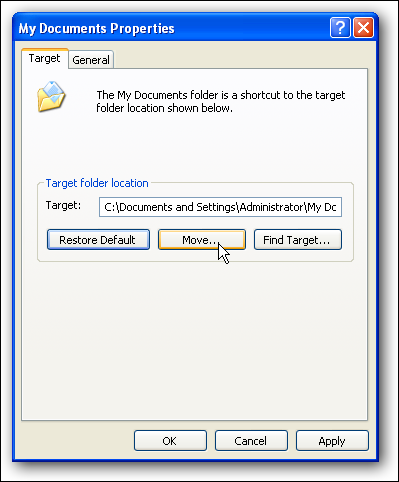
Busque la carpeta que acabamos de compartir desde Windows 7 o Vista haciendo clic en Mi PC y luego en la unidad que dice “Carpetas compartidas en ‘vmware-host’” o algo similar. Ahora seleccione la carpeta que compartimos, Documentos, y haga clic en Aceptar.
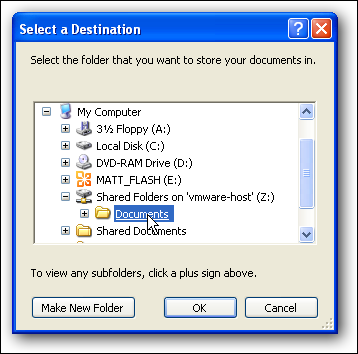
Haga clic en Aceptar en la ventana principal de propiedades. Puede ofrecer copiar archivos de su antigua carpeta Mis documentos a la nueva; elija Sí para asegurarse de que todos sus documentos estén en Windows 7.
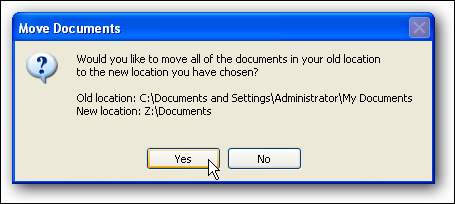
Ahora, cada vez que guarde un archivo en XP, se guardará automáticamente en su carpeta Mis documentos en Windows 7 o Vista, según su situación. Puede repetir el mismo proceso para cualquier carpeta que desee, como las carpetas Mis imágenes y Mi música.
Conclusión
Y es todo ! Ahora tiene una copia completamente funcional de XP ejecutándose en su computadora 7 o Vista. Casi todo funciona igual que el modo XP en 7 Professional o Ultimate. La única diferencia es que usó su propia copia de XP, pero si ya tiene una copia antigua, no le costará más que el modo XP. E incluso si su computadora ejecuta Windows 7 Professional, es posible que le resulte más fácil usar una copia de XP que ya posee en lugar de importar el modo XP. VMware Player hace un gran trabajo al introducir XP en su computadora, y en nuestras pruebas funcionó tan bien o mejor que el modo XP actual.
De hecho, puede ejecutar Windows Virtual PC en cualquier computadora con Windows 7, incluso aquellas que ejecutan Home Premium que no son elegibles para el modo XP. Puede instalar XP allí, luego instalar los componentes de integración de Virtual PC y funcionará como el modo XP predeterminado. Sin embargo, encontramos que la solución de VMware es más fácil de usar y mucho más rápida de configurar. Si desea probar esto, descargue Virtual PC desde el enlace a continuación (asegúrese de seleccionar Professional como su edición de Windows … aunque Home Premium puede ejecutar Virtual PC y puede ejecutarlo correctamente, la descarga no se propone de forma predeterminada ).
Vínculos
