En Windows 10 Creators Update, ahora puede descargar Temas de Windows 10 desde la Tienda Windows. Pero además de esos temas producidos por Microsoft, también puede crear sus propios temas personalizados de Windows 10 usando el menú Configuración. Así es como puede crear y usar sus propios temas personalizados de Windows 10.
Abriendo el Menú de Temas
1. Abra «Configuración» desde el menú Inicio.
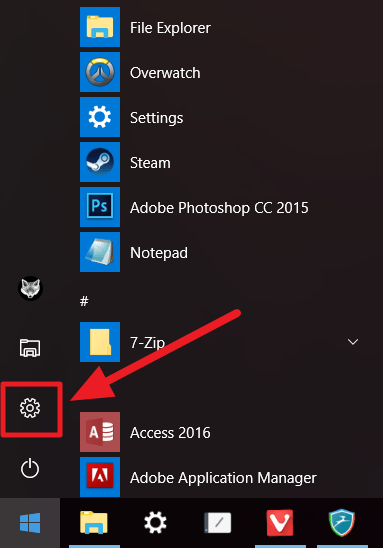
2. Haga clic en «Personalización», luego haga clic en «Temas».
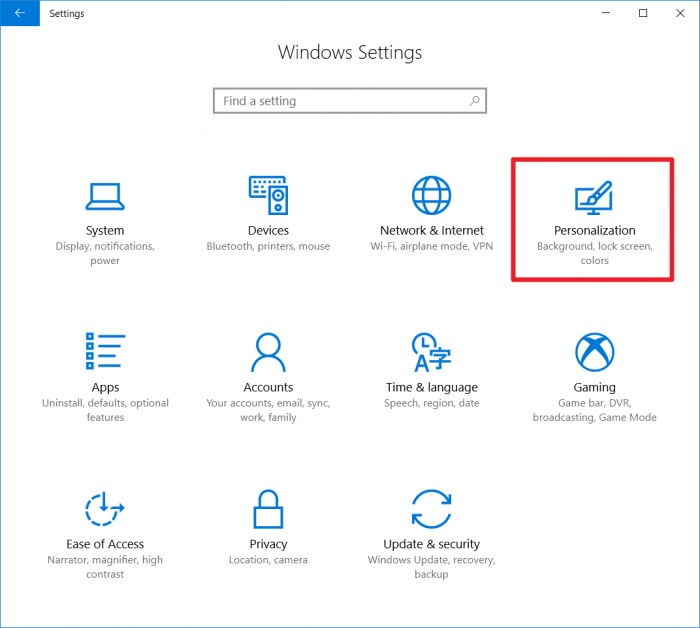
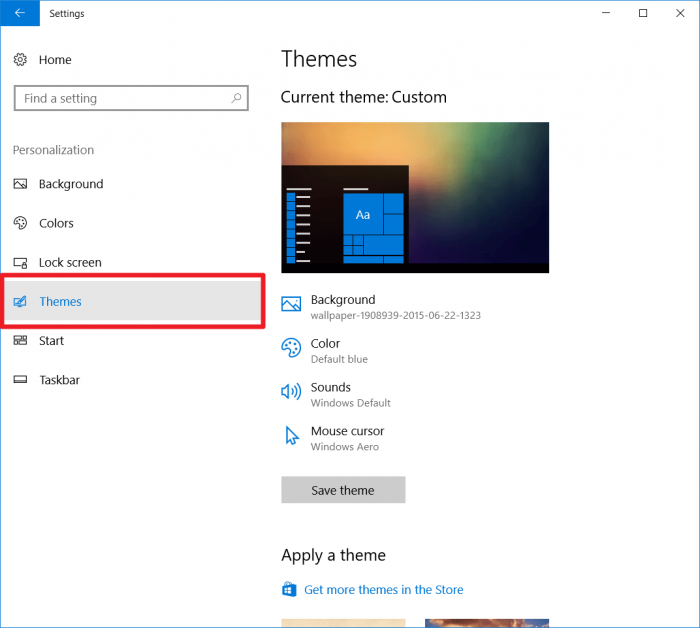
3. Esto abrirá el menú de temas que le permite ajustar el fondo de su escritorio, elegir los colores del tema, cambiar el cursor y modificar los sonidos del sistema.
Cambiar fondo de escritorio
1. Haga clic en el botón «Fondo» que muestra el nombre de su fondo de pantalla actual debajo.
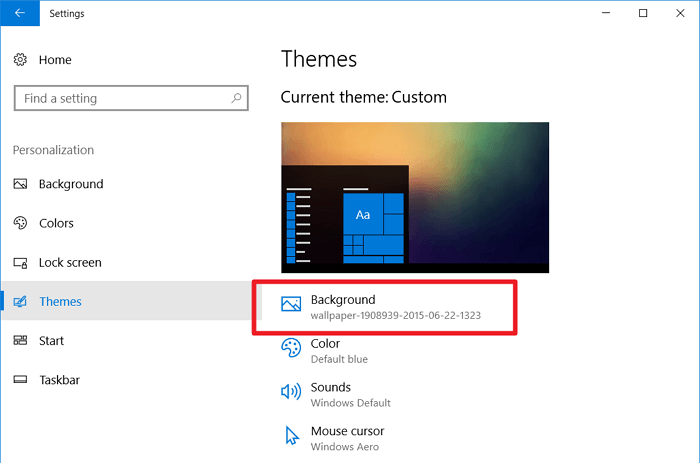
2. Seleccione el tipo de fondo de escritorio que desea en el menú desplegable.
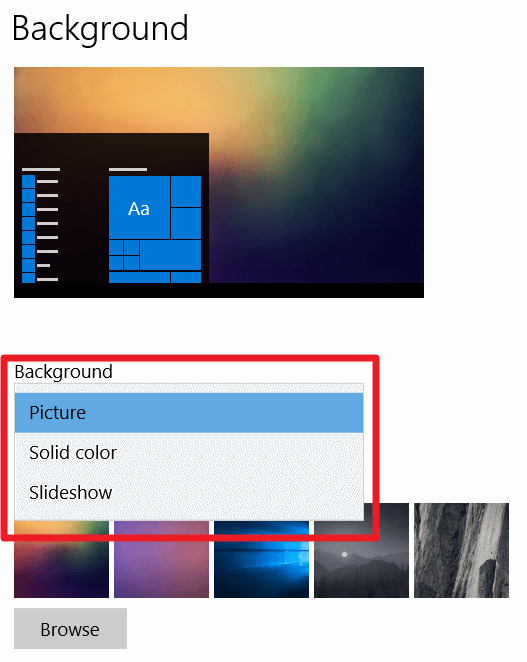
3. Si eligió «Imagen» en el menú desplegable, ahora puede seleccionar una imagen para que aparezca como fondo. Los cinco fondos de escritorio más recientes aparecerán como miniaturas debajo de «Elige tu imagen». También puede hacer clic en el botón «Examinar» para seleccionar diferentes imágenes de su computadora.
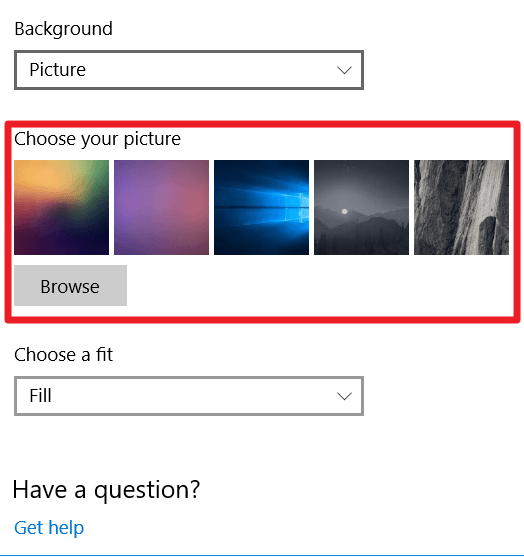
4. Finalmente, puede elegir cómo se debe mostrar la imagen en «Elegir un ajuste».
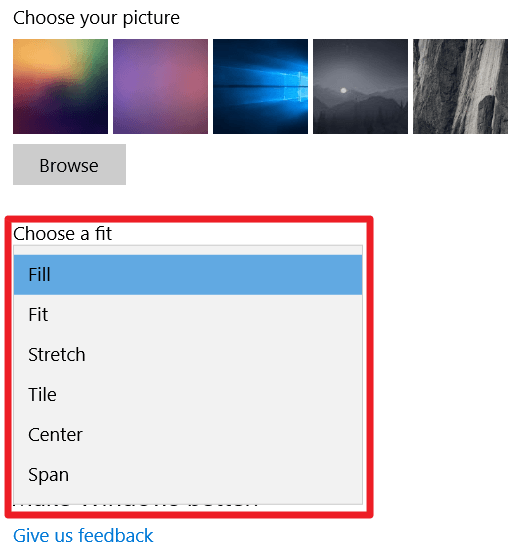
- Llenar: cambia el tamaño de la imagen (si es necesario) para cubrir todo el fondo, pero no cambia las proporciones de la imagen
- Adaptar: ajusta toda la imagen en pantalla
- Tramo: cambia las proporciones de la imagen para cubrir toda la pantalla mientras muestra la imagen completa. Esto puede distorsionar seriamente una imagen.
- Teja: repite la imagen tantas veces como sea necesario para cubrir todo el escritorio
- Centro: centra la imagen en la pantalla sin cambiar el tamaño ni ajustar
- Lapso: si tiene más de un monitor, amplía el fondo del escritorio para cubrir todas sus pantallas sin repetir. De lo contrario, es lo mismo que llenar.
5. Si eligió un color sólido, seleccione el color de la paleta o haga clic en «Color personalizado» para seleccionar un color diferente.
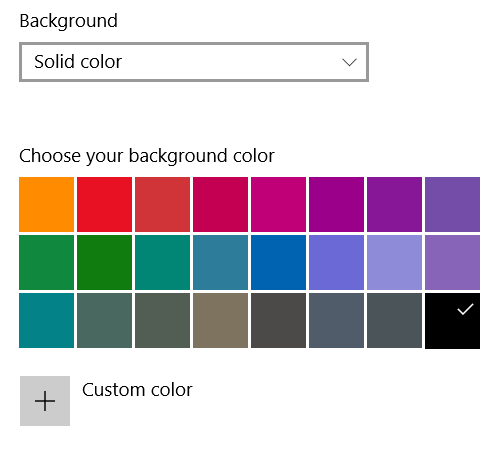
6. Si elige la presentación de diapositivas, seleccione la carpeta para usar como fuente para sus imágenes. A continuación, puede seleccionar la frecuencia con la que se debe cambiar la imagen, de un minuto a un día, y elegir si desea mezclar las imágenes.
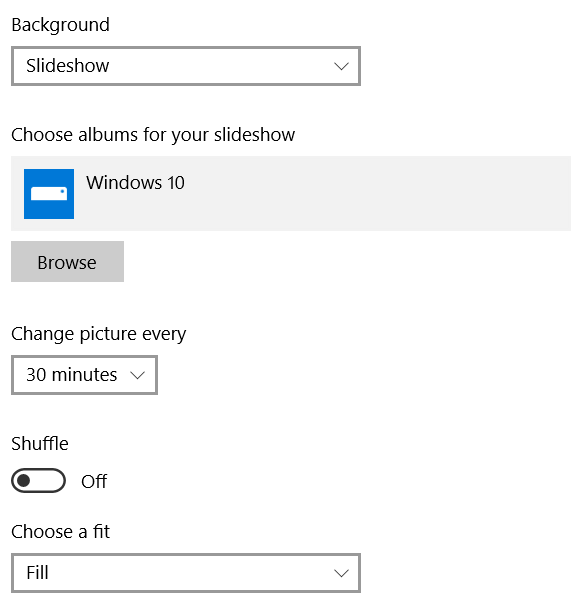
Cambiar los colores del tema
Los colores se refieren al color de acento que aparece en ciertos lugares de la interfaz de usuario. El color de acento afectará el fondo de los íconos del menú Inicio, el indicador de la barra de tareas, el color de los menús del sistema seleccionados y algunas cosas más aquí y allá.
1. Haga clic en el botón «Colores».
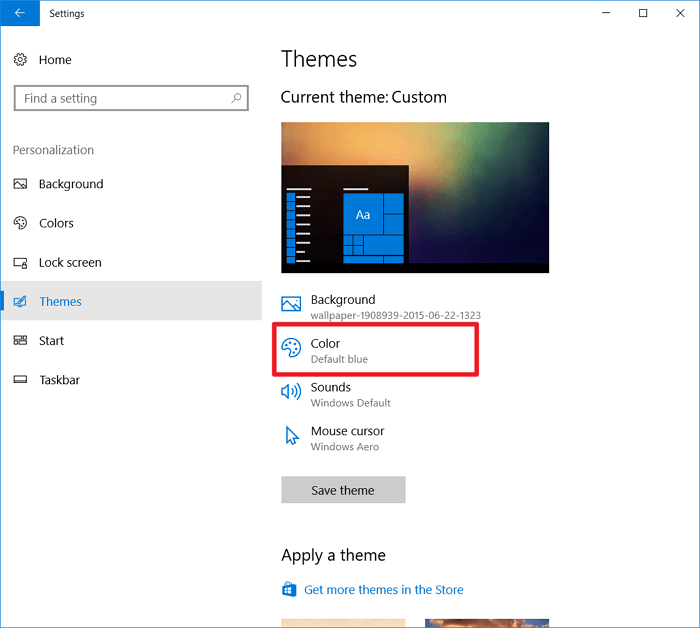
2. Elija un color de la paleta o haga clic en «Color personalizado» para seleccionar un color diferente.
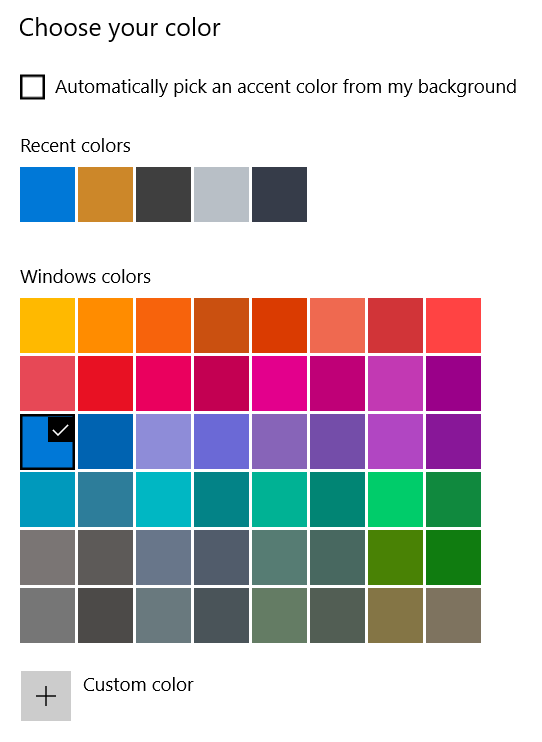
3. También puede marcar «Elegir automáticamente un color de acento de mi fondo», que analizará su imagen de fondo actual y cambiará el color del tema en función de eso. Si ha seleccionado una presentación de diapositivas, no actualizará automáticamente el color cada vez que cambie el fondo.
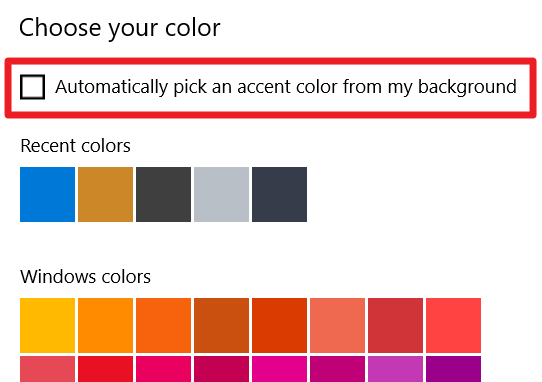
4. Debajo de la selección de color, tiene la opción de activar algunos efectos adicionales.
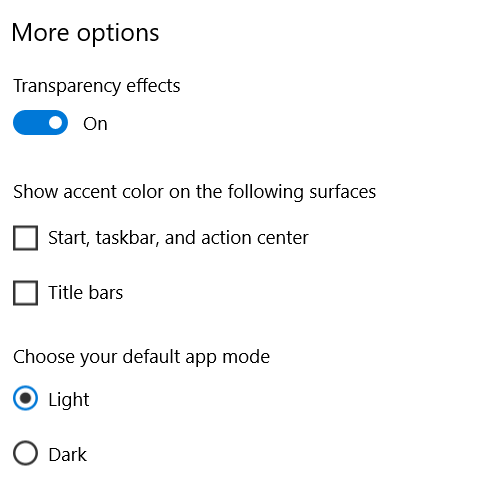
- Efectos de transparencia: alterna las opciones de transparencia en todo el sistema
- Mostrar color de acento: habilita el color que acaba de seleccionar en una variedad de elementos adicionales de la interfaz de usuario
- Modo de aplicación predeterminado: utiliza un fondo blanco o negro para las aplicaciones del sistema, como Configuración.
Cambiar cursor
1. Haga clic en el botón «Cursor del ratón».
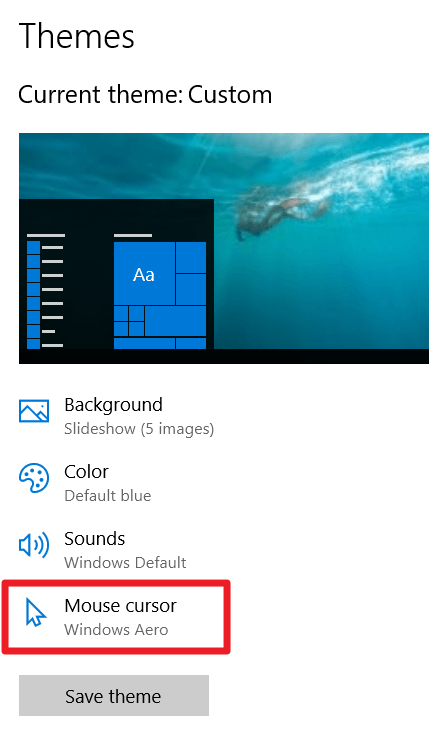
2. Haga clic en el menú desplegable debajo de «Esquema» para seleccionar un conjunto temático de cursores del sistema.
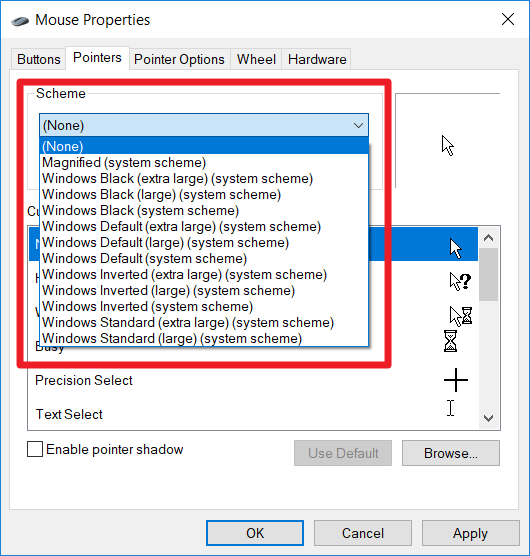
3. Si descargó o creó un conjunto de archivos .ani para usar como reemplazos de cursores, puede hacer clic en «Examinar…» para abrir una carpeta con reemplazos de cursores.
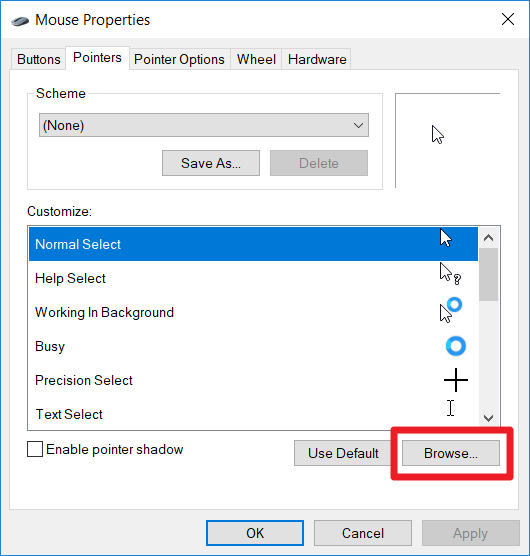
4. Si estropea las cosas, vuelva a la configuración predeterminada con el botón «Usar configuración predeterminada».
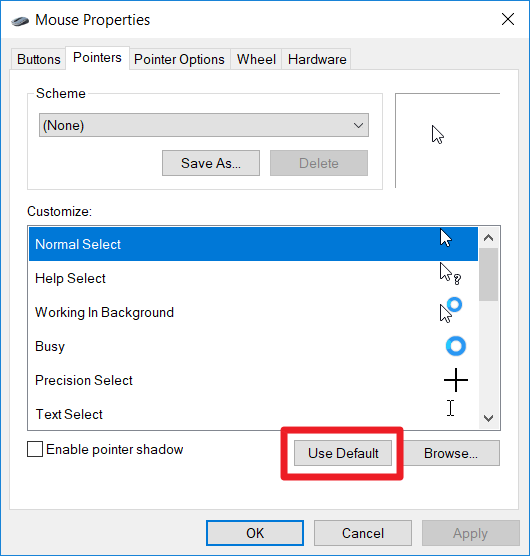
5. Haga clic en «Aceptar» cuando haya terminado.
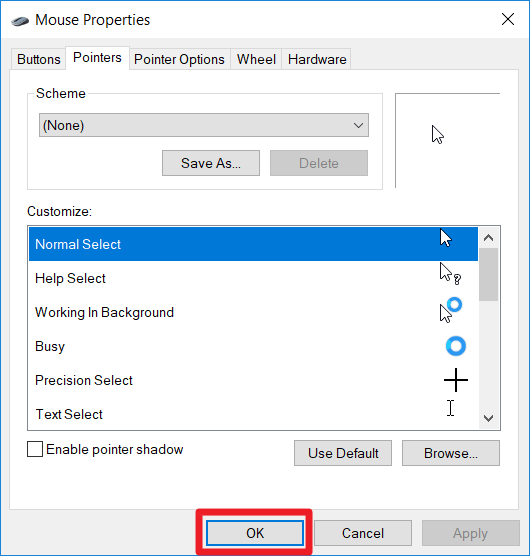
Cambiar los sonidos del sistema
1. Haga clic en el botón «Sonidos».
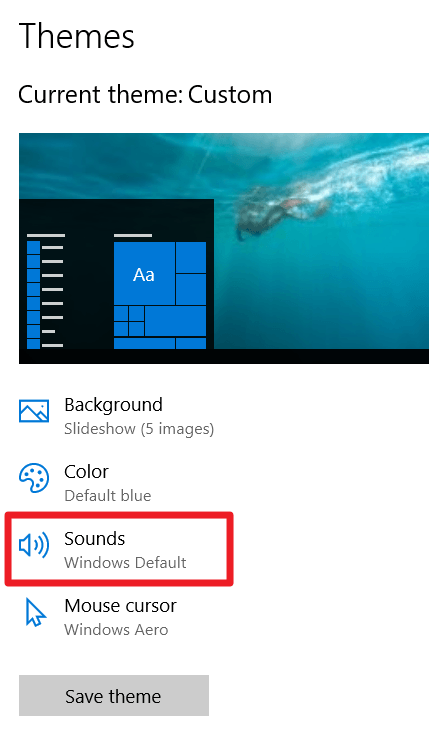
2. En «Esquema de sonido», puede seleccionar un conjunto de sonidos temáticos para usar en su sistema.
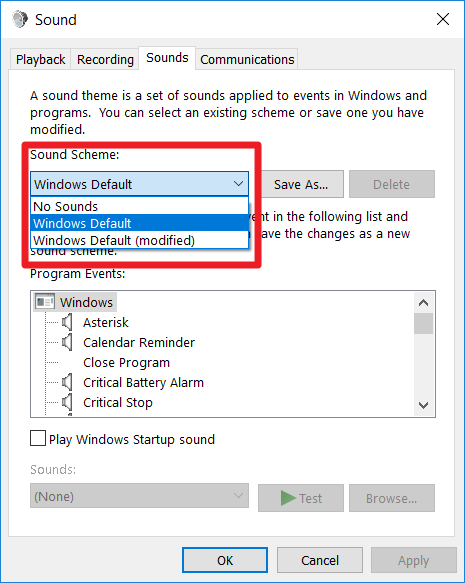
3. También puede modificar o desactivar tipos individuales de eventos de audio. Haga clic en un evento en «Eventos del programa» para seleccionarlo.
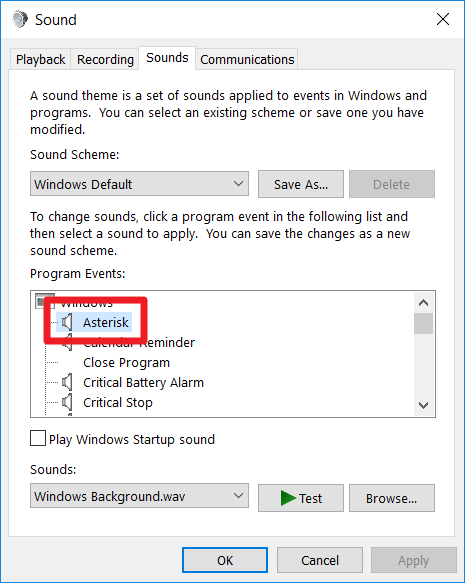
4. Una vez que haya seleccionado un evento, puede usar el menú desplegable debajo de «Sonidos» para cambiar el sonido de ese evento. Seleccione «(Ninguno)» si desea desactivar el sonido para ese tipo de evento.
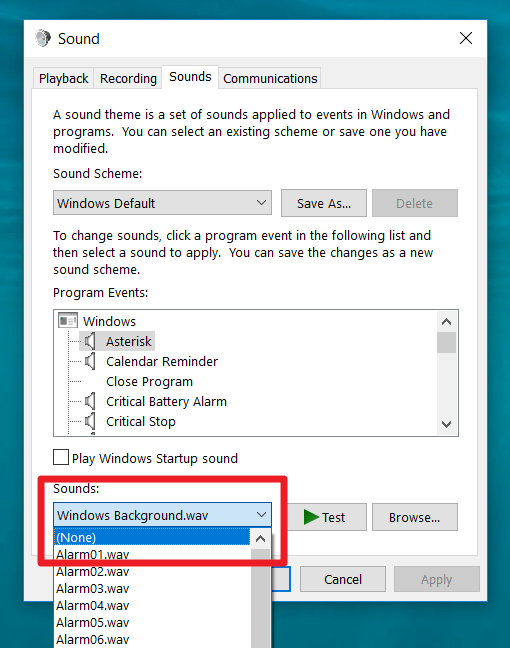
5. Para escuchar cómo suena un archivo, selecciónelo del menú desplegable y haga clic en el botón «Probar».
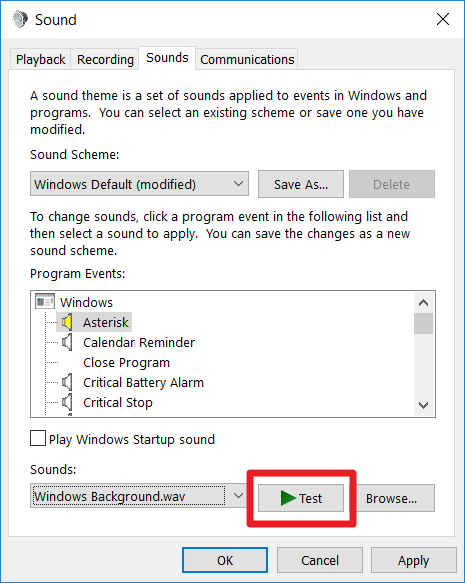
6. Si tiene archivos .wav personalizados que desea usar como sonidos del sistema, haga clic en el botón «Examinar» para cargarlos.
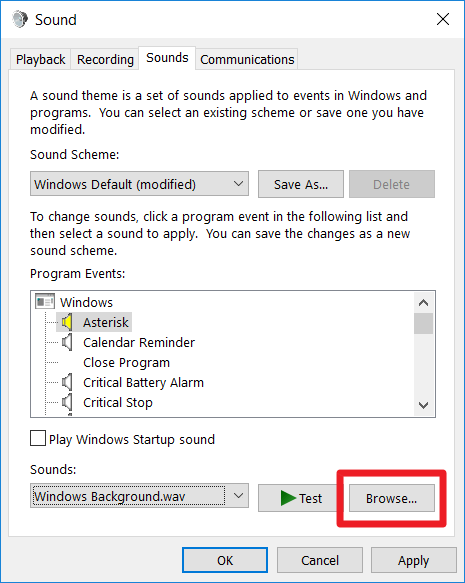
7. Haga clic en «Aceptar» cuando haya terminado.
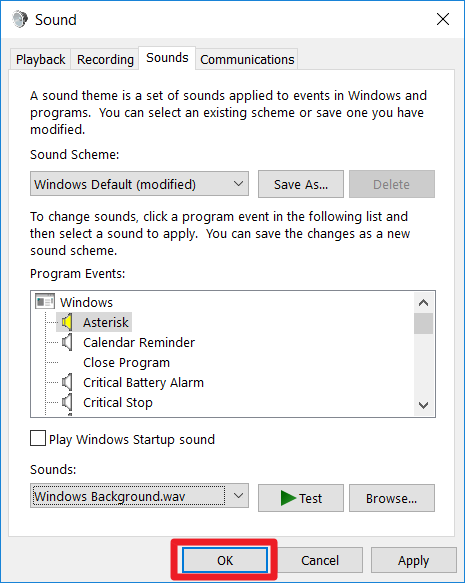
Conclusión: guardando tu tema
Cada parte de su tema se aplicará automáticamente a medida que realice cambios. Para guardar todo el tema como un paquete, haga clic en el botón «Guardar tema» en el menú principal del tema.
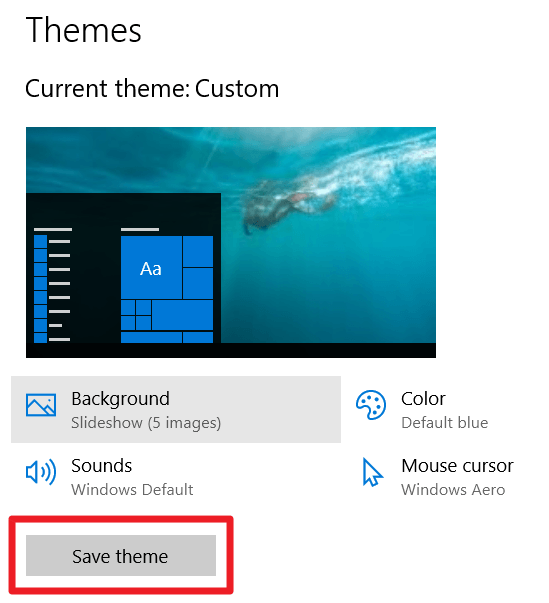
Asigne un nombre a su tema y luego haga clic en «Guardar».
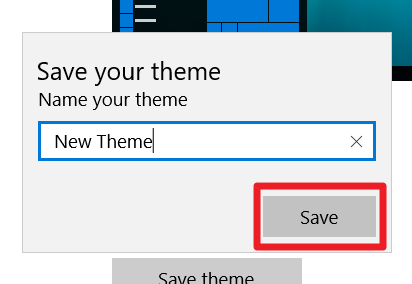
Ahora que ha creado su propio tema personalizado, puede exportarlo y usarlo en cualquiera de sus máquinas con Windows 10.
