Anteriormente cubrimos una forma de hacer de Windows 10 un punto de acceso WiFi para que otros dispositivos puedan conectarse a él. Si bien estos métodos aún deberían funcionar bien, la Actualización de aniversario para Windows 10 ha introducido una forma aún más fácil de crear un punto de acceso móvil. Con todas las opciones integradas en la configuración de Windows 10, es mucho más fácil hacer funcionar un punto de acceso.
Configuración de un punto de acceso
Si está usando Windows 10 y se actualizó en la edición de aniversario o más allá, está listo para comenzar. Para comenzar, haga clic en el botón Inicio y luego en la rueda dentada de Configuración a la izquierda.
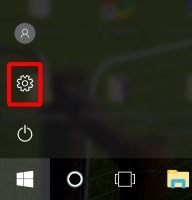
Haga clic en «Red e Internet».
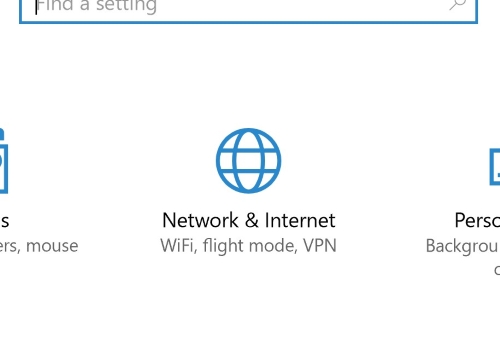
A la izquierda, busque y haga clic en «Punto de acceso móvil».
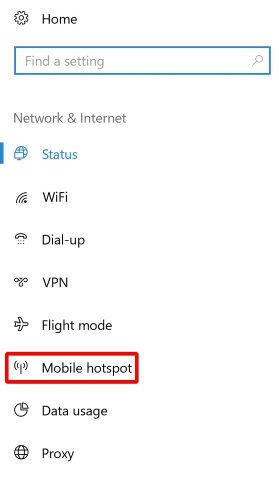
Hay muchas opciones para ver en esta pantalla, así que analicémoslas una a la vez.
Alternar compartir
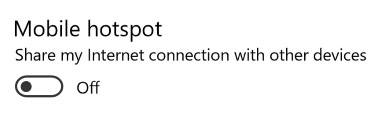
En la parte superior, encontrará un interruptor para activar y desactivar el punto de acceso. Esto permitirá que las computadoras y los dispositivos se conecten a esta computadora cuando esté activada. Por supuesto, cuando no esté usando un punto de acceso, asegúrese de apagarlo para ahorrar energía y evitar que otros usen su Internet sin que usted lo sepa.
Menú desplegable «Compartir mi conexión a Internet desde»
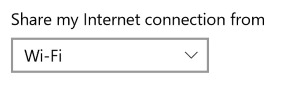
Esto le permite elegir el adaptador que desea compartir en el punto de acceso. Si su computadora puede conectarse a Internet mediante WiFi y Ethernet, esto le permitirá alternar cuál desea compartir. Si solo usa una forma de conectarse a Internet, no necesita preocuparse demasiado por esta opción.
Detalles de red y botón Editar
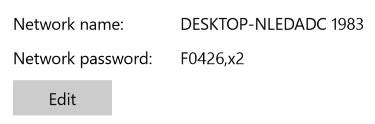
Aquí es donde se muestra el nombre y la contraseña de su red y también incluye un botón donde puede cambiar estos detalles. Siempre es una buena idea transmitir solo redes protegidas con contraseña y asegurarse de que la contraseña sea lo suficientemente segura para evitar ataques en áreas públicas. Además, asegúrese de que la red tenga un nombre fácil de identificar para que usted (u otras personas) puedan encontrar la red fácilmente.
Opción «Encender de forma remota»
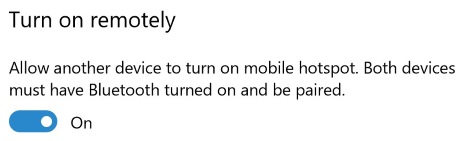
Esto le permite habilitar el punto de acceso WiFi a través de otro dispositivo con Windows 10 si su computadora está emparejada a través de Bluetooth. Si tiene un teléfono o tableta con Windows 10 con funcionalidad Bluetooth, puede emparejarlo con su computadora para usar su WiFi en lugar de datos móviles.
Habilitación y acceso al punto de acceso
Antes de habilitar el punto de acceso, revise los detalles como se describe arriba y asegúrese de que todo esté en orden. Cuando esté todo listo, active el punto de acceso a través del interruptor en la parte superior.
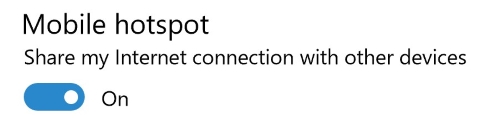
Ahora su computadora transmitirá a todos los dispositivos dentro del alcance. En lo que respecta a la conexión de dispositivos, es similar a cómo se conecta a un enrutador WiFi normal. Simplemente busque la red WiFi en el dispositivo al que desea conectarse y acceda a ella con la contraseña que estableció anteriormente.
En su computadora, puede controlar quién está conectado a ella en la pantalla del punto de acceso. Simplemente busque la sección «dispositivos conectados» para ver quién está usando su punto de acceso. También puede ver la cantidad máxima de dispositivos que puede tener conectados a su punto de acceso en un momento dado.

Cambiar entre 2,4 GHz y 5 GHz
Cuando habilita el punto de acceso, puede encontrar un mensaje de error que dice lo siguiente.
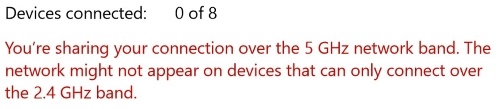
Básicamente, esto significa que los dispositivos que no pueden conectarse a él a través de la banda de 5 GHz no podrán acceder a su punto de acceso. Si intenta buscar el punto de acceso con un dispositivo y no aparece en la lista de conexiones WiFi disponibles, es posible que su dispositivo no admita redes de 5 GHz. En este caso, querremos forzar el punto de acceso para transmitir en 2,4 GHz, para que el dispositivo pueda identificarse y conectarse a la computadora.
Para solucionar este problema, desplácese hacia abajo en la página del punto de acceso y haga clic en «Cambiar opciones de adaptador».
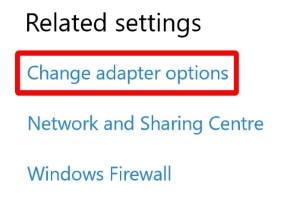
Haga clic derecho en su adaptador de red y haga clic en «Propiedades».
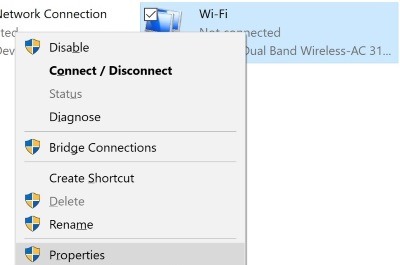
Haga clic en «Configurar» en la ventana emergente.
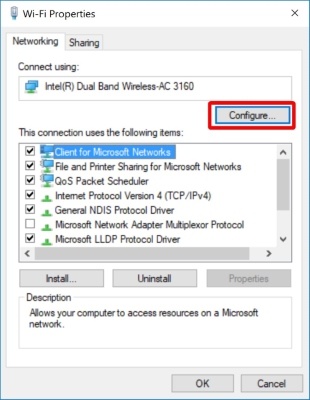
En la ventana que aparece, vaya a la pestaña Avanzado, busque «Banda preferida» y configúrelo en «Preferir banda de 2,4 GHz». Haga clic en Aceptar fuera de todas las ventanas.
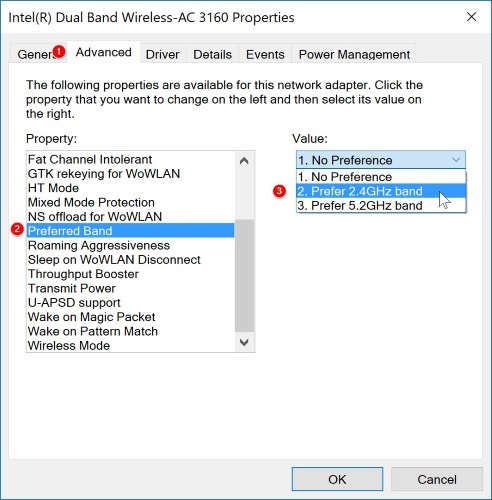
Su adaptador se reiniciará para implementar los cambios. Es posible que deba volver a conectarse a su fuente de Internet y volver a habilitar el punto de acceso una vez que haya terminado de reiniciarse. Una vez que su punto de acceso vuelva a funcionar, los dispositivos que solo admiten 2.4GHz deberían poder conectarse.
Puntos de acceso útiles
Si necesita configurar un punto de acceso WiFi rápida y fácilmente, puede convertir su máquina con Windows 10 para admitir conexiones WiFi, ahora que sabe cómo configurar un punto de acceso, cómo se usa y cómo admitir dispositivos que solo pueden ver 2.4GHz bandas.
¿Le resulta muy útil convertir su computadora en un punto de acceso? Háganos saber a continuación en los comentarios.
