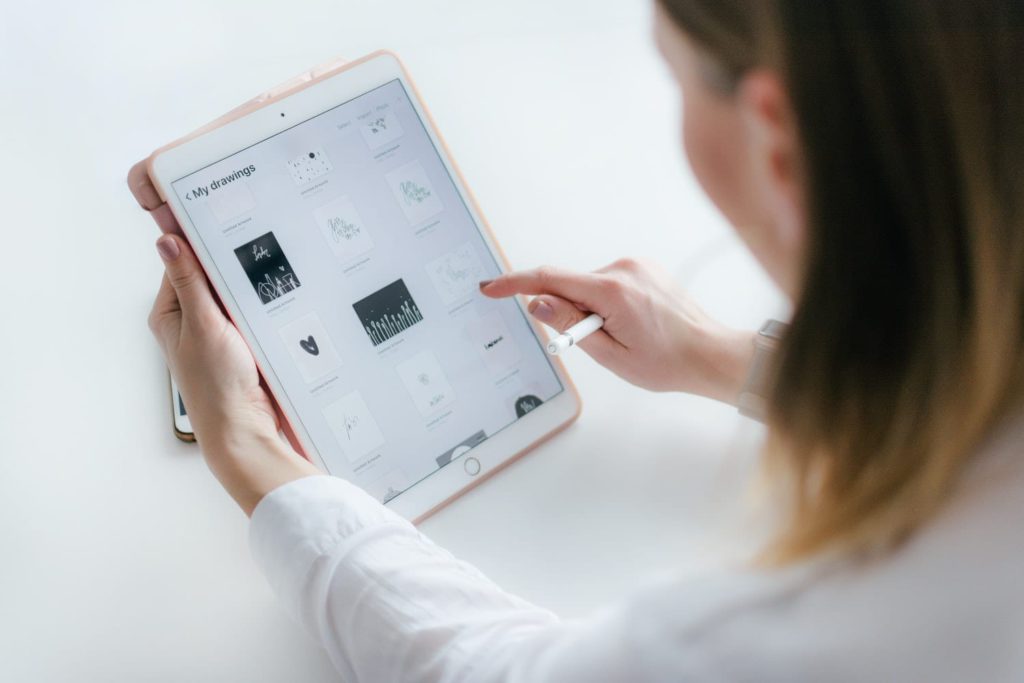El proceso de tomar capturas de pantalla y editar fotos es prácticamente el mismo en la mayoría de los productos de Apple. Sin embargo, esto puede variar ligeramente según la versión de iOS o iPad que tenga. Esta guía le presentará cómo crear y editar capturas de pantalla con un dispositivo iPad.
Tomar una captura de pantalla
La captura de pantalla permite al usuario tomar una foto de la pantalla tal como aparece. Esto puede resultar útil por muchas razones, como compartir estas imágenes con otras personas o mantener información importante en sus archivos y en el carrete de la cámara.
Si tiene un iPad que tiene un botón de inicio, debe presionar el botón de inicio y el botón superior simultáneamente durante un breve momento. Si no tiene un botón de inicio y desbloquea su teléfono con el software Face ID, debe presionar el botón para subir el volumen y el botón superior al mismo tiempo de la misma manera.
Si capturó con éxito una imagen de su pantalla, verá un destello rápido de blanco en toda la pantalla con ruido de obturador. La captura de pantalla se mostrará en la esquina inferior izquierda de la pantalla. Toque la captura de pantalla y toque la opción «Listo».
También puede eliminar la captura de pantalla seleccionando «Eliminar captura de pantalla», o simplemente puede esperar a que la imagen se descargue automáticamente en el carrete mientras espera que desaparezca de la esquina de la pantalla. También existe la opción de «Guardar en fotos» manualmente. La imagen que capture puede ser visible en los álbumes «Capturas de pantalla», «Fotos» o «Todas las fotos».
Si desea guardar rápidamente la captura de pantalla como un archivo PDF, toque la miniatura y luego seleccione «Página completa».
Editar una captura de pantalla
Una vez que tome una captura de pantalla, verá una vista previa de la imagen en la esquina inferior izquierda de la pantalla. Al tocar la vista previa de esa imagen, puede abrir una ventana en la que editar la foto antes de que se guarde oficialmente en el carrete de su cámara.
Para recortar la imagen, debe arrastrar y ajustar las esquinas de la foto, que aparecen en un color azul intenso. Puede recortarlo arrastrando los bordes hacia adentro para recortar secciones individuales de la imagen. También puede pellizcar los dedos para que la imagen parezca ampliada.
Si decide que no le gustan los cambios que ha realizado, siempre tiene la opción de revertir la imagen original. Puede hacer esto seleccionando la flecha hacia atrás ubicada en la esquina superior derecha de la pantalla.
También puede dibujar en la imagen seleccionando uno de los tres estilos del lápiz. Estos se encuentran en la parte inferior de la pantalla. Para usar las herramientas de lápiz, debe tocar el ícono del lápiz óptico del estilo deseado y comenzar a dibujar.
El estilo de bolígrafo que elija depende de sus preferencias personales en términos de grosor de línea. La opción más a la izquierda indica un nivel de grosor de línea promedio, que a menudo se usa como herramienta de dibujo estándar. La siguiente opción a la derecha es la opción de línea más gruesa disponible y parece un rotulador resaltador.
El siguiente estilo de lápiz a la derecha se usa para líneas finas de lápiz. También hay una herramienta de borrador, de forma rectangular con una «X» en la parte superior. Al presionar esta herramienta, puede arrastrar sobre las líneas que ya ha dibujado para borrarlas.
Para cambiar el color de las líneas que dibuja, toque el círculo cerca de la esquina inferior derecha de la pantalla. Esto abrirá una ventana que le permitirá elegir el color en el que desea dibujar. Una vez que haya seleccionado su color favorito, toque el icono del lápiz, que muestra el color elegido como la punta del lápiz.
Agregar efectos fotográficos
Puede agregar efectos aún más avanzados a su captura de pantalla haciendo clic en el círculo con el signo más en la parte inferior de la pantalla. Esto abrirá una ventana con varias opciones que incluyen: «Texto», «Firma» y «Lupa».
Para agregar texto a la foto, mantenga presionada la opción «Texto», seleccione la opción «Editar» y escriba el texto que desea incluir. Una vez que haya escrito el texto deseado, siempre tiene la opción de cambiar el color o la fuente del texto en la parte inferior de la pantalla.
La opción «Firma» le permite agregar una firma a su imagen. Haga esto dibujando su firma con su dedo en el campo designado en la parte inferior de la pantalla. Una vez que haya firmado su nombre, tiene la opción de arrastrar la firma a cualquier área de su imagen.
La opción «Ampliar» te da la posibilidad de ampliar cualquier parte de tu imagen. Haga esto arrastrando la herramienta de lupa alrededor de su imagen. Incluso puede cambiar la ampliación arrastrando el punto verde en sentido horario o antihorario para acercar o alejar la imagen.
En la misma ventana bajo «Ampliación», hay una opción con varias formas. También puede arrastrar cualquiera de estas formas directamente a su captura de pantalla. Estas formas también se pueden cambiar de tamaño y reposicionar.
Guarde su captura de pantalla editada
Para guardar la captura de pantalla que editó, seleccione la opción «Listo» en la esquina superior izquierda de la pantalla. Esto abrirá una ventana con la opción «Guardar en fotos» o «Eliminar capturas de pantalla». Puedes encontrar tu imagen en la aplicación Fotos de tu iPad.