Los puntos de restauración del sistema en Windows 10 le permiten crear puntos a los que puede volver cuando las cosas no van bien en su máquina. Estos puntos generalmente se crean cuando está a punto de instalar una aplicación que probablemente cause problemas o cuando instala nuevos controladores y sabe que las cosas pueden no ir bien.
Si tiene un punto de restauración en su computadora y no se está comportando correctamente actualmente, simplemente puede restaurar su computadora al punto que creó antes, y todo debería volver a la normalidad.
Relacionado: Lo que la restauración del sistema puede y no puede hacer en su sistema Windows
Crear un punto de restauración del sistema en Windows 10 es fácil, pero requiere que pase por varias pantallas. Sin embargo, afortunadamente, ahora hay una manera más fácil que le permite crear un punto de restauración con solo hacer doble clic en su computadora.
Aquí se explica cómo habilitar un punto de restauración del sistema en Windows 10 y luego crear un acceso directo que ayude a crearlo rápidamente.
Habilitar el punto de restauración del sistema en Windows 10
Habilitar el punto de restauración del sistema es tan fácil como acceder a la configuración y activar una opción.
1. Inicie el menú Inicio y busque y haga clic en «Crear un punto de restauración». Abre la configuración del punto de restauración del sistema donde puede habilitar los puntos de restauración para su computadora.
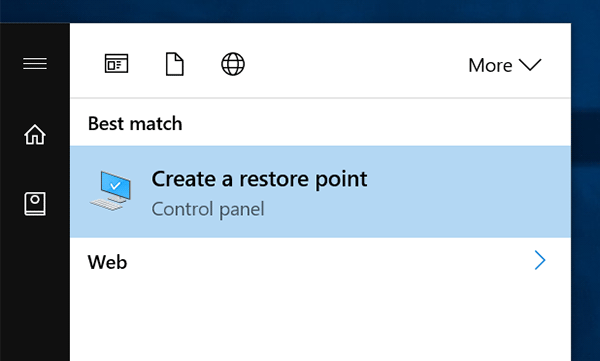
2. Cuando se abra el cuadro de diálogo, asegúrese de estar dentro de la pestaña «Protección del sistema».
En la sección «Configuración de protección», debería poder ver si el punto de restauración del sistema está habilitado o no para el disco de su sistema. Si dice “Desactivado”, haz clic en el botón que dice “Configurar…” para modificar la opción.
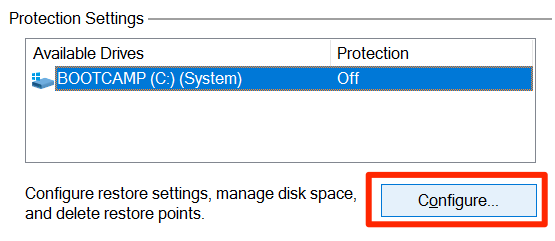
3. Haga clic en la opción «Activar protección del sistema» en la siguiente pantalla para habilitar los puntos de restauración del sistema para su máquina. Luego, haga clic en «Aplicar» y luego en «Aceptar» para guardar la configuración.

El punto de restauración del sistema se ha habilitado con éxito en su computadora con Windows 10. Así es como puede crear un acceso directo que le permita crear rápidamente un punto de restauración con un doble clic en su computadora.
Crear un punto de restauración con un doble clic en Windows 10
Lo que hará aquí es crear un acceso directo a la secuencia de comandos que maneja la creación de un punto de restauración del sistema. De esa manera, cuando hace doble clic en el acceso directo, en realidad inicia el script que luego crea un punto de restauración para usted.
1. Vaya a su escritorio y haga clic derecho en cualquier espacio en blanco y seleccione «Nuevo» seguido de «Acceso directo». Creará un nuevo acceso directo a un elemento en su escritorio.

2. La siguiente pantalla pregunta a qué elemento debe conducir este acceso directo. En el campo que dice «Escriba la ubicación del elemento:», escriba la siguiente ubicación y luego haga clic en «Siguiente» para continuar con el proceso de creación de accesos directos.
cmd.exe /k "wmic.exe /Namespace:\\root\default Path SystemRestore Call CreateRestorePoint "My Shortcut Restore Point", 100, 7"
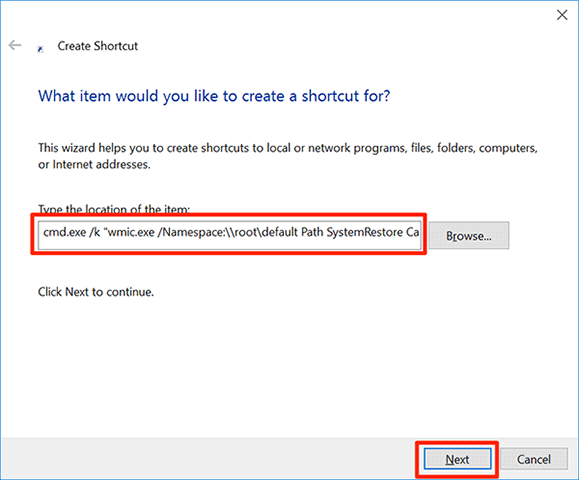
3. En la pantalla que sigue, debe ingresar un nombre para el acceso directo. Asegúrese de ingresar un nombre que describa lo que hace el atajo para que nunca olvide para qué tarea creó el atajo. Voy a llamarlo «Crear punto de restauración», ya que se explica por sí mismo.
Después de ingresar el nombre, haga clic en «Finalizar».

4. Debería ver el acceso directo en su escritorio, pero aún no está listo para ejecutarse. Haga clic derecho en el acceso directo y seleccione la opción que dice «Propiedades» para abrir las propiedades del acceso directo.
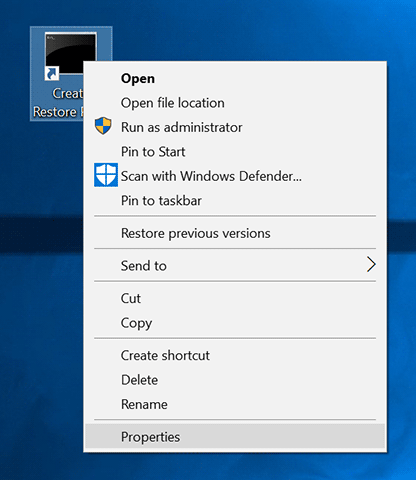
5. Haga clic en «Avanzado…» en el cuadro de diálogo de propiedades para iniciar la configuración avanzada del acceso directo que ha creado.
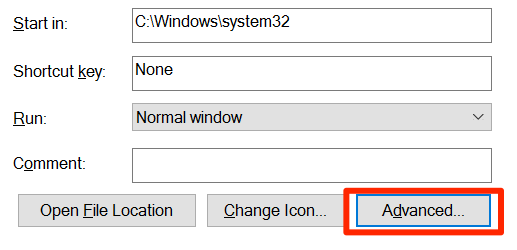
6. Marque la casilla que dice «Ejecutar como administrador» y haga clic en «Aceptar» para guardar la configuración. La creación de un punto de restauración del sistema es una tarea que requiere privilegios de administrador, por lo que lo que está haciendo aquí es otorgarle al acceso directo todos los privilegios que requiere para ejecutarse correctamente.
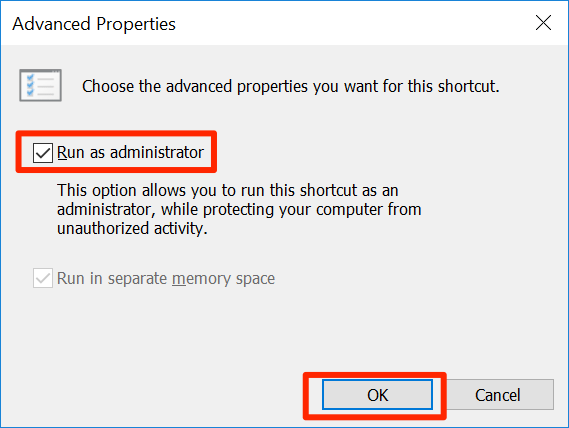
7. Haga clic en «Aplicar» y luego haga clic en «Aceptar» en la siguiente pantalla para aplicar y guardar su configuración.
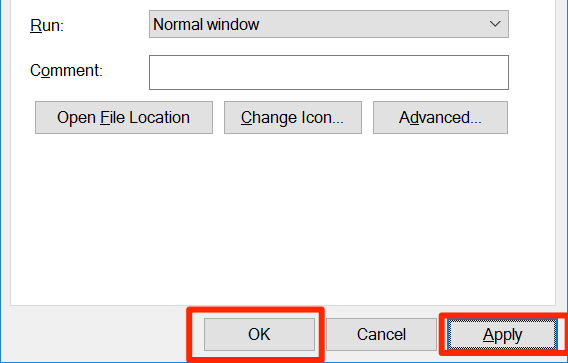
8. El acceso directo para crear un punto de restauración ahora está listo para ejecutarse y puede hacer doble clic en él para iniciarlo. Comienza a crear un punto de restauración tan pronto como se inicia, y debería aparecer la siguiente pantalla cuando haya creado correctamente un punto de restauración.
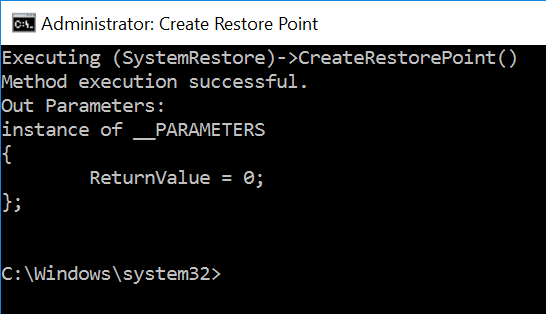
Conclusión
Si a menudo crea puntos de restauración del sistema en su computadora con Windows 10 pero no le gustan todos los pasos que debe seguir para hacerlo, ahora tiene una manera fácil de realizar la tarea con un acceso directo como se describe anteriormente.
Credito de imagen: Dispositivos con Windows 10
